excel能翻译中文吗
722
2022-12-20

怎么设置页眉不同wps office
怎么设置页眉不同wps?最近不少同学都开始写论文了,今天,我们就来学习论文排版中最让人头疼的:
页眉页脚设置问题!
背景介绍
一般情况下,页眉页脚的设置都是牵一发而动全身。
只要稍微修改某一页的页眉页脚,整个文档都会跟着变动。
很多人以为页眉页脚的设置是按照【页】划分的,但其实 Word 的页眉页脚属性设置和页面纸张属性都是按照【节】划分的。
文档可以分为多个节,一节可以包含多页,同一节中的文档页面,其页面属性也是统一的。
所以想让长文档各个部分展示不同的页眉页脚内容,就需要使用【分节符】这个符号实现对文档节的划分。
页眉页脚格式要求
▋页眉的格式要求
论文中常见的页眉要求是:
❶ 封面与标题页不需要添加页眉和页码;
❷ 从摘要部分开始出现页眉,奇数页页眉为:XX 大学 XX 学位毕业论文;偶数页页眉为:论文的标题;
❸ 页眉,宋体,五号字,居中排布。
▋页码的格式设置
❶ 封面,标题页不设置页码;
❷ 摘要,目录采用希腊字母Ⅰ、Ⅱ、Ⅲ…排列;
❸ 正文采用阿拉伯数字 1、2、3…排列;
❹ 页码位于页脚,宋体,五号字,居中排布。
需要用到的功能
【布局】-【分隔符】下面的【分节符】-【下一页】。
 以及【页眉页脚工具】选项卡下的【链接到前一节】功能。
以及【页眉页脚工具】选项卡下的【链接到前一节】功能。
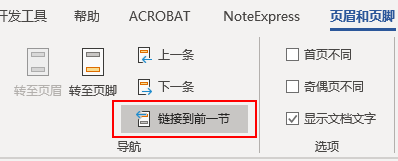 为文档分节
为文档分节
按照页码的格式要求,我们需要对文档进行节的划分:
第一节:封面+标题。
第二节:摘要+目录。
第三节:正文+鸣谢+参考文献。
完成分节之后,我们双击页眉/页脚的空白位置进入到页眉页脚编辑状态。
就会发现,页眉页脚后出现了第 1 节,第 2 节,第 3 节的字样。
这样就说明文档已经成功分节啦。
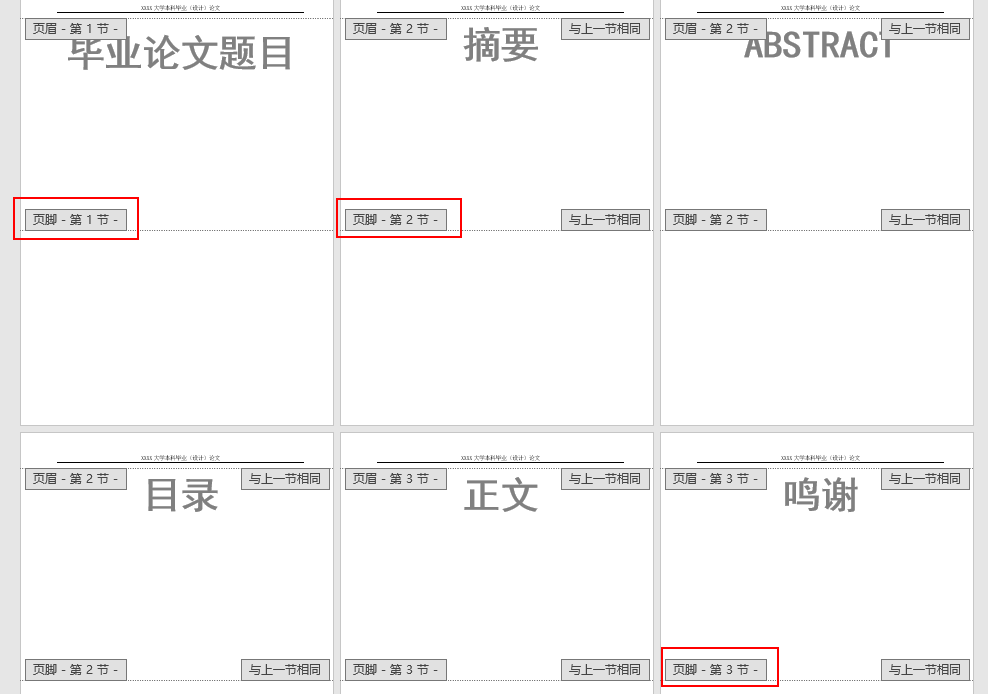 取消不同节的链接关系
取消不同节的链接关系
完成分节后,第 2 节和第 3 节的页眉页脚的最右侧,都有一个【与上一节相同】的标志。
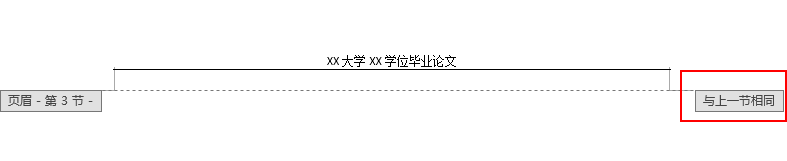 这就是为什么即使分完节之后添加页眉或者页脚,所有节都会同时变化的原因。
这就是为什么即使分完节之后添加页眉或者页脚,所有节都会同时变化的原因。
此时我们就需要将不同节的页眉页脚链接关系取消掉。
断开页眉的链接关系:
因为只有第一节不需要设置页眉。
所以,我们只需要把鼠标光标放置在第 2 节的页眉处,取消勾选【页眉页脚工具】下的【链接到前一节】即可。
断开页脚的链接关系:
第 2 节与第 3 节也需要单独设置页码,所以需要将第 2 节和第 3 节的页脚取消【链接到前一节】。
奇偶页页眉的设置
❶ 因为页眉奇偶页的内容有所不同,所以,我们需要在【页眉页脚工具】中,勾选【奇偶页不同】;
❷ 在第 2 节的奇数页页眉处输入:XX 大学 XX 学位毕业论文,并调整格式;
❸ 在第 2 节的偶数页页眉处输入:论文标题。
这样就完成了论文第 2 节与第 3 节,奇偶页页眉的制作。
多重页码格式的设置
与页眉相比,奇偶页页码的设置就会稍显复杂一些。
因为既需要为不同节设置不一样的页码格式,又要分别给奇数页和偶数页各设置一遍。
第 2 节页码的设置:
❶ 将光标定位到第 2 节的奇数页页脚;
❷ 选择插入【页码】-【页面底端】-【普通数字 2】,完成页码的插入;
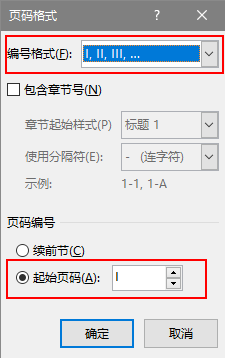 ❹ 将光标定位到第 2 节的偶数页页脚;
❹ 将光标定位到第 2 节的偶数页页脚;
❺ 按照奇数页页码设置的步骤和参数进行一次页码设置。
第 3 节页码的设置:
❶ 将光标定位到第 3 节的奇数页页脚;
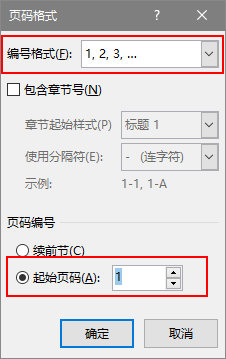 ❹ 接着将光标定位到第 3 节的偶数页页脚,重复奇数页的页码设置步骤和参数进行设置。
❹ 接着将光标定位到第 3 节的偶数页页脚,重复奇数页的页码设置步骤和参数进行设置。
完成了以上的操作,你就能得到这样一份论文文档:
封面与标题没有页眉页脚;
奇数页与偶数页页眉不同;
摘要目录与正文内容页码格式不同。
总结
我们简单回顾一下这一期的论文排版手册,关于文档的分节与页眉页脚的设置:
❶ 页面的属性(包括页眉页脚)是按照【节】来划分的,不是按照【页】;
❷ 使用【布局】-【分隔符】中的【分节符】功能可以完成节的划分;
❸ 想要单独为节设置页眉页脚,需要断开【链接到前一节】;
❹ 勾选【奇偶页不同】之后,奇数页与偶数页的页眉页脚需要分别设置。
严格按照我的步骤拆解去设置文档,你一定不会把页眉页脚设置错误。
别忘了,设置完页眉页脚之后,要去更新一下目录中的页码~
如果你早就学会这些页码设置小技巧,就不用手动敲页码到半夜了!
版权声明:本文内容由网络用户投稿,版权归原作者所有,本站不拥有其著作权,亦不承担相应法律责任。如果您发现本站中有涉嫌抄袭或描述失实的内容,请联系我们jiasou666@gmail.com 处理,核实后本网站将在24小时内删除侵权内容。