
wps office的尺寸怎么设置?
wps office的尺寸怎么设置?
wps office的尺寸怎么设置?图文并茂的Word文档往往看起来更美观、更有说服力。在工作中经常会遇到在Word中插入图片的情况,有时甚至会一次性插入几十张图片。但是这些图片往往尺寸大小不统一,看起来并不美观。
 有没有办法可以快速调整这些图片的尺寸为统一大小呢?答案是可以!
有没有办法可以快速调整这些图片的尺寸为统一大小呢?答案是可以!
这里为大家介绍两种方法。
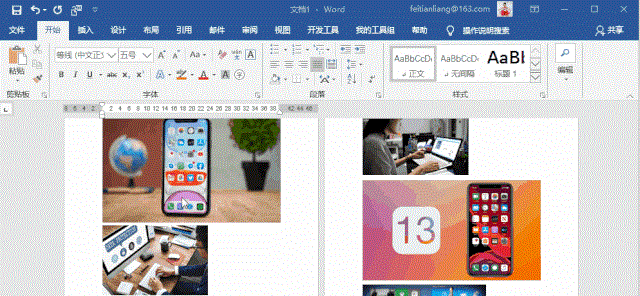 方法一:神奇的F4键
方法一:神奇的F4键
在Word中有许许多多的快捷键,其中有一个【F4】像神一样的存在着,但是许多人并没有掌握它的用法。
F4键,被称之为重复键,最大的功能就是可以重复执行上一步的操作。合理利用F4键,对于Word中的重复操作大有好处。
首先在第一张图上右键选择“大小和位置”,取消“锁定纵横比”前面的对勾,然后将图片的高度和宽度按照自己的需求进行设置。这里为了演示效果明显,小雨统一设置成了9cm。
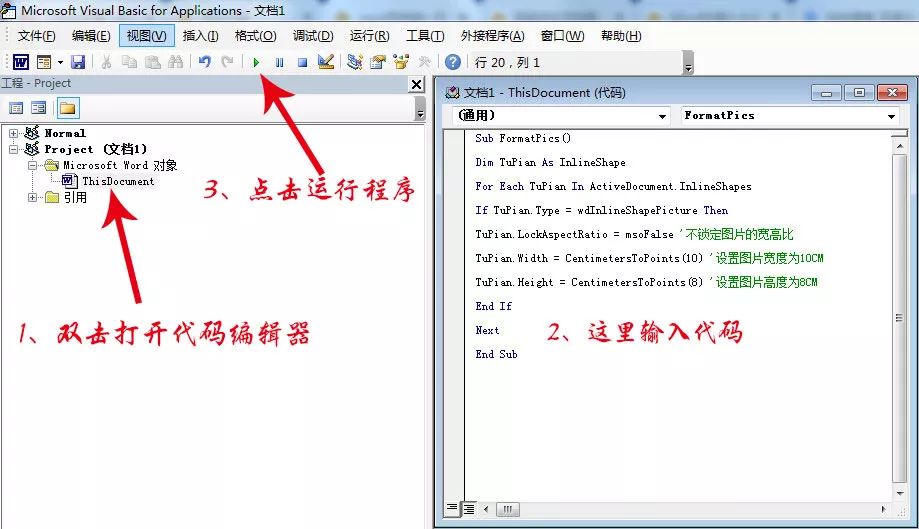 接下来依次选中其它的照片后直接按下【F4】键,该图片的尺寸就被快速地设置为与第1张相同的尺寸了。
接下来依次选中其它的照片后直接按下【F4】键,该图片的尺寸就被快速地设置为与第1张相同的尺寸了。
方法二:利用VBA实现
上面的第一种方法没有任何技术含量,只要掌握了F4快捷键就可以操作。虽然设置图片尺寸的速度快,但后续还是需要一张一张去设置。如果Word文档中有几十张甚至上百张图片的话,操作起来还是挺费力的。
接下来小雨介绍的第二种方法,是利用VBA来实现的。使用这种方法对Word中文档的图片数量没有要求,无论有多少张图片都可以一键完成设置。
具体的操作如下:
打开需要统一设置图片尺寸的Word文档,然后按下【Alt+F11】组合键打开VBA编辑窗口。
在VBA窗口中双击左侧的“ThisDocument”打开该文档的代码编辑器,并且输入以下的内容。
Sub FormatPics()
Dim TuPian As InlineShape
For Each TuPian In ActiveDocument.InlineShapes
If TuPian.Type = wdInlineShapePicture Then
TuPian.LockAspectRatio = msoFalse ‘不锁定图片的宽高比
TuPian.Width = CentimetersToPoints(10) ‘设置图片宽度为10CM
TuPian.Height = CentimetersToPoints(8) ‘设置图片高度为8CM
End If
Next
End Sub
运行代码之后再返回查看Word中的图片,已经全部按照代码中设置好的尺寸大小调整好了。其中,上面代码中的宽度和高度的尺寸可以根据自己的需求任意调整。
版权声明:本文内容由网络用户投稿,版权归原作者所有,本站不拥有其著作权,亦不承担相应法律责任。如果您发现本站中有涉嫌抄袭或描述失实的内容,请联系我们jiasou666@gmail.com 处理,核实后本网站将在24小时内删除侵权内容。





