销售报表分析的秘密,掌握数据让业绩飞跃
681
2022-12-18

wps office表格打印怎么横向
wps office表格打印怎么横向?Word 在录入文字的同时,经常也需要引用一些 Excel 数据表或图表。
默认情况下,Word 页面是纵向布局的,如果需要放置的表格列较少问题不大,列数太多就容易超出页面宽度。
很多同学想到了:可以将页面布局设置为横向,就有足够的宽度可以完整显示表格,但是这样一来,所有的 Word 页面都变成横向了,不仅影响美观,还有可能破坏了原先的排版布局。
是否可以根据需要,只改变其中某一页的页面布局?
案例:
Word 文档中需要引用一个 Excel 数据表,由于表格比较宽,会因为超出页面宽度而无法完整显示。请将表格所在的这一页设置为横向布局,其他页仍保持纵向布局。
效果如下图所示。
 解决方案:
解决方案:
最初的 Word 文档只有一页,我们新增一页,用于放置 Excel 数据表。
1. 选中页面的底部 –> 选择菜单栏的“插入”–>“分页”
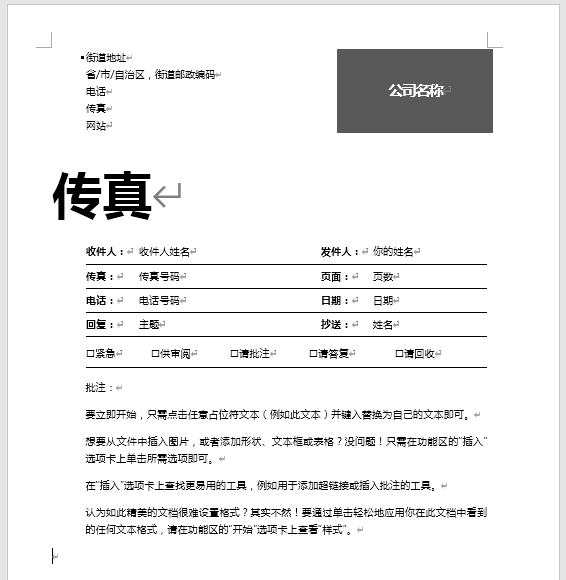
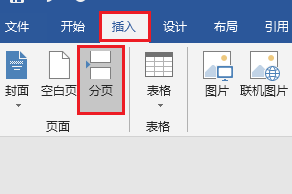 此时就新增了一页空白页面。
此时就新增了一页空白页面。
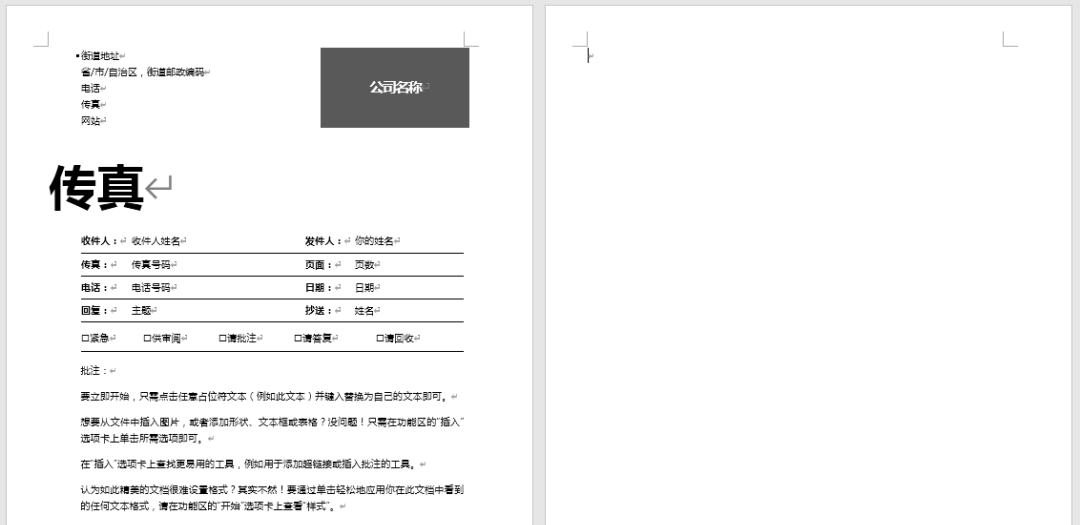 2. 将 Excel 数据表复制粘贴到 Word 中的第二页。
2. 将 Excel 数据表复制粘贴到 Word 中的第二页。
但是表格太宽了,超出了 Word 页面宽度,为了让表格完整显示,第二页的布局应该设置为横向;与此同时,却又不想破坏整个 Word 文档的页面布局,其他页还是希望能正常纵向显示,这正是今天要解决的问题。
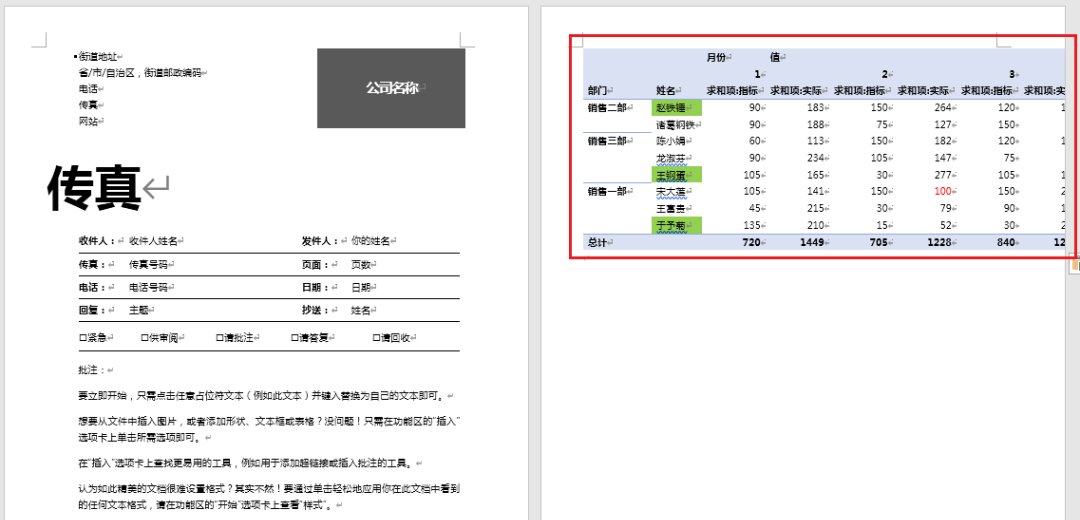 3. 选中第一页的页末 –> 选择菜单栏的“布局”–>“分隔符”–>选择“分节符”区域的“下一页”
3. 选中第一页的页末 –> 选择菜单栏的“布局”–>“分隔符”–>选择“分节符”区域的“下一页”
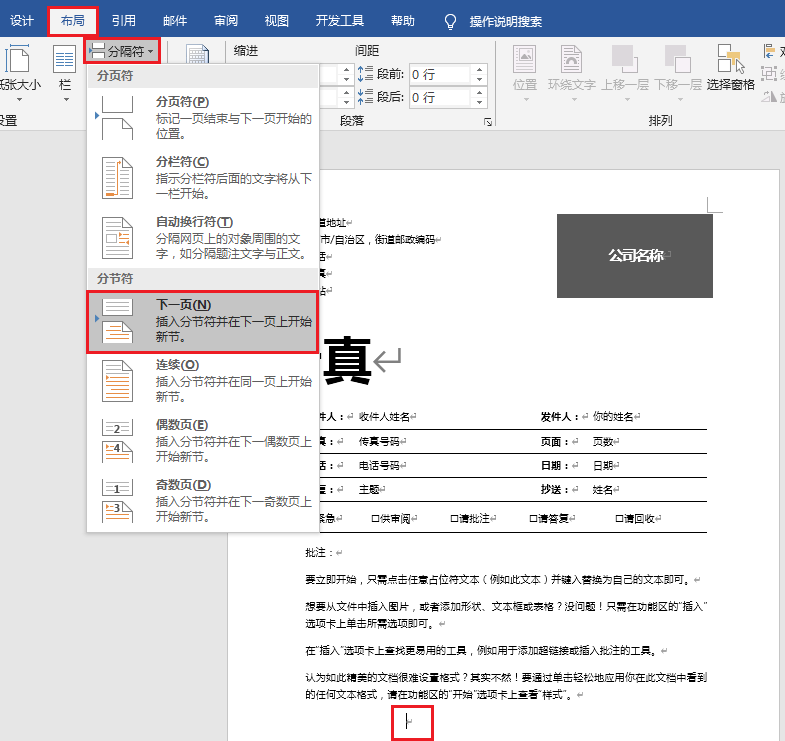
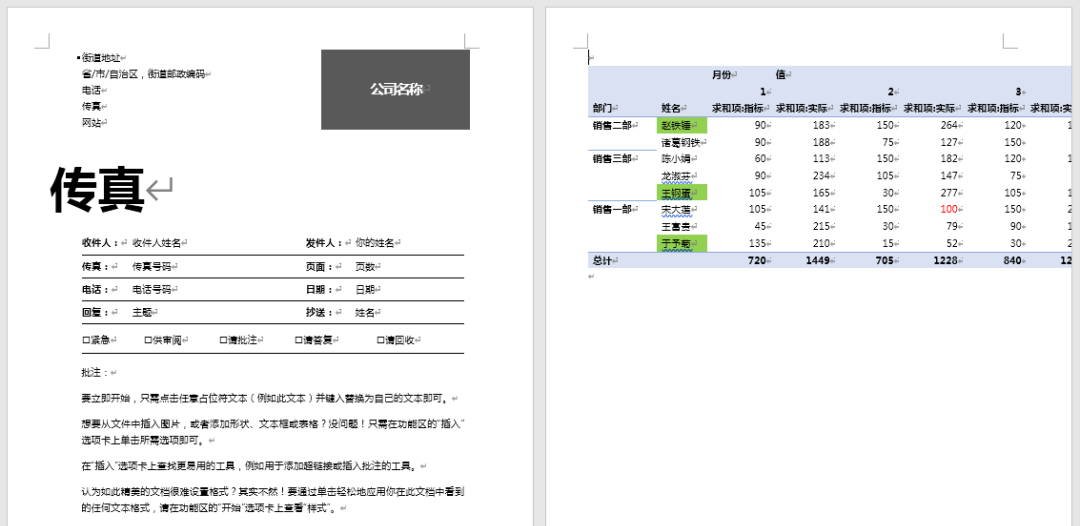 4. 选中第二页的页末 –> 选择菜单栏的“布局”–>“分隔符”–>“下一页”
4. 选中第二页的页末 –> 选择菜单栏的“布局”–>“分隔符”–>“下一页”
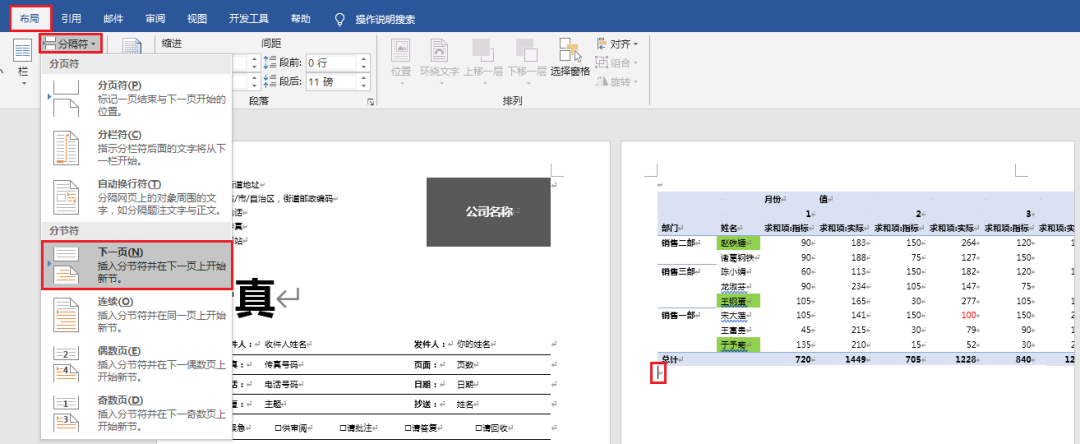
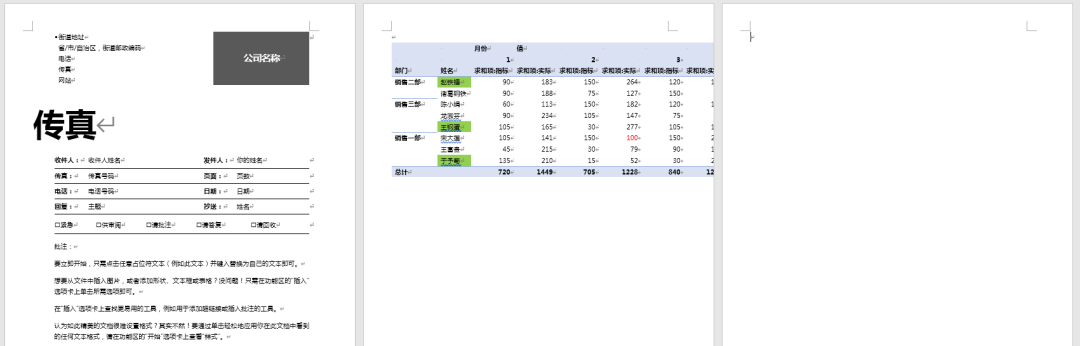 5. 选中表格所在的页面 –> 选择菜单栏的“布局”–>“纸张方向”–>“横向”
5. 选中表格所在的页面 –> 选择菜单栏的“布局”–>“纸张方向”–>“横向”
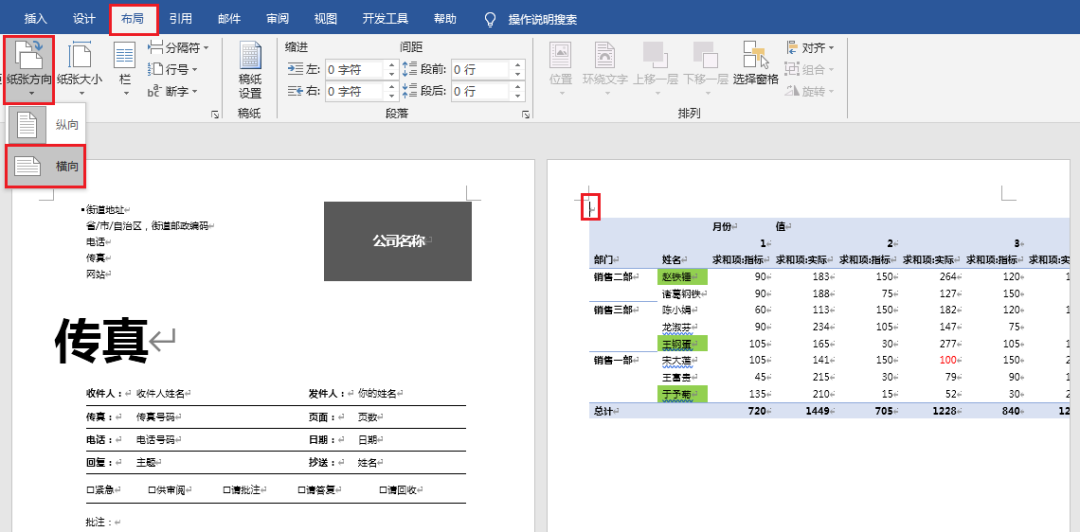 现在第二页变成了横向布局,而其他页完全没受影响,仍然纵向显示,这正是我们想要的效果。
现在第二页变成了横向布局,而其他页完全没受影响,仍然纵向显示,这正是我们想要的效果。
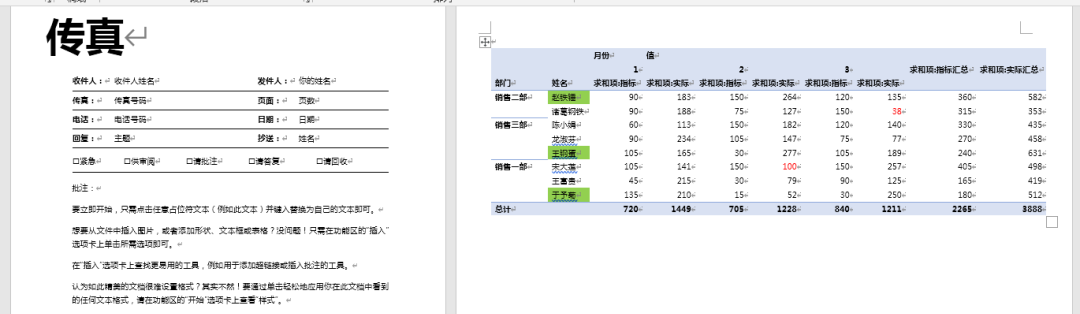
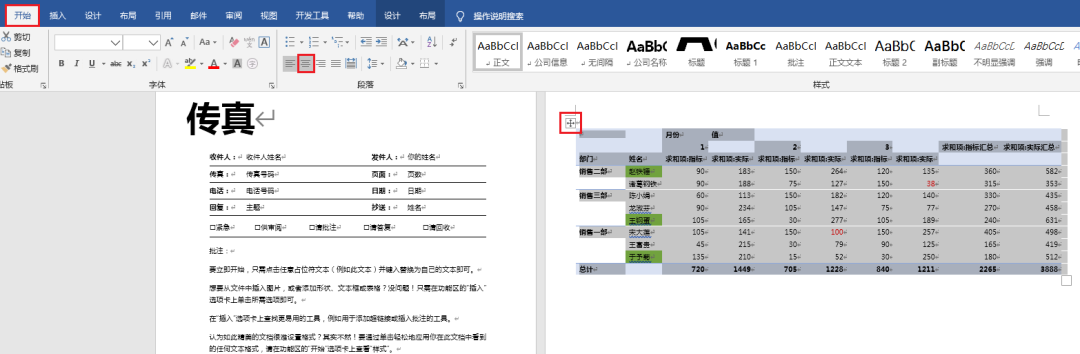
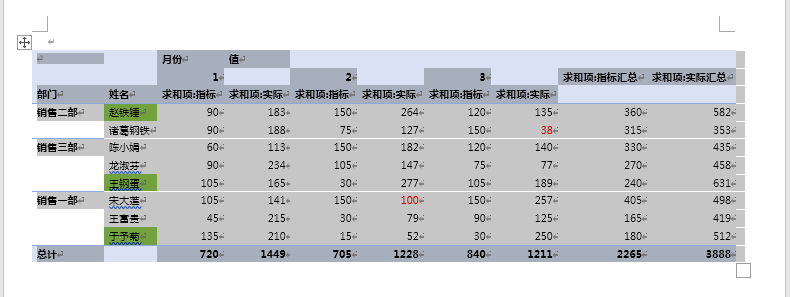 按 Ctrl+P,Word 中的三页的打印预览效果分别如下。
按 Ctrl+P,Word 中的三页的打印预览效果分别如下。
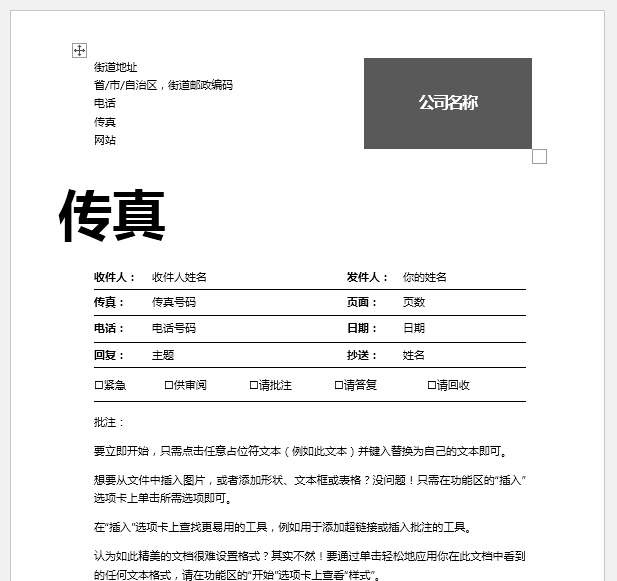
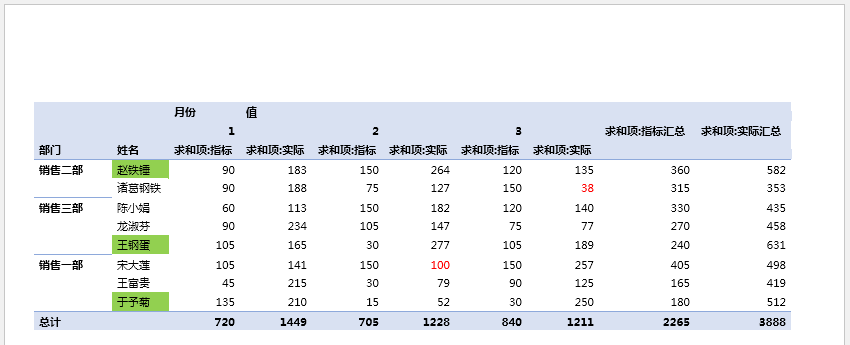 从打印预览效果来看,虽然我们刚才已经将表格设置为在页面中居中,但两边距离仍然不等,所以还要再设置一下页边距。
从打印预览效果来看,虽然我们刚才已经将表格设置为在页面中居中,但两边距离仍然不等,所以还要再设置一下页边距。
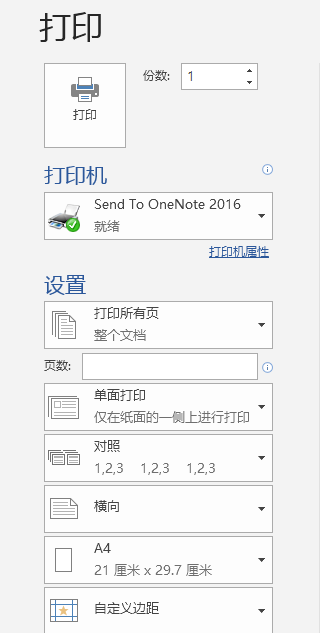
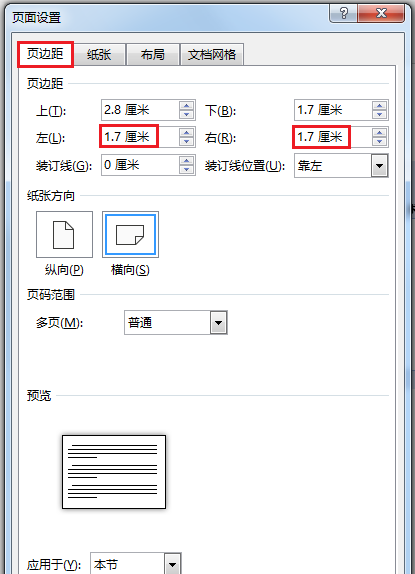 表格所在的页面就设置好了。
表格所在的页面就设置好了。
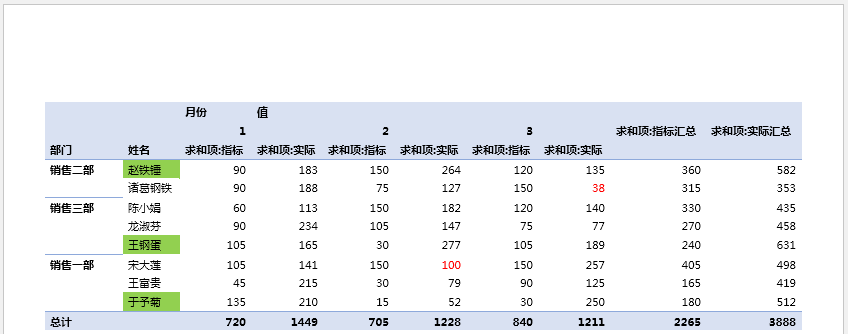 版权声明:本文内容由网络用户投稿,版权归原作者所有,本站不拥有其著作权,亦不承担相应法律责任。如果您发现本站中有涉嫌抄袭或描述失实的内容,请联系我们jiasou666@gmail.com 处理,核实后本网站将在24小时内删除侵权内容。
版权声明:本文内容由网络用户投稿,版权归原作者所有,本站不拥有其著作权,亦不承担相应法律责任。如果您发现本站中有涉嫌抄袭或描述失实的内容,请联系我们jiasou666@gmail.com 处理,核实后本网站将在24小时内删除侵权内容。