excel能翻译中文吗
1053
2022-12-18

word红头文件制作方法?
word红头文件制作方法?作为一名办公人员,无论你是在行政机关工作,或是企业事业单位工作,应该都听说过“红头文件”,它是日常办公中很常见的一种文件形式。而且,很多时候我们还需要制作如下图所示的“红头文件”。
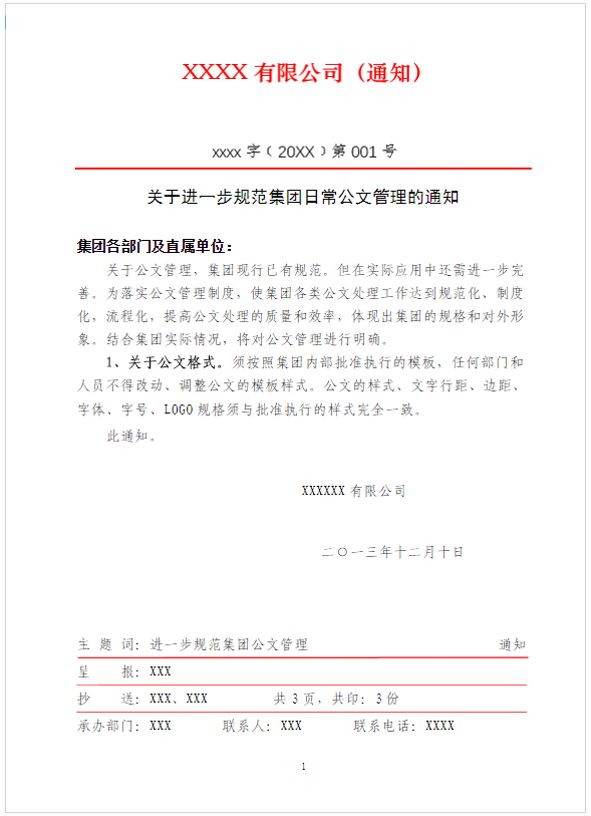 对于上图红头文件的制作,制作难点在于顶部的文件头部分,这个文件头是怎么做出来的呢?今天,小编就来教教大家。
对于上图红头文件的制作,制作难点在于顶部的文件头部分,这个文件头是怎么做出来的呢?今天,小编就来教教大家。
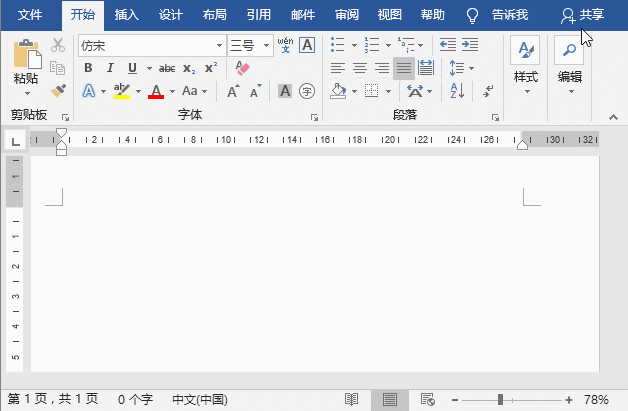 (2)在文本框上单击鼠标右键,在弹出的快捷菜单中选择“其他布局选项”命令,打开“布局”对话框,选择“位置”选项卡,设置“对方方式”为“居中”,“相对于”为“页面”,“绝对位置“为“2.5厘米”,“下侧”为“上边距”。
(2)在文本框上单击鼠标右键,在弹出的快捷菜单中选择“其他布局选项”命令,打开“布局”对话框,选择“位置”选项卡,设置“对方方式”为“居中”,“相对于”为“页面”,“绝对位置“为“2.5厘米”,“下侧”为“上边距”。
(3)选择“大小”选项卡,设置高度“绝对值”为“2厘米”,宽度“绝对值”为“15.5厘米”,再单击“确定”按钮。
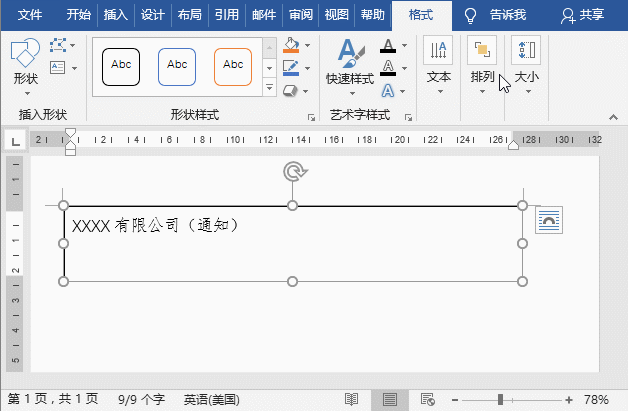 (4)再次单击鼠标右键,在弹出的快捷菜单中选择“设置形状格式”命令,打开“设置形状格式”任务窗格,展开“填充”选项卡,选中“无填充”单选按钮;展开“线条”选项卡,选中“无线条”单选按钮。
(4)再次单击鼠标右键,在弹出的快捷菜单中选择“设置形状格式”命令,打开“设置形状格式”任务窗格,展开“填充”选项卡,选中“无填充”单选按钮;展开“线条”选项卡,选中“无线条”单选按钮。
(5)选择“文本选项”选项,设置文本框“下边距、左边距、右边距、上边距”均为“0厘米”。
 (6)选择文本框中的文字,设置文字的字体、字号和颜色,然后将其居中显示。
(6)选择文本框中的文字,设置文字的字体、字号和颜色,然后将其居中显示。
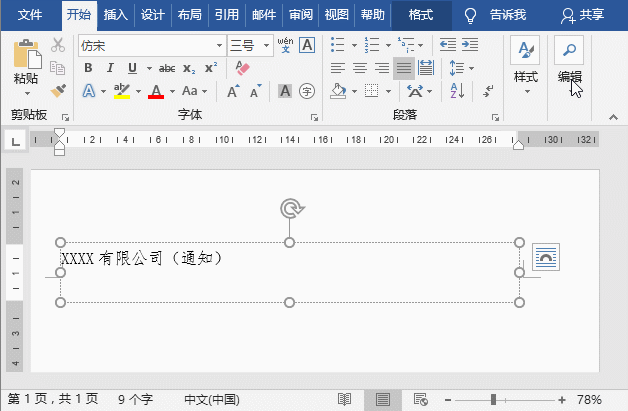 技巧提示:公文标题应当用二号小标宋体,由于小编电脑中未安装该字体,偷个小懒,演示中用其他字体代替,这里主要为大家介绍制作方法)。
技巧提示:公文标题应当用二号小标宋体,由于小编电脑中未安装该字体,偷个小懒,演示中用其他字体代替,这里主要为大家介绍制作方法)。
(7)然后空两行,并输入“文号”。(注:文号中的括号怎么输入?可直接在Word文档中输入fe5d,然后按【Alt+X】得到左括号;输入fe5e,然后按【Alt+X】组合键得到右括号)
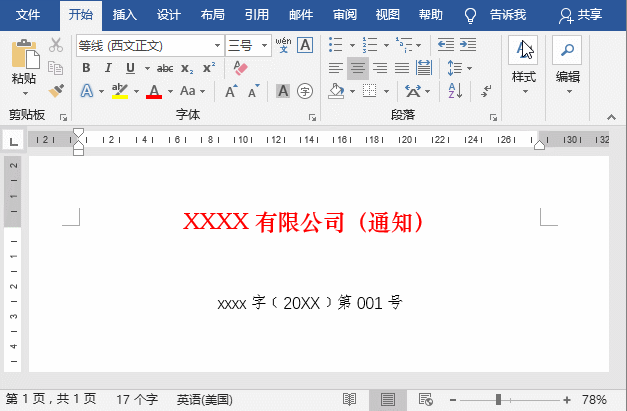 (9)在线条上双击鼠标,展开“格式”选项卡,在【形状样式】组中单击“形状轮廓”按钮右侧的下拉按钮,在弹出的菜单中选择【组细】-【2.25磅】,然后设置颜色为“红色”。
(9)在线条上双击鼠标,展开“格式”选项卡,在【形状样式】组中单击“形状轮廓”按钮右侧的下拉按钮,在弹出的菜单中选择【组细】-【2.25磅】,然后设置颜色为“红色”。
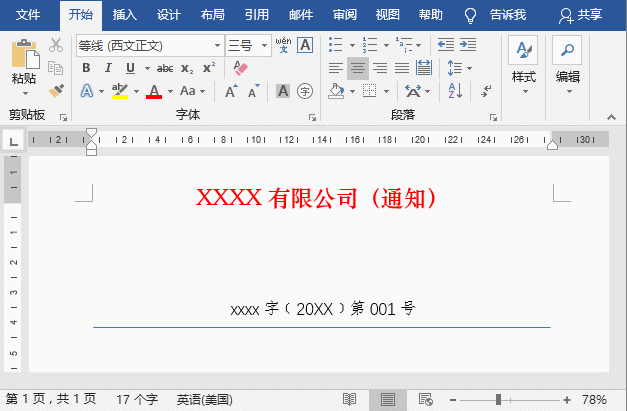 文件头效果如图所示:
文件头效果如图所示:
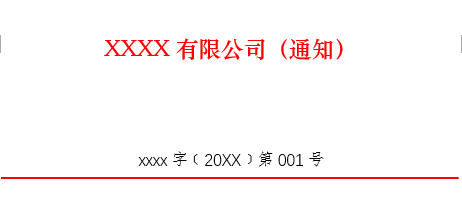 提示:关于红头文件,国家有专门的公文格式规范,大家在制作时可参照格式要求进行页面、字体、字号等设置以及排版,本文着重介绍组成元素的制作方法。
提示:关于红头文件,国家有专门的公文格式规范,大家在制作时可参照格式要求进行页面、字体、字号等设置以及排版,本文着重介绍组成元素的制作方法。
版权声明:本文内容由网络用户投稿,版权归原作者所有,本站不拥有其著作权,亦不承担相应法律责任。如果您发现本站中有涉嫌抄袭或描述失实的内容,请联系我们jiasou666@gmail.com 处理,核实后本网站将在24小时内删除侵权内容。