excel能翻译英语吗
1151
2022-12-17

Excel表格中求和几种的操作方法
Excel表格中求和几种的操作方法?工作中我们用函数公式对数据进行求和时,数据都是没有单位的,所以可以轻松完成数据求和,可是按照我们的习惯,数据后面本应该有一个单位的,这样的数据要怎么求和呢?
1.数据+普通单位
在物料领取登记表中,我们习惯在数据后面写上单位,如12本、15本等。在excel中,数字加了文本,就变成了文本,无法直接求和。
如下图所示的表格中,对F列“数字+文本”型数据求和,无法直接用SUM求和。
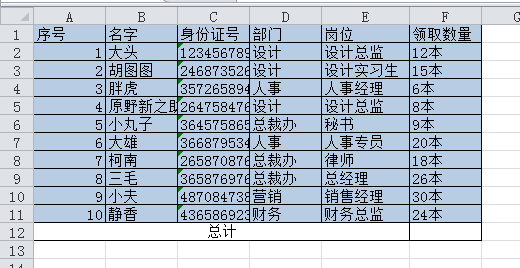 你能解决吗?
你能解决吗?
下面我给大家介绍3种方法。如果你还有更好更简便的方法,欢迎留言分享哟!
第一种方法:分列法
我们可以使用数据分列的方式,去掉“本”字。
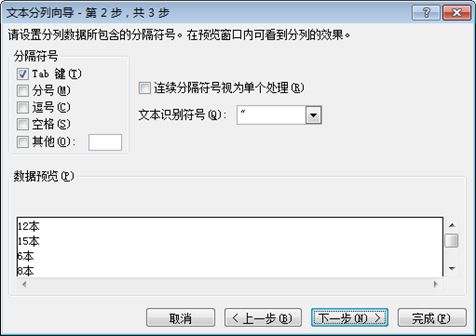 以分隔符号作为分列依据的时候,对应的符号就会变成分割线,所以在这里,我们可以将“本”变成分割线。勾选“其他”,在后面输入“本”。在下方的数据预览中,立刻可以看到“本”变成了分割线。
以分隔符号作为分列依据的时候,对应的符号就会变成分割线,所以在这里,我们可以将“本”变成分割线。勾选“其他”,在后面输入“本”。在下方的数据预览中,立刻可以看到“本”变成了分割线。
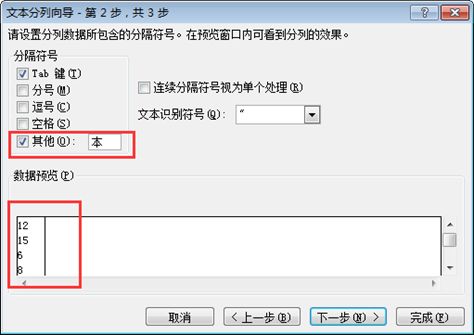
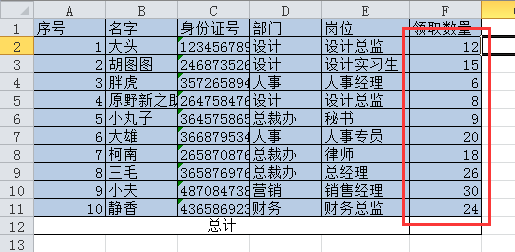
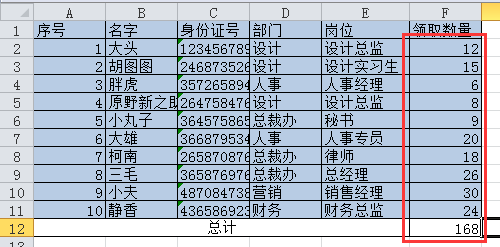 第二种方法:替换法
第二种方法:替换法
上期教程给大家讲过查找替换工具可以批量删除字符,这里我们也可以采用这种方式。
选中F列数据区域,按替换快捷键CTRL+H,在弹出的对话框中,“查找内容”输入“本”,“替换为”后面不输入任何字符。
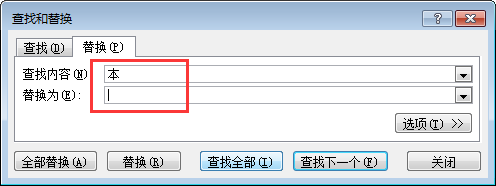
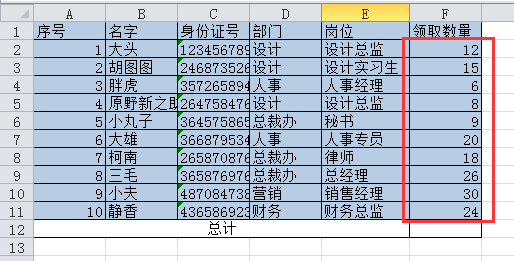 脑洞大开第三种方法:自定义格式法
脑洞大开第三种方法:自定义格式法
前面两种方式都是去掉“本”字后对数据求和,那么我们有没有方法可以不删除“本”字依然可以求和呢?当然有!
选中数据区域,首先用前面的任意一种方法去除“本”字。
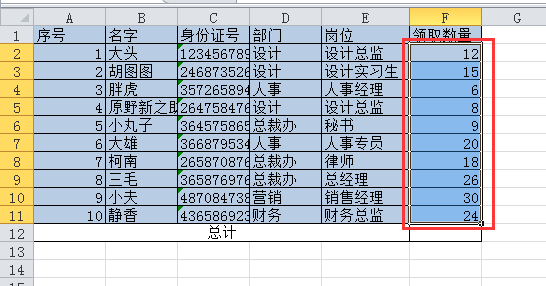
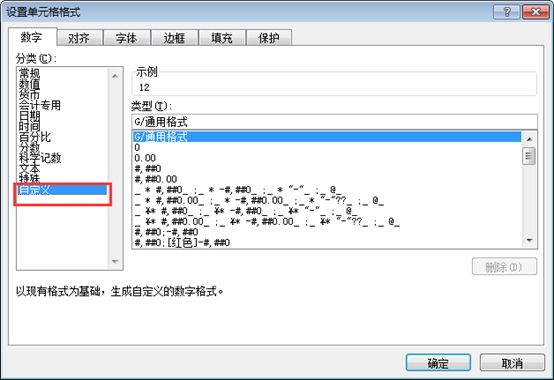 类型选择“G/通用格式”,然后在“G/通用格式”后面输入“本”字。这里的“G/通用格式”表示数据是常规数据,在后面加入“本”字,只是让数据后面附带一个字符,并没有改变数据的格式。
类型选择“G/通用格式”,然后在“G/通用格式”后面输入“本”字。这里的“G/通用格式”表示数据是常规数据,在后面加入“本”字,只是让数据后面附带一个字符,并没有改变数据的格式。
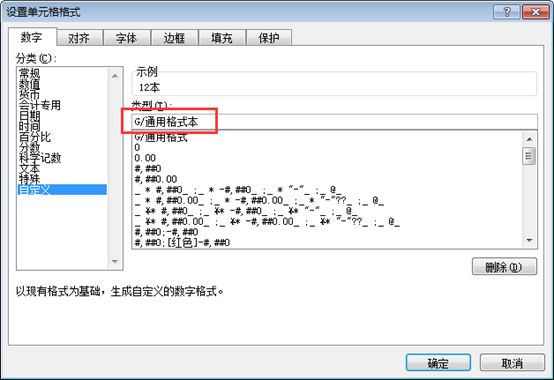
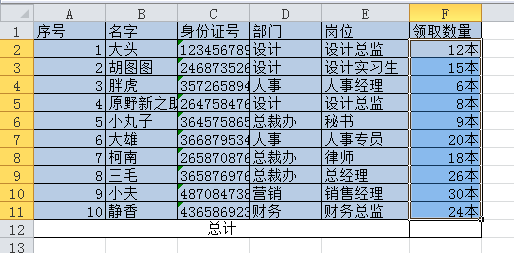 我们来验证一下,看是否能够求和。
我们来验证一下,看是否能够求和。
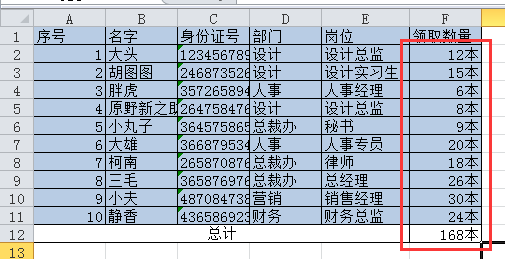 2.数量级单位
2.数量级单位
我们做公司流水,当数额特别大时,数字后面会带一个“万”或者“亿”,如下图所示,可以看到数据也都靠左对齐,所以无法直接求和。此时数字后面的文本不再是普通单位,而是数量级单位,表示数据的大小,所以不能使用分列或者替换的方式将它删除。这时如何进行求和运算呢?
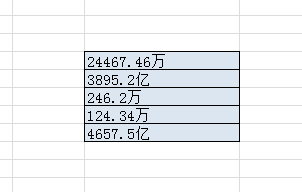 我们可以将“万”和“亿”换算成数据后再做求和运算。
我们可以将“万”和“亿”换算成数据后再做求和运算。
第一种方法:替换为科学计数数据
选中数据区域,按ctrl+H快捷键,在对话框中,“查找内容”后输入“万”,“替换为”后输入“E+04”。 “E+04”表示10的4次方,也就是一万,如此替换就把文本数据变成了用科学计数法书写的数据。
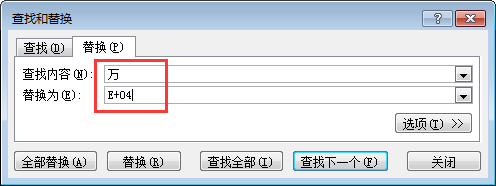
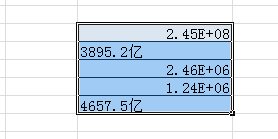 以同样的方式,将“亿”替换为“E+08”,表示10的8次方,也就是一亿。
以同样的方式,将“亿”替换为“E+08”,表示10的8次方,也就是一亿。
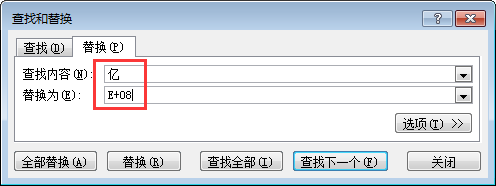
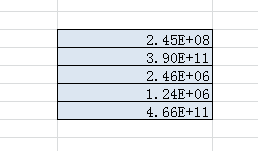
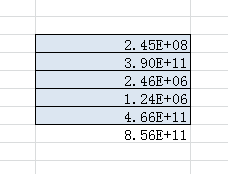 第二种方法:自定义格式法
第二种方法:自定义格式法
如我们希望求和之后数据统一以“万”级显示,那和前面一样使用自定义。
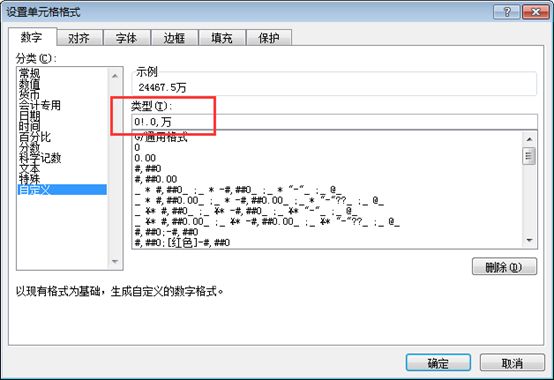
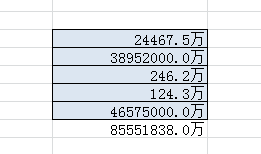 此时显示出来的数据,小数点后默认进行了四舍五入,只保留一位小数。若想看数据原始的样子,可以在编辑栏看到。
此时显示出来的数据,小数点后默认进行了四舍五入,只保留一位小数。若想看数据原始的样子,可以在编辑栏看到。
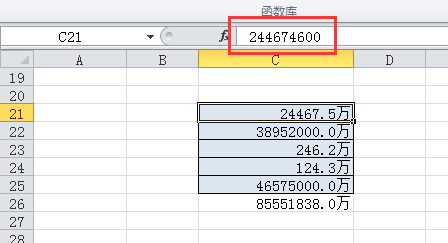 好了,今天我们的教程就到这里。
好了,今天我们的教程就到这里。
版权声明:本文内容由网络用户投稿,版权归原作者所有,本站不拥有其著作权,亦不承担相应法律责任。如果您发现本站中有涉嫌抄袭或描述失实的内容,请联系我们jiasou666@gmail.com 处理,核实后本网站将在24小时内删除侵权内容。