网店运营的关键从订单管理到用户体验
1659
2022-12-16

Excel扇形统计图制作方法
Excel扇形统计图制作方法?在统计数据中,扇形统计图主要通过所占扇面的大小,即圆心角的大小,来表示每个数据所占的总体比重,它主要不用来表示数据的变化上,但是对于统计数据比重,用扇形统计图一目了然。那么扇形统计图在Excel中如何制作呢?我们以用户最常使用的office办公软件投票为例,来绘制一个扇形统计图。统计数据纯属杜撰。
1、首先在Excel中输入表的名称和数据。如下图所示:
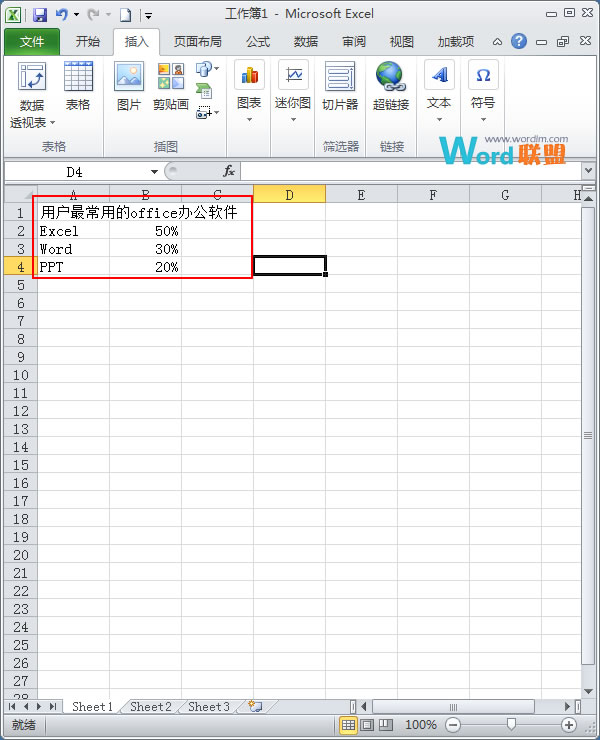 2、鼠标选中数据表格,切换到【插入】选项卡,单击【图标】选项组,在下拉面板中选择【饼图】—【二维饼图】。
2、鼠标选中数据表格,切换到【插入】选项卡,单击【图标】选项组,在下拉面板中选择【饼图】—【二维饼图】。
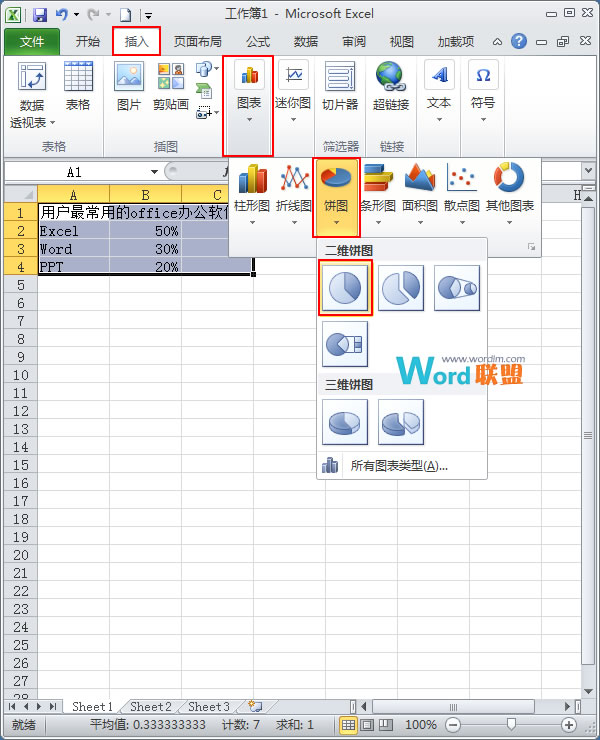 3、Excel系统就自行根据数据建立好了一个饼图。
3、Excel系统就自行根据数据建立好了一个饼图。
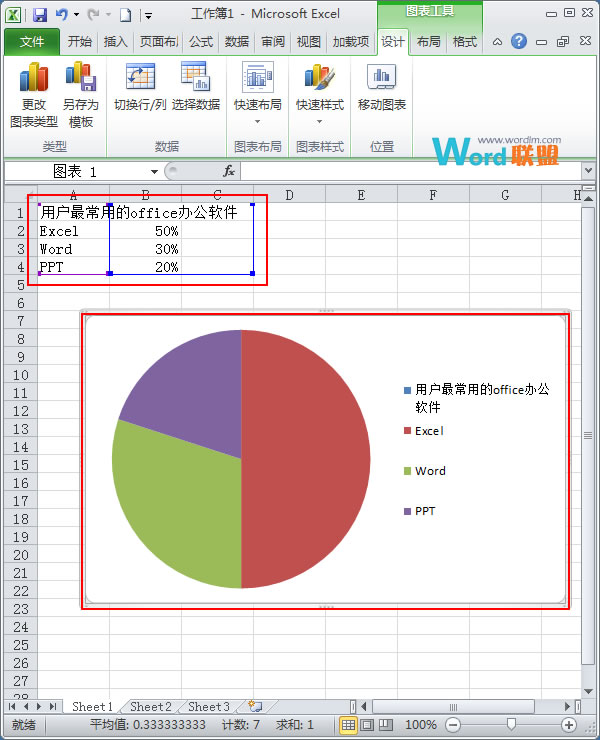 4、给统计图上添加标签文字说明。在饼图上单击鼠标右键,在弹出的快捷菜单中选择【添加数据标签】。
4、给统计图上添加标签文字说明。在饼图上单击鼠标右键,在弹出的快捷菜单中选择【添加数据标签】。
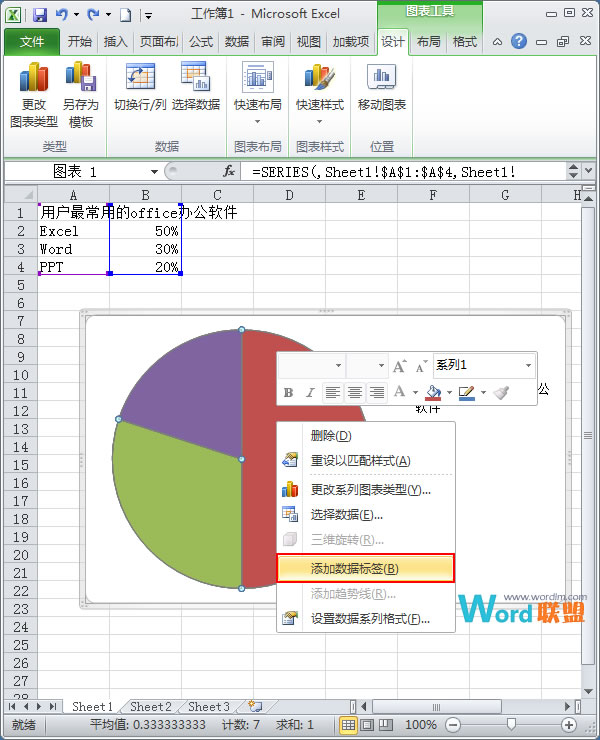 5:、我们发现图上添加了百分比显示,再次单击右键,在弹出的快捷菜单中选择【设置数据标签格式】。
5:、我们发现图上添加了百分比显示,再次单击右键,在弹出的快捷菜单中选择【设置数据标签格式】。
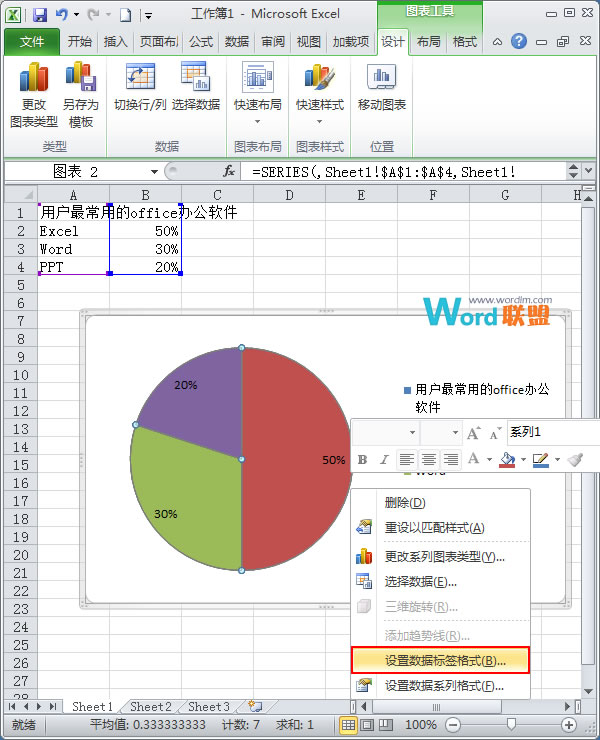 6、在弹出的对话框中切换到【标签选项】,勾选【类别名称】,完毕后单击【关闭】。
6、在弹出的对话框中切换到【标签选项】,勾选【类别名称】,完毕后单击【关闭】。
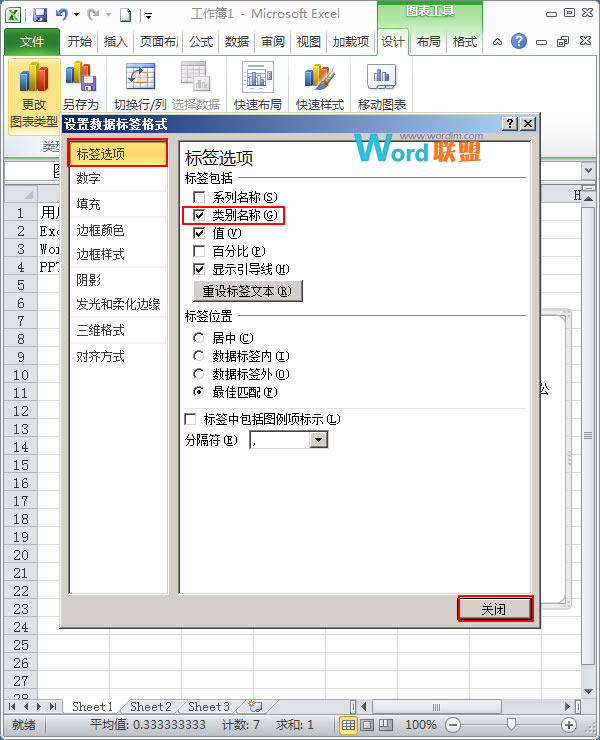 7、这样一个扇形统计图就做好了。效果如下图,在饼图中还有三维饼图,那种是用作有数据交叉的时候。有兴趣可以去尝试一下。
7、这样一个扇形统计图就做好了。效果如下图,在饼图中还有三维饼图,那种是用作有数据交叉的时候。有兴趣可以去尝试一下。
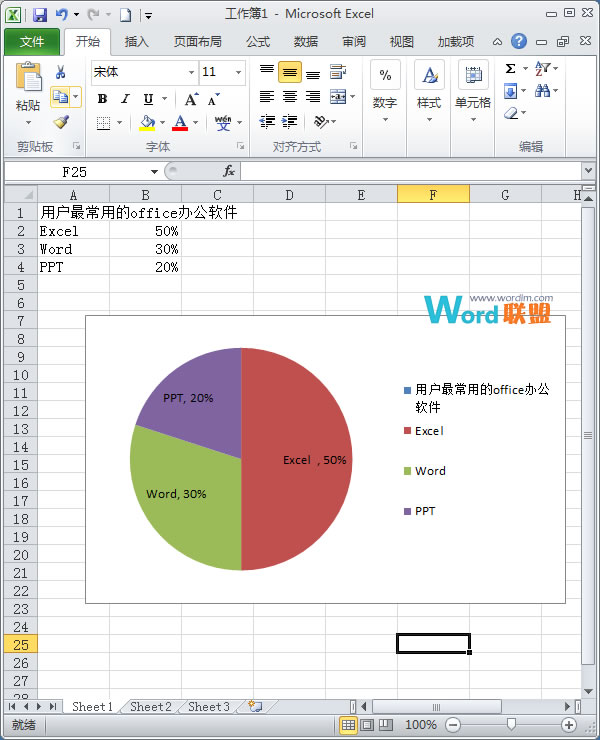 注意:在插入二维饼图的时候,注意数据一定要能相加等于百分之百的,否则会造成错误的显示。如果数据不能相加,有交叉,建议使用三维饼图。
注意:在插入二维饼图的时候,注意数据一定要能相加等于百分之百的,否则会造成错误的显示。如果数据不能相加,有交叉,建议使用三维饼图。
版权声明:本文内容由网络用户投稿,版权归原作者所有,本站不拥有其著作权,亦不承担相应法律责任。如果您发现本站中有涉嫌抄袭或描述失实的内容,请联系我们jiasou666@gmail.com 处理,核实后本网站将在24小时内删除侵权内容。