excel能翻译英语吗
386
2022-12-16

Excel个性图表设置
Excel个性图表设置?我相信每个人都会在Excel2013中插入图表,但是你想让你的图表看起来更具创新性并在众多图表中脱颖而出吗?边肖今天想谈论的是如何在2013年制作个性图表。当然,这是新手和大师的教程,因为我们从头开始。
具体操作步骤如下:
1.我们使用Excel2013打开包含数据的工作表,选择需要在图表中显示数据的单元格,切换到“插入”选项卡,并执行“推荐图表”命令。
 2.此时,将弹出插入图表对话框,并已切换到推荐图表选项卡。请从中选择一个图表。我们现在将选择集群条形图,然后单击确定。
2.此时,将弹出插入图表对话框,并已切换到推荐图表选项卡。请从中选择一个图表。我们现在将选择集群条形图,然后单击确定。
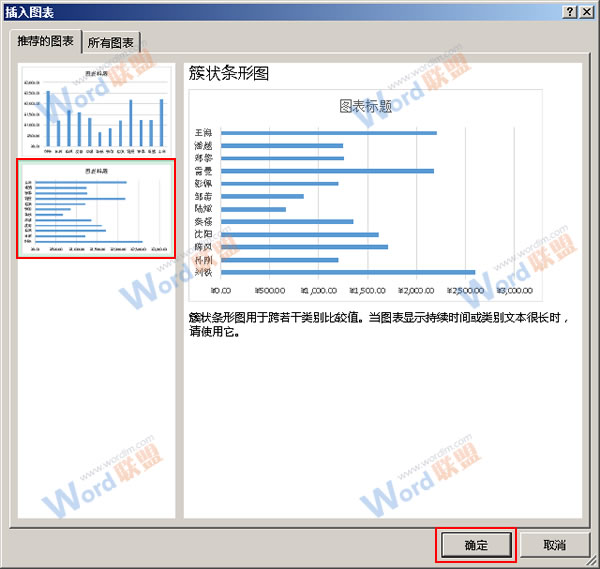 3.回到工作表,我们可以看到一个集群条形图已经插入,选择“图表标题”,然后按删除键删除它。
3.回到工作表,我们可以看到一个集群条形图已经插入,选择“图表标题”,然后按删除键删除它。
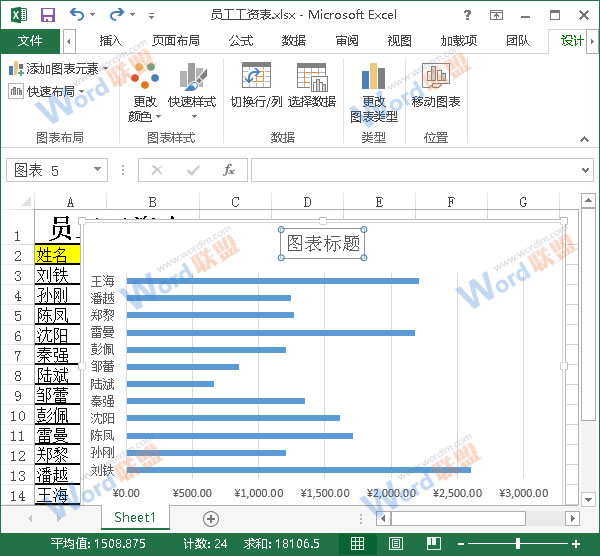 4.现在,让我们修改条形图的填充图。首先,在图表中选择一个蓝色条。当所有蓝色条处于选定状态时,按下鼠标右键,并在弹出菜单中选择“设置数据系列格式”选项。
4.现在,让我们修改条形图的填充图。首先,在图表中选择一个蓝色条。当所有蓝色条处于选定状态时,按下鼠标右键,并在弹出菜单中选择“设置数据系列格式”选项。
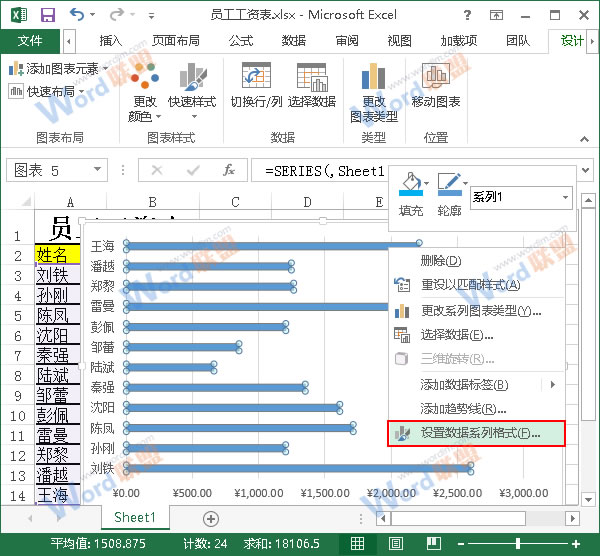 5.此时,窗口右侧将有一个额外的“设置数据系列格式”面板。我们切换到“填充”选项卡,选择“用图片或纹理填充”选项,然后向下拖动“填充”选项卡右侧的滚动条,找到“插入图片”项,然后单击“文件”按钮。
5.此时,窗口右侧将有一个额外的“设置数据系列格式”面板。我们切换到“填充”选项卡,选择“用图片或纹理填充”选项,然后向下拖动“填充”选项卡右侧的滚动条,找到“插入图片”项,然后单击“文件”按钮。
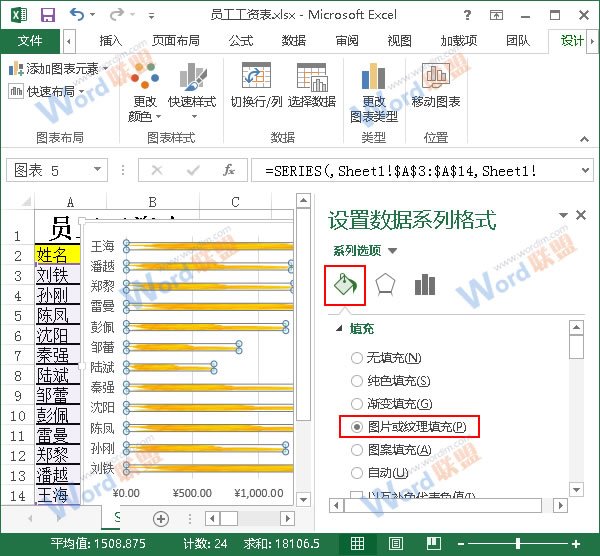
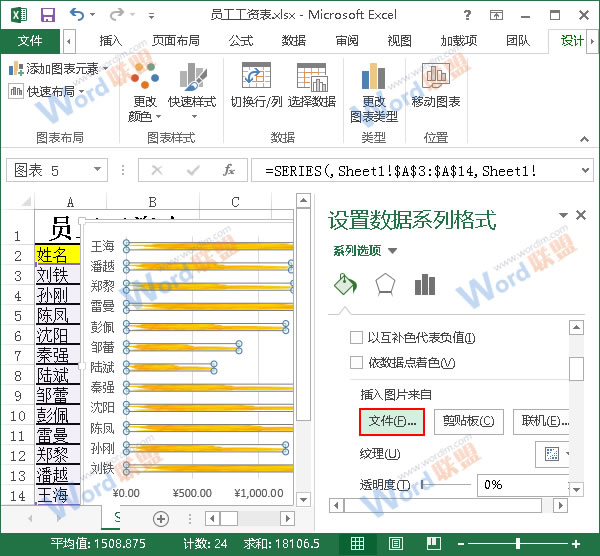 6.此时,将弹出一个“插入图片”窗口,每个人都将在适当的位置选择他们需要的图片。例如,我们现在在“桌面”上的“图片材料”文件夹中选择名为“金币. jpg”的图片,然后单击“插入”按钮。
6.此时,将弹出一个“插入图片”窗口,每个人都将在适当的位置选择他们需要的图片。例如,我们现在在“桌面”上的“图片材料”文件夹中选择名为“金币. jpg”的图片,然后单击“插入”按钮。
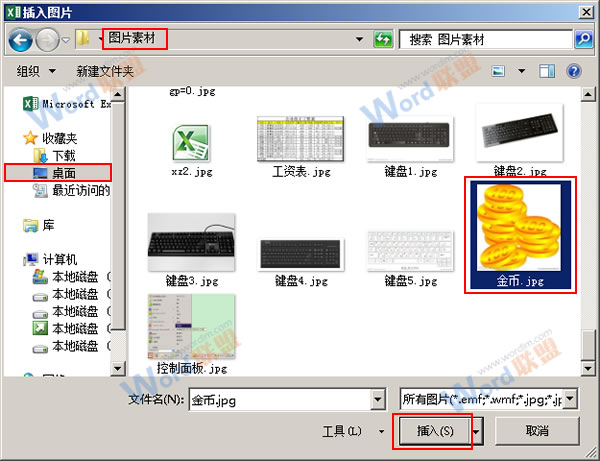 7.虽然图片中的蓝色条已经成为我们选择的图片,但它是细长的,一点也不清晰。我们可以继续向下拖动窗格右侧的滚动条,然后选择“层叠”选项。
7.虽然图片中的蓝色条已经成为我们选择的图片,但它是细长的,一点也不清晰。我们可以继续向下拖动窗格右侧的滚动条,然后选择“层叠”选项。
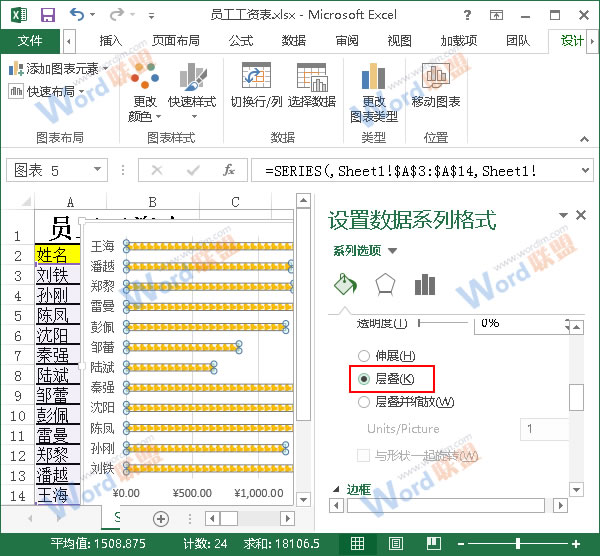 8.切换到“系列选项”标签,并减少“分类间距”以使图片更清晰。我们在这里将其修改为“2%”,然后单击“设置数据系列格式”面板右上角的“关闭”按钮。
8.切换到“系列选项”标签,并减少“分类间距”以使图片更清晰。我们在这里将其修改为“2%”,然后单击“设置数据系列格式”面板右上角的“关闭”按钮。
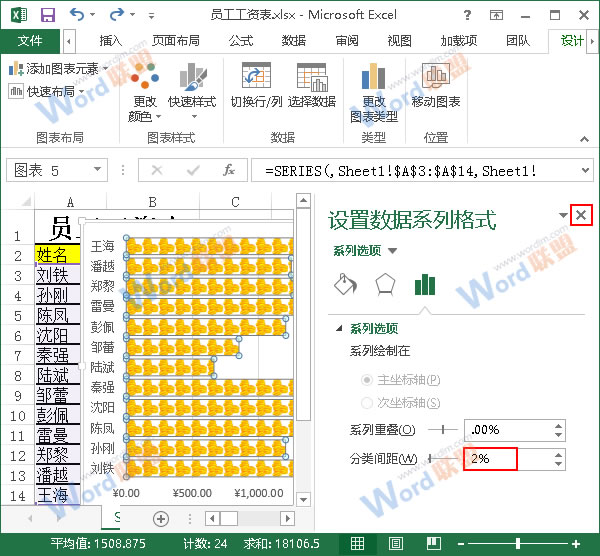 9.回到工作表,我们现在将数据标签添加到条形图,继续定位填充的图表,单击鼠标右键,并在“添加数据标签”组中选择“添加数据标签”选项。
9.回到工作表,我们现在将数据标签添加到条形图,继续定位填充的图表,单击鼠标右键,并在“添加数据标签”组中选择“添加数据标签”选项。
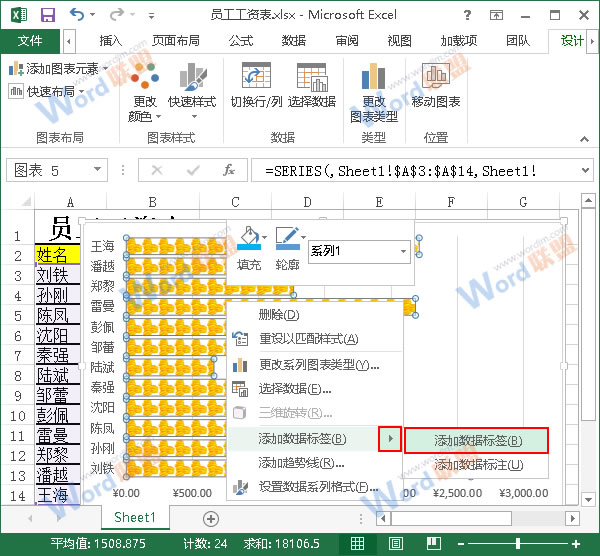 10.如您所见,相应的数据已经添加到条形图中。现在,我们选择条形图中的间隔线,并按删除键将其删除。
10.如您所见,相应的数据已经添加到条形图中。现在,我们选择条形图中的间隔线,并按删除键将其删除。
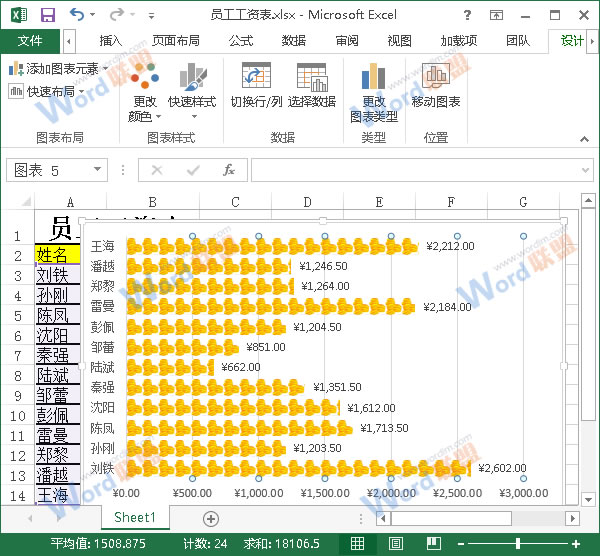 11.图片中没有间隔线。现在,您可以修改一个或多个数据的字体格式来突出显示它。例如,我们选择最大的数据,切换到“开始”选项卡,将“字体大小”更改为12,然后单击“粗体”按钮。
11.图片中没有间隔线。现在,您可以修改一个或多个数据的字体格式来突出显示它。例如,我们选择最大的数据,切换到“开始”选项卡,将“字体大小”更改为12,然后单击“粗体”按钮。
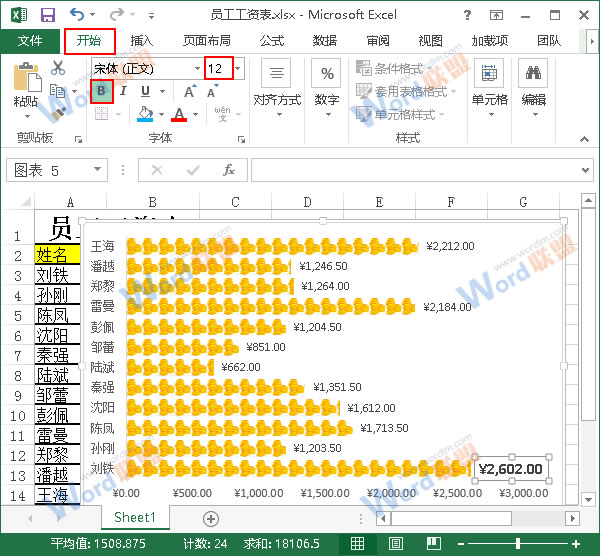 12.现在,让我们调整图中横坐标的开始和结束值,选择横坐标,单击鼠标右键,并从弹出的下拉菜单中选择“设置轴格式”选项。
12.现在,让我们调整图中横坐标的开始和结束值,选择横坐标,单击鼠标右键,并从弹出的下拉菜单中选择“设置轴格式”选项。
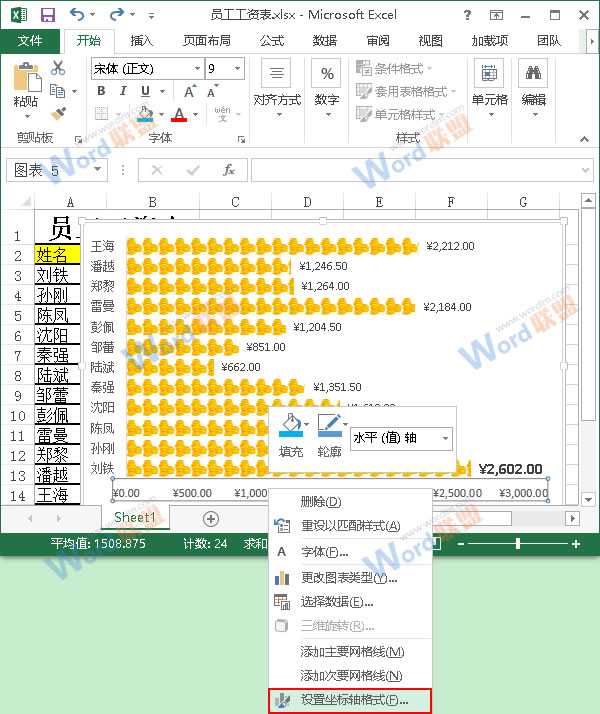 13.此时,窗口右侧弹出“设置轴格式”面板,并切换到“轴选项”选项卡。您可以自己修改“边界”组中的“最小值”和“最大值”。我们将在此处将最小值更改为“500.0”,然后单击“关闭”按钮关闭窗格。
13.此时,窗口右侧弹出“设置轴格式”面板,并切换到“轴选项”选项卡。您可以自己修改“边界”组中的“最小值”和“最大值”。我们将在此处将最小值更改为“500.0”,然后单击“关闭”按钮关闭窗格。
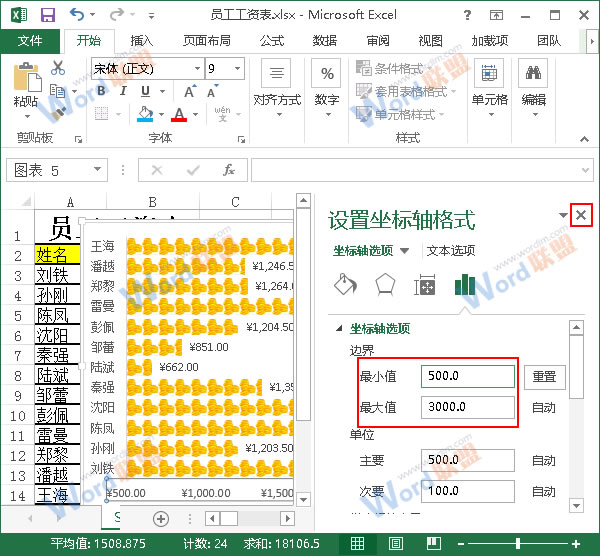 14.回到工作表,我们的个性图表已经做好了。你满意了吗?
14.回到工作表,我们的个性图表已经做好了。你满意了吗?
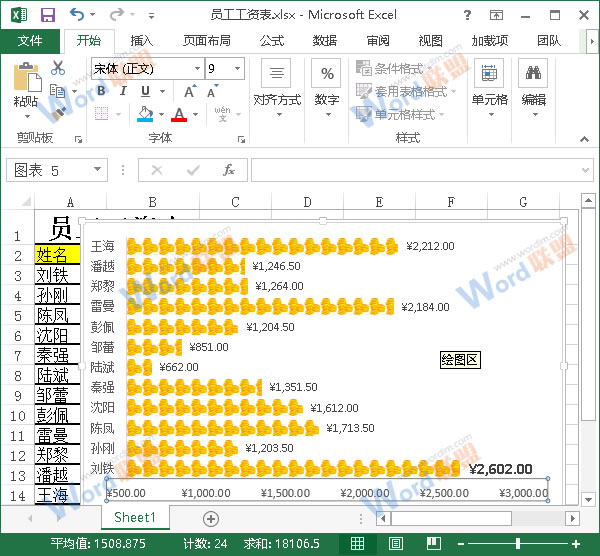 小贴士:我们刚刚在这里做了一个案例,学习了这个方法后,每个人都可以自由玩耍。
小贴士:我们刚刚在这里做了一个案例,学习了这个方法后,每个人都可以自由玩耍。
版权声明:本文内容由网络用户投稿,版权归原作者所有,本站不拥有其著作权,亦不承担相应法律责任。如果您发现本站中有涉嫌抄袭或描述失实的内容,请联系我们jiasou666@gmail.com 处理,核实后本网站将在24小时内删除侵权内容。