excel能翻译中文吗
519
2022-12-16

Excel单元格区域选择
Excel单元格区域选择,Excel2013单元格区域选择,我相信每个人都会选择2013年的区域。老实说,这确实是一件小事,也是最常见的事。这是如此普遍,几乎每次我们使用Excel,我们将使用这一技能。但是问问你自己,你真的掌握了这个小技巧吗?你是否在一个大的工作表中反复思考过所选的工作?有没有一段时间你不知道如何选择不连续的区域?你有没有想过如何定位一个特定的区域?你是否担心如何避免选择隐藏区域的细胞?如果你还在一遍又一遍地学习,快来学吧。
首先,快速选择连续单元格区域
要使用Excel2013打开工作表,我们首先选择连续区域左上角的单元格,然后按下Shift键,然后选择连续区域右下角的单元格,好了,这个连续区域已经被选中了,方便和谐吗?
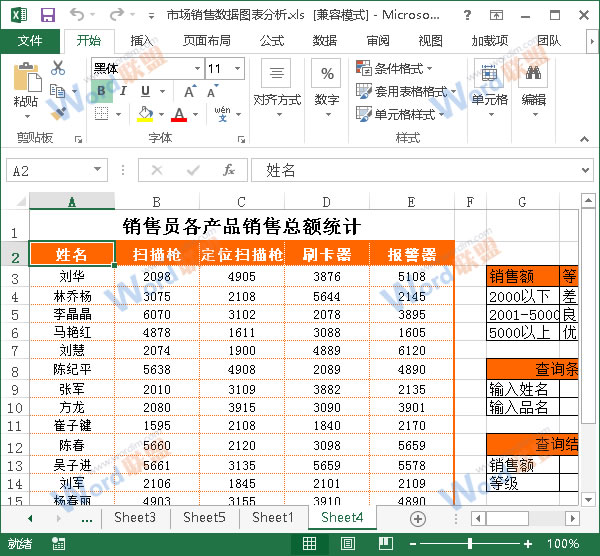

 其次,同时选择多个不连续的单元区域
其次,同时选择多个不连续的单元区域
要使用Excel2013打开工作表,我们首先拖动鼠标选择第一个单元格区域,然后按下Ctrl键,然后拖动鼠标选择下一个单元格区域。现在我们已经同时选择了两个不连续的单元区域。根据此方法,您可以同时选择多个不连续的像元区域。
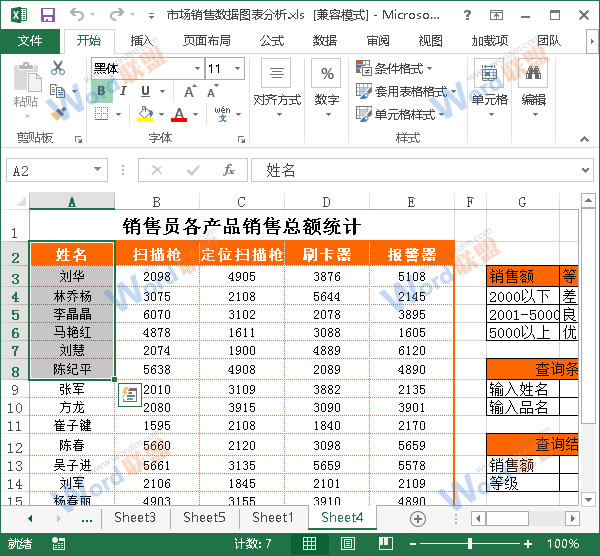

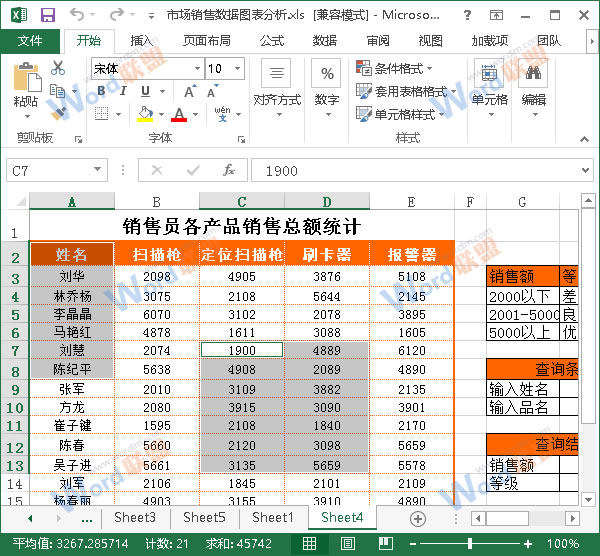 第三,快速定位具有一些共同特征的小区区域
第三,快速定位具有一些共同特征的小区区域
1.我们将以工作表中所有数字类型的选定单元格区域为例。首先,用Excel2013打开一个工作表,选择任意单元格,然后按F5。
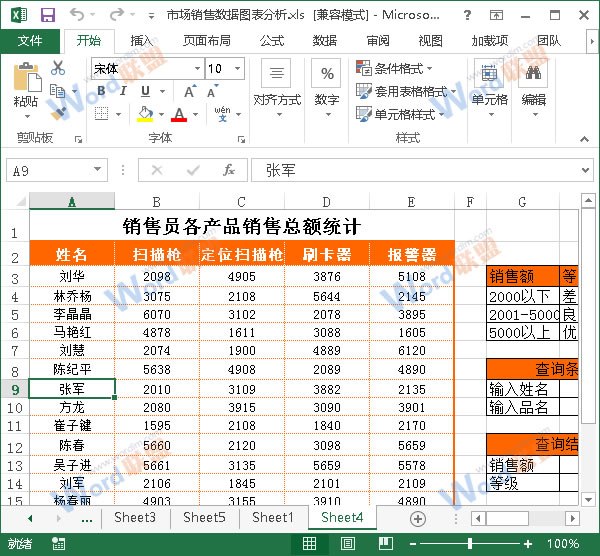
 2.此时,将弹出“定位”对话框。在“参考位置”文本框中,输入要选择的区域所在的工作表的名称。在这里,我们输入“表4”,然后单击“定位条件”按钮。
2.此时,将弹出“定位”对话框。在“参考位置”文本框中,输入要选择的区域所在的工作表的名称。在这里,我们输入“表4”,然后单击“定位条件”按钮。
 3.现在我们将跳转到“定位条件”对话框。我们在“选择”区域选择“常数”,然后检查“公式”下的“数字”项目,并单击“确定”。
3.现在我们将跳转到“定位条件”对话框。我们在“选择”区域选择“常数”,然后检查“公式”下的“数字”项目,并单击“确定”。
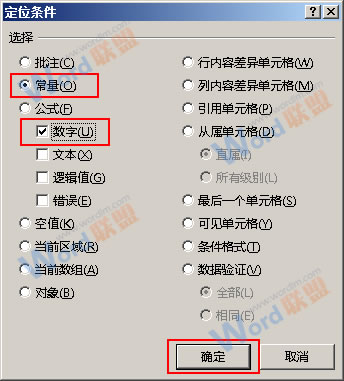 4.当您返回工作表时,您可以看到我们已经找到了工作表中的所有数字单元格区域。效果如下。
4.当您返回工作表时,您可以看到我们已经找到了工作表中的所有数字单元格区域。效果如下。
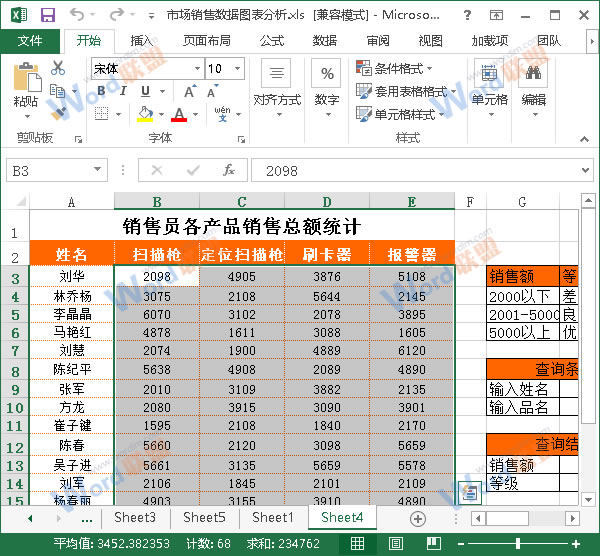 第四,不要选择隐藏区域中的单元格
第四,不要选择隐藏区域中的单元格
1.使用Excel2013打开工作表。现在,我们首先选择6到8行单元格,然后单击显示行号的鼠标右键,并在弹出菜单中选择“隐藏”选项。
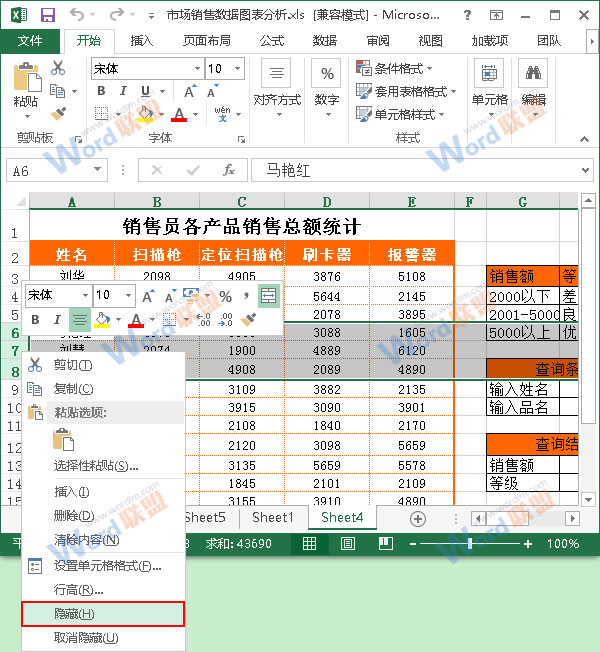 2.此时,第6到第8行单元格已被隐藏。我们选择整个工作表区域,然后按“Alt”组合键。
2.此时,第6到第8行单元格已被隐藏。我们选择整个工作表区域,然后按“Alt”组合键。
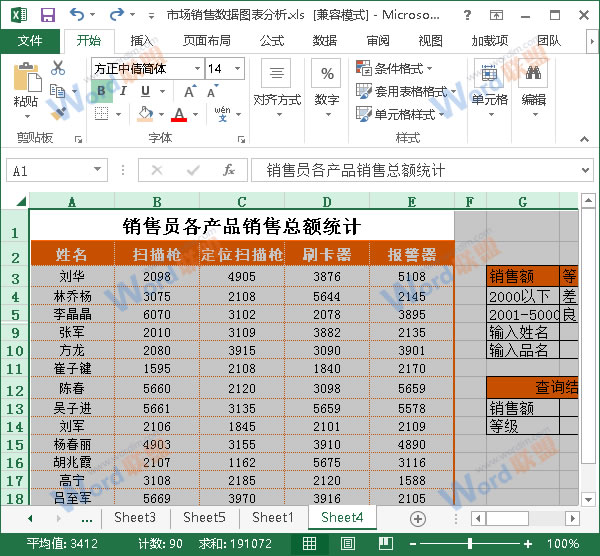

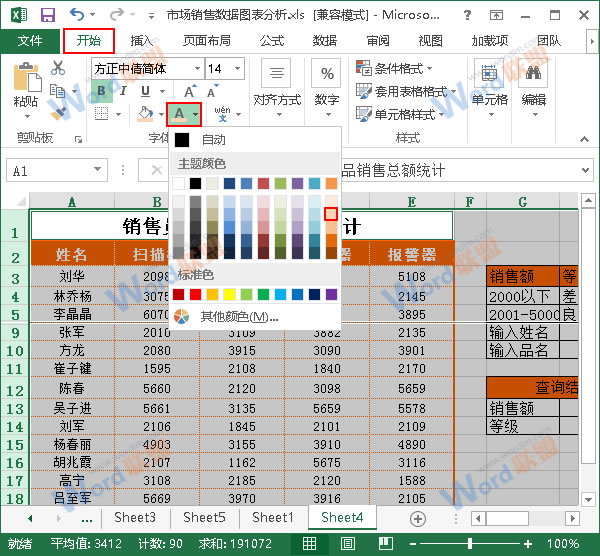
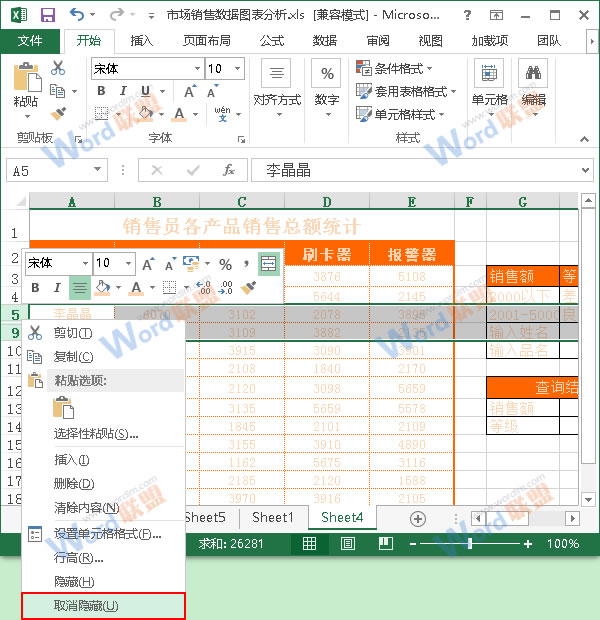 5.如你所见,6-8行单元格中的字体没有改变颜色,这表明我们之前没有选择隐藏区域,对吗?
5.如你所见,6-8行单元格中的字体没有改变颜色,这表明我们之前没有选择隐藏区域,对吗?
 提示:在第三个技巧中,边肖只拿数字作为例子。您也可以选择文本或逻辑值。简而言之,有很多定位条件,你可以自己去探索。
提示:在第三个技巧中,边肖只拿数字作为例子。您也可以选择文本或逻辑值。简而言之,有很多定位条件,你可以自己去探索。
版权声明:本文内容由网络用户投稿,版权归原作者所有,本站不拥有其著作权,亦不承担相应法律责任。如果您发现本站中有涉嫌抄袭或描述失实的内容,请联系我们jiasou666@gmail.com 处理,核实后本网站将在24小时内删除侵权内容。