电商ERP解决方案助力企业实现业务飞跃
882
2022-12-14

Excel函数如何设置自动填充
Excel中经常用到自动填充函数的功能,函数具体该如何自动填充呢?对于刚从其它版本转型过来的应该就不会太懂吧,没关系下面是小编带来的关于excel 函数自动填充的方法,欢迎大家来阅读。
excel 函数自动填充的方法
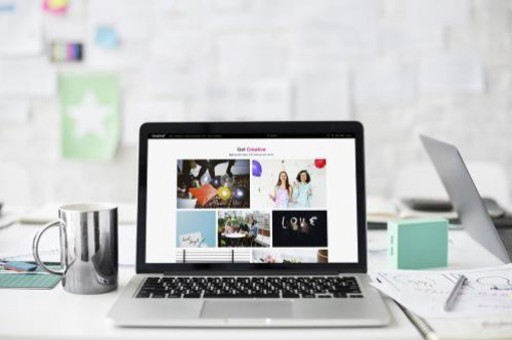
1:完成D4的公式
D4 = B4 + C4
这一步的具体操作过程在上一篇中介绍过,有两种方法,这里回顾一下, 最简单的方法就是直接在D4的内容框里输入:【=B4+C4】
2:鼠标拖拽
这一步是核心内容。在完成第一行D4的公式输入后,单击鼠标左键,点住D4这个框的右下角(每一个Excel输入框都是一个长方形,有上下左右4个角,请拖住右下角),点住后,不要放开,向下拖动鼠标,直至光标的位置停留在目标行——即D7的右下角
3:放开鼠标
待光标停留在D7的右下角后,可以看到,D4、D5、D6、D7这几个输入框的边框都变为了虚线,此时,放开鼠标左键
4:完成填充
放开左键后,D4、D5、D6、D7,四个输入框的边框都恢复为实线,并且,底色变为浅蓝色,此时,自动填充完成
5:D5、D6、D7的内容已经自动计算。
单击D5,可以看到,D5的公式是:【=B5+C5】;
D5的值已自动更新为:【4】
6:刚才我们只拖到了D7的右下角,所有只有D5、D6、D7三个输入框的公式被自动赋值,而D8没有赋值,可以看到,D8的公式为空,值也是空
猜你感兴趣:
1.excel函数怎样设置自动填充
2.excel不自动填充公式的设置方法
3.excel单元格公式自动填充的设定教程
4.excel设置自动填充的教程
5.excel设置自动填充功能的教程
版权声明:本文内容由网络用户投稿,版权归原作者所有,本站不拥有其著作权,亦不承担相应法律责任。如果您发现本站中有涉嫌抄袭或描述失实的内容,请联系我们jiasou666@gmail.com 处理,核实后本网站将在24小时内删除侵权内容。