选择适合你的库存盘点软件指南
373
2022-12-11

Excel2007中函数图像绘制的操作方法
朋友们一定会遇到画函数曲线的问题吧!如果想快速准确地绘制一条函数曲线,可以借助EXCEL的图表功能,它能使你画的曲线既标准又漂亮。还可以将多个函数图像放入同一图表中进行对比。今天,小编就教大家在Excel2007中函数图像绘制的操作方法。
Excel2007中函数图像绘制的操作如下:
一、准备数据
首先要根据函数表达式准备一组数据,然后利用该数据在图表中绘制出函数图像。
本例中将数据放置在区域A:C列中,其中A列中的数值为函数自变量的值,在A列的A1单元格输入"X=",表明这是自变量,A2、A3及以下的单元格内逐次从小到大输入自变量的各个值,实际输入的时候,通常应用等差数列输入法。如何确定自变量的初始值,取值范围,数据点之间的步长是多少,这是要根据函数的具体特点来判断。如果想很快查到函数的极值或看出其发展趋势,给出的数据点也不一定非得是等差的,可以根据需要任意给定。如图,我作图用的取值范围为[-6,6],数值之间的间隔为“0.1”。
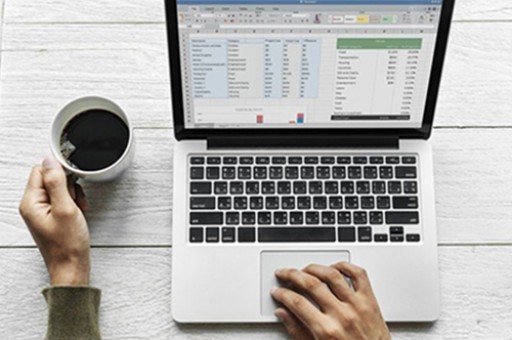
B列和C列为两个函数应变量的值。在B列的B1单元格输入函数式的一般书面表达形式,y=sin(x),可以加一些说明性字符;在B2单元格中根据函数表达式输入公式“=SIN(A2)” 然后选中B2单元格,填充下拉。同样在C列输入函数达形式和公式。如图,这样数据就准备好了。
二、绘制函数图像
在功能区中选择“插入”选项卡,在“图表”组中依次单击“散点图→带平滑线的散点图”。
Excel将插入如下图所示的图表区,并在功能区中增加图表工具的“设计”、“布局”“格式”选项卡。
首先要选择图表的数据,鼠标在图表区内右击,在弹出的快捷菜单中选择“选择数据”。
在弹出的“选择数据源”对话框中选择“添加”,弹出“编辑数据系列”对话框,如图,选择我们准备好的数据,点“确定”。这样正弦函数图像就添加上了,同样把余弦函数也添加上。
添加了数据函数图像就出来了,如图,我们发现有好多地方不符合要求,需要修改的。
首先图例和网格线,我们不需要,可以删除。选择图表中的图例,按Delete键删除,再选择网格线,按Delete键删除。
其次两个坐标轴的刻度还不符合要求,为了更好的调整坐标轴,先要把图表区调成正方的,在“格式”选项卡“大小”组中,把高度和宽度调成一样的。
鼠标在每一个坐标轴上右击,在弹出的快捷菜单中选择“设置坐标轴格式”。
在弹出的“设置坐标轴格式”对话框中的“坐标轴选项”栏目中,将“最小值”、“最大值”、“主要刻度单位”的值设置为“固定”,并在后面的文本框中分别输入“-6”、“6”、“1”,单击“关闭”按钮。两个轴进行同样的设置。
然后,在设置一下函数图像的线条颜色和线型,鼠标在函数图像上右击,在弹出的快捷菜单中选择“设置数据系列格式”。
在弹出的“设置数据系列格式”对话框中的“线条颜色”、“线型”栏目中,分别设置函数图像的线条颜色和线型。
最后给每个图像添加一个函数表达式,先单击选择一个函数图像,然后在一个数据点上单击选择一个数据点,再在数据点右击,在弹出的快捷菜单中选择“添加数据标签”。
然后再在数据点右击,在弹出的快捷菜单中选择“设置数据标签格式”。
在弹出的“设置数据标签格式”对话框中,分别设置函数标签的内容、位置及边框颜色等。
到此既标准又漂亮的函数图像就设置完成了。下面是我作的抛物线函数图像。
Excel2007中函数图像绘制的操作
版权声明:本文内容由网络用户投稿,版权归原作者所有,本站不拥有其著作权,亦不承担相应法律责任。如果您发现本站中有涉嫌抄袭或描述失实的内容,请联系我们jiasou666@gmail.com 处理,核实后本网站将在24小时内删除侵权内容。