销售报表分析的秘密,掌握数据让业绩飞跃
1285
2022-11-30
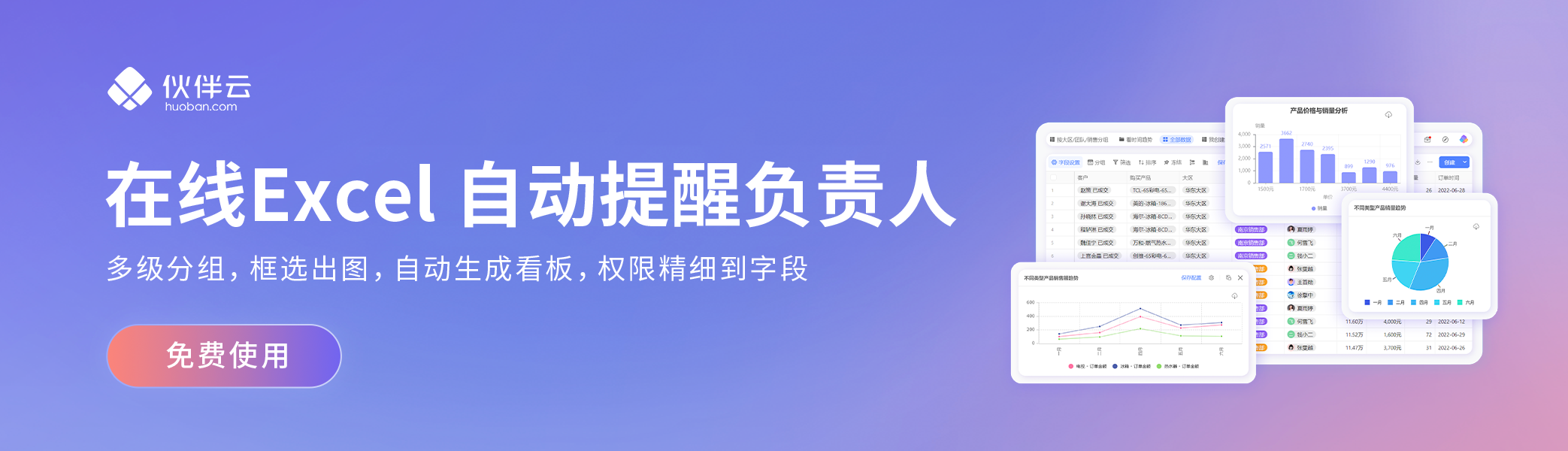
本篇文章给大家谈谈excel数据分析预测,以及excel数据分析预测GDP对应的知识点,希望对各位有所帮助,不要忘了收藏本站喔。 今天给各位分享excel数据分析预测的知识,其中也会对excel数据分析预测GDP进行解释,如果能碰巧解决你现在面临的问题,别忘了关注本站,现在开始吧!
本文目录一览:
1、用excel做数据预测的方法步骤详解
2、excel如何预测未来数据
3、excel表格如何做数据分析
4、Excel怎么预测数据?
5、如何用excel做数据预测
6、用Excel做数据分析--移动平均
Excel 是三大办公软件之一的一个软件,他经常用于数据的整理、分析、以及对比等。而有很多时候需要用到Excel里的数据预测功能。下面是我为大家带来的用excel做数据预测的 方法 ,相信对你会有帮助的。
用excel做数据预测的方法
用excel做数据预测的步骤1: 首先我们根据数据来确定因变量和自变量。如下图,促销投入为自变量,销售额为因变量。
用excel做数据预测的步骤2: 点击菜单的插入----图表,打开图表设置对话框。
用excel做数据预测的步骤3: 在图表设置对话框中,选择“xy散点图”,在子图表类型中选择“散点图。比较成对的数值”类型,点击下一步。如下图。
用excel做数据预测的步骤4: 点击“系列”选项卡,点击添加按钮,在右侧输入表的名字、自变量和因变量(数据位置要精确)。如下图。点击下一步。
用excel做数据预测的步骤5: 点击标题选项卡,填入x、y轴名字,如下图所示,点击下一步。
用excel做数据预测的步骤6: 选择作为对象插入,如下图所示。
用excel做数据预测的步骤7: 结果如下图。散点图就绘制出来了。
用excel做数据预测的步骤8: 在散点图上随意选择一数据点,点击右键,选择“添加趋势线”,如下图。
用excel做数据预测的步骤9: 设置添加对话框参数,点击类型选项卡,这里我们根据前面观察的线型来选择,这里选择线性。如下图。
用excel做数据预测的步骤10: 设置添加对话框参数,点击选项选项卡,勾选显示公式和显示R平方值,如下图。
用excel做数据预测的步骤11: 点击确定按钮, 结果如下图。这里我们就完成了对数据的处理和预测,有了公式,我们就可以知道促销投入多少能得到相应多少的回报了。
以上是由我给大家分享的用excel做数据预测的方法全部内容,希望对你有帮助。
猜你喜欢:
1. excel实现快速分析数据的教程
2. excel表格如何加载数据分析工具
3. Excel中添加数据分析工具的操作技巧
4. excel如何加载数据分析工具
5. 如何用excel数据分析相关性的教程
6. 如何利用excel进行数据分析的教程
7. 如何用excel进行数据分析的教程
如何用Excel做数据预测?
使用趋势线进行未来值计算体操作方法如下:
1.打开预测的表格所在工作表,数据区域,创建带数据标记的折线图,并进行适当调整,
2.单击“布局”选项卡“分析”组中的“趋势线”下拉按钮,在弹出的下拉菜单中选择“其他趋势线选项”命令,弹出“设置趋势线格式”对话框,
3.按照上一实例中介绍的方法,得出本例适合使用的趋势线类型为“对数”,故在“趋势预测/回归分析类型”选项区中选中“对数”单选按钮,并选中“显示公式”复选框,
4.单击“关闭”按钮,此时图表中的黑色趋势线已经显示出来,调整公式位置,
在日常办公以及数据处理中,经常要把一些有规律的数据处理成图文,从而看起来比较直观。下面让我为你带来excel表格数据分析的 方法 。
excel表格数据分析步骤如下:
选择成对的数据列,将它们使用“X、Y散点图”制成散点图。
在数据点上单击右键,选择“添加趋势线”-“线性”,并在选项标签中要求给出公式和相关系数等,可以得到拟合的直线。
由图中可知,拟合的直线是y=15620x+6606.1,R2的值为0.9994。
因为R2 0.99,所以这是一个线性特征非常明显的实验模型,即说明拟合直线能够以大于99.99%地解释、涵盖了实测数据,具有很好的一般性,可以作为标准工作曲线用于其他未知浓度溶液的测量。
为了进一步使用更多的指标来描述这一个模型,我们使用数据分析中的“回归”工具来详细分析这组数据。
在选项卡中显然详细多了,注意选择X、Y对应的数据列。“常数为零”就是指明该模型是严格的正比例模型,本例确实是这样,因为在浓度为零时相应峰面积肯定为零。先前得出的回归方程虽然拟合程度相当高,但是在x=0时,仍然有对应的数值,这显然是一个可笑的结论。所以我们选择“常数为零”。
“回归”工具为我们提供了三张图,分别是残差图、线性拟合图和正态概率图。重点来看残差图和线性拟合图。
在线性拟合图中可以看到,不但有根据要求生成的数据点,而且还有经过拟和处理的预测数据点,拟合直线的参数会在数据表格中详细显示。本实例旨在提供更多信息以起到抛砖引玉的作用,由于涉及到过多的专业术语,请各位读者根据实际,在具体使用中另行参考各项参数,此不再对更多细节作进一步解释。
残差图是有关于世纪之与预测值之间差距的图表,如果残差图中的散点在中州上下两侧零乱分布,那么拟合直线就是合理的,否则就需要重新处理。
更多的信息在生成的表格中,详细的参数项目完全可以满足回归分析的各项要求。下图提供的是拟合直线的得回归分析中方差、标准差等各项信息。
关于excel表格数据分析的相关 文章 推荐:
1. 如何利用excel进行数据分析的教程
2. 如何用excel进行数据分析的教程
3. excel的数据分析功能在哪里
把库存预测肢解成几个关键步骤。
第一步:数据准备,依要求对EXCEL公式数据输入
先看一组实际的数据,其中蓝色字体是已知具备的数据,黄色则是需要预测的库存数据。预测库存,则至少需要具备的数据是标注蓝色三行数据。为别是:上一年度月营收,上一年度月实际库存,本年度月营收目标。可参照始下截图与视频。
第二步:依KPI目标调整预测数据
假设要求实际目标要求对总体存货周转率提升10%,则总体平均存货库存也减少10%,具体数据如下截图标注粉色行。
第三步:把总库存分解成不同物料形态的库存。这里讲的不同类别可以指的是:
物料形态分类:原材料、半成品、在制品以及成品等。
仓码分类:原材料仓、包装仓、成品仓、重要物资仓、五金仓、配件仓以及辅助物料仓等。
这里我们以第一种物料类型实例说明。须依据上年度不同物料类别占总库存的比率,再计算对应类别库存总额,如下截图。
第四:验证二无一次线性回归分析方法的准确度。
存货周转天数=((期初库存+期末库存)/2*30)/(营收*物料成本率)=(平均库存*30)/销售成本。
依公式反推预测库存,平均库存=(目标周转天数*营收*物料成本率)/30,前提需要更多的数据信息,包括物料成本率与以往的周转天数做为计划依据。
两种不同的方法得出库存预测吻度为97%(或103%)。
以上图所示数据为例来简单加以说明。
1、选择源数据区excel数据分析预测,点“插入”——图表,在图标类型列表框中选择xy散点图,如下图所示
直接点完成即可。
2、选中图表中的曲线,右击,选择添加趋势线。
在对话框中有线性、对数、多项式、乘幂、指数、移动平均共6种,其中前5项可做数据预测分析。
先选择线性,之后再“选项”中勾选显示公式和显示r平方
单击确定,出现下图
r平方值在0至1之间,越接近1,说明曲线契合度越高。因此可多试试其excel数据分析预测他趋势线,选择r平方值最大的作为最终趋势线。(在上图中选中线性趋势线,即图中的黑粗线,右击,在下拉菜单中选择“趋势线格式”可更改趋势线类别,更改时需注意要勾选显示公式和r平方值)
3、本例最佳趋势线为乘幂,如下图

然后,根据图中所给出的公式利用excel的计算功能,将公式输入单元格后,通过改变x值即可得到预测出的y值。
化工反应过程, 每隔 2分钟对系统测取一次压力数据。 由于反应的特殊性, 需要考察
每 8分钟的压力平均值,如果该压力平均值高于 15MPa,则认为自属于该平均值计算范围
内的第一个压力数据出现时进入反应阶段,请使用 Excel给出反应阶段时间的区间。
移动平均就是对一系列变化的数据按照指定的数据数量依次求取平均,并以此作为
数据变化的趋势供分析人员参考。移动平均在生活中也不乏见, 气象意义上的四季界定就是
移动平均最好的应用。
操作步骤:
1.打开原始数据表格, 制作本实例的原始数据要求单列, 请确认数据的类型。 本实例为压力随时间变化成对数据,在数据分析时仅采用压力数据列。
要注意的是, 因为平均值的求取需要一定的数据量, 那么就要求原始数据量不少于求取平均值的个数,在Excel中规定数据量不少于4。
2.选择“数据”-“数据分析”-“移动平均”后,出现属性设置框,依次选择:输入区域:原始数据区域;如果有数据标签可以选择“标志位于第一行”;输出区域:移动平均数值显示区域;间隔:指定使用几组数据来得出平均值;图表输出;原始数据和移动平均数值会以图表的形式来显示,以供比较;标准误差:实际数据与预测数据(移动平均数据)的标准差,用以显示预测与实际值的差距。数字越小则表明预测情况越好。
3.重新选择数据。鼠标光标放在图表上--右键---选择数据。
从生成的图表上可以看出很多信息。根据要求, 生成的移动平均数值在9:02时已经达到了15.55MPa, 也就是说, 包含本次数据在内的四个数据前就已经达到了15MPa,那么说明在8分钟前,也就是8:56时,系统进入反应阶段;采用同样的分析方法可以知道,反映阶段结束于9:10,反应阶段时间区间为8:56-9:10,共持续14分钟。单击其中一个单元格“D6”,可以看出它是“B3-B6”的平均值,而单元格“E11”则是
“SQRT(SUMXMY2(B6:B9,D6:D9)/4)”,它的意思是B6-B9,D6-D9对应数据的差的平方的平均值再取平方根,也就是数组的标准差。
PS:菜鸟照某个教程抄的,感觉原文貌似有错误,数据略有改动。如有错误,请指正。 关于excel数据分析预测和excel数据分析预测GDP的介绍到此就结束了,不知道你从中找到你需要的信息了吗 ?如果你还想了解更多这方面的信息,记得收藏关注本站。 excel数据分析预测的介绍就聊到这里吧,感谢你花时间阅读本站内容,更多关于excel数据分析预测GDP、excel数据分析预测的信息别忘了在本站进行查找喔。
版权声明:本文内容由网络用户投稿,版权归原作者所有,本站不拥有其著作权,亦不承担相应法律责任。如果您发现本站中有涉嫌抄袭或描述失实的内容,请联系我们jiasou666@gmail.com 处理,核实后本网站将在24小时内删除侵权内容。