选择适合你的库存盘点软件指南
3000
2022-11-30
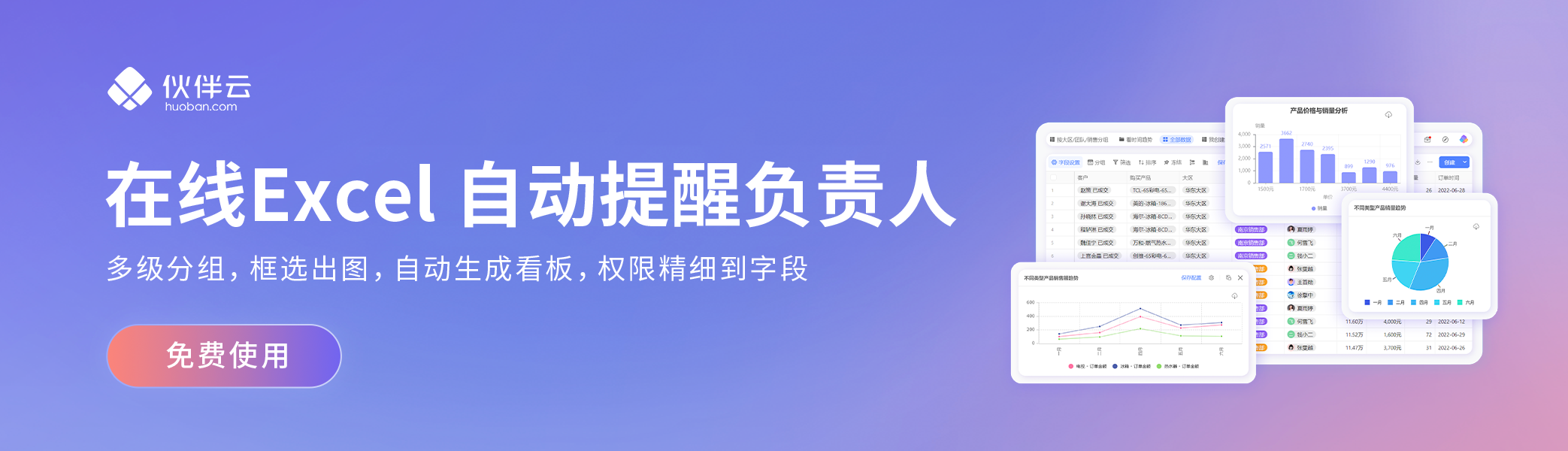

本篇文章给大家谈谈excel数据分析圆柱图表制作,以及excel数据制作柱状图对应的知识点,希望对各位有所帮助,不要忘了收藏本站喔。 今天给各位分享excel数据分析圆柱图表制作的知识,其中也会对excel数据制作柱状图进行解释,如果能碰巧解决你现在面临的问题,别忘了关注本站,现在开始吧!
本文目录一览:
1、excel柱状图怎么做
2、怎么用excel表格制作圆柱图
3、excel表格如何制作柱形圆柱图
4、怎么在excel2010中制作线柱盈利分析图
5、EXCEL数据透视表怎么做 筛选和柱形图做法
6、excel怎样将数据绘制成柱状图
excel做柱状图方法:
1、打开excelexcel数据分析圆柱图表制作,选取所需要的内容。
2、选择所需要的柱形图点击插入excel数据分析圆柱图表制作,下拉柱形图标excel数据分析圆柱图表制作,选择所需要的柱形图。
3、更改颜色选择数据调整,选择更改颜色选择数据调整等即可。
MicrosoftOfficeExcel是Microsoft为使用Windows和AppleMacintosh操作系统的电脑编写的一款电子表格软件。
该软件直观的界面、出色的计算功能和图表工具,再加上成功的市场营销,使Excel成为最流行的个人计算机数据处理软件。在1993年,作为MicrosoftOffice的组件发布了5.0版之后,Excel就开始成为所适用操作平台上的电子制表软件的霸主。
软件版本:Office2007
方法如下:
1.选择数据,点击插入,柱形图,选择“圆柱图”
2.这样,就在Excel中插入了三位圆柱图
1、首先打开PPT,点击上方选项卡的插入,选择图表。
2、然后,选择一个柱状图,点击确定插入。
3、然后选择一个系列,把它变成折线图,点击选择系列2。
4、选中之后,点击右键,下来菜单,选择更改系列图表类型。
5、进入更改图表类型界面,选择一个需要的折线图,点击确定。
6、确定之后,刚刚选中的那个系列2,就变成了折线图,是不是非常简单。
7、同理,excel数据分析圆柱图表制作我们还可以把其excel数据分析圆柱图表制作他需要变成折线图的系列变成折线图。这样,我们就有两个折线图和一个柱状图一起的图表了。
8、知道了制作原理之后,接下来就根据实际的数据来填充,点击图表,右键下拉菜单,选择编辑数据。
9、在编辑数据的excel里,把我们需要的数据填充上去,如果需要更多的系列,就拉动右下角的边框,拉动区域大小,可以拖大或者缩小,添加更多的系列。
注意事项:我们这里,只能平面图里制作折线图和柱状图一起,不能更立体图来制作。
Excel 软件依靠其强大的功能,成为一款快速、有效处理函数和公式的优秀软件。线柱盈利分析图是通过堆积柱形图结合折线图制作出来的,该图同时反映了各个方面的收支状况以及趋势,常用于分析公司的财务状况等方面。下面我就教你怎么在excel2010中制作线柱盈利分析图。
excel2010中制作线柱盈利分析图的 方法 :
①首先,启动 Excel2010 ,简单创建一个数据表格,便于之后建立图表,选中表格区域,单击菜单栏--“插入”--“图表”--“柱形图”,选择二维柱形图中的“堆积柱形图”。
②图表插入成功,右击柱形图中绿色部分,从弹出的菜单中选择设置数据系列格式。
③弹出设置数据系列格式对话框,在系列选项标签中,将分类间距设置为0%。
④单击“设计”选项卡下“快速样式”按钮,选择样式41.
⑤先单击“更改图表类型”按钮,我们选择折线图中的“带数据标记的折线图”。
⑥图表类型被更改,选择折线上的小圆点,右击,设置数据系列格式。
⑦在数据标记选项中,将数据标记类型选为内置,类型为圆点。
⑧切换到线型标签,勾选“平滑线”,关闭对话框。
⑨返回到Excel页面,点击“图表工具”--“布局”--“图例”--“在顶部显示图例”。
10.然后在布局选项中单击数据标签,选择“其他数据标签选项”。
11.弹出设置数据标签格式对话框,在标签选项中勾选系列名称,标签位置靠上,关闭对话框。
12.?将系列选择为“开发部盈利”,单击“图表工具”--“布局”--“数据标签”--“其他数据标签选项”。
13.同样的,也是在标签选项中勾选系列名称,关闭对话框。
14.图表基本也差不多了,我们点击“布局”--“图表标题”--“图表上方”,将标题设置在图表上方显示。
15.替换掉默认的图表标题文字,输入我们想要的文字,大功告成,线柱盈利分析图制作完毕了。
1、EXCEL数据透视表怎么做excel数据分析圆柱图表制作:
(1)、打开EXCEL表后excel数据分析圆柱图表制作,根据所要进行透视的数据选中整张表格或者整个数据区域,点击插入”--数据透视表”excel数据分析圆柱图表制作;
(2)、数据选中后会有一个窗户可以修改数据区域,可以调整数据透视表生成的位置,也可以不做任何修改,直接点击确定,具体根据自己的操作习惯进行;
(3)、点确定之后第二步出现数据透视表窗口,多了一个分析”菜单,可用于修改数据透视表。左下区域用于显示数据透视表,右下区域用于设置数据透视表选项;
(4)、将右侧中间部分的字段拖至右下4个区域,即可得到一张数据透视表。右侧筛选”、列”、行”和值”中内容都会显示(或者统计后显示)在右侧四个区域内;
(5)、右边第四个的值”选项即为统计项,点击上图的计数项excel数据分析圆柱图表制作:数量”右侧的小三角形,选择值字段设置”,可以修改成其excel数据分析圆柱图表制作他的,比如求和、计数、平均值、最大值、最小值、乘积、数值计数、标准偏差等等;
(6)、以求和项”为例就会出现求和功能的数据透视表,如果需要修改空白项的话,可以点击菜单分析”--更改数据源”--更数据源(D)”,选中没有空白的区域,点击确定;
(7)、如果数据”表格中有单元格内容修改,则只需要在菜单分析”下,点击刷新”,数据透视表就会自动更新统计数据。
2、数据透视表怎么做筛选:
(1)、选中表格,再点插入下方弹出的功能区中点击:数据透视表;
(2)、选择好透视表的显示位置再点确定,生成数据透视表;
(3)、在行标签下拉三角按钮点下弹出筛选面板,在展开的级联列表中选择所要清除筛选”选项,即可清除筛选结果,此时数据透视表将恢复到打开时的状态;
(4)、筛选的时候还可以根据前10个、标签筛选、值筛选等方式进行。
3、数据透视表怎么做成柱形图
(1)、首先创建一个数据透视表,然后格式化数据透视表,最后创建堆叠的柱状图并根据需要设置格式;
(2)、选择此数据范围,插页--数据透视表--启用--创建数据透视表对话框中,指定要放置数据透视表的位置点击OK;
(3)、选择数据透视表,单击插页--插入柱形图或条形图(或插入柱形图或列)--堆积柱即可。
柱形图是数据分析中常用的图表,主要用于对比、展示趋势、描述等,柱形图虽然简单,但要将其用于不同的场合对数据的要求、布局、配色、分类间距、主要刻度线、以及变形图表的处理技巧,不是那么容易把握的。下面介绍几种常用柱形图的制作及美化方法。
1. 柱状图美化
做完柱状图后,我们第一步是要先对其美化,如下图右图所示
(1)选择一组数据并插入簇状柱形图
(2)选中柱状图,可以设置数据系列格式,在这里可以更改柱状图的颜色、图案、间距等
(3)选择图案填充可以更改图案,选择前景和背景可以更改颜色
(4)在这里可以调整间隙及柱状图宽度
(5)填充背景色
(6)添加数据标签
(7)最后进行整体的配色及美化调整
2. 堆积百分比柱形图
下面是一组销售额的增长情况,右图是最终的呈现效果,那么是怎么做出来的呢?
(1)选择一组数据并插入插入堆积柱形图
(2)点击+,添加数据标签
(3)在图表设计、添加图表元素中,选择线条,添加系列线
(4)最后将excel背景填充成白色,进行图表美化,并添加结论及其他有用信息
3. 目标完成情况柱形堆积图
如下图,左图是销售数据,列出了个销售员的目标销售额及实际完成情况,右图是要学习的最终的呈现效果
(1)选择一组销售数据
(2)插入辅助列,这里要用到IF函数,公式的意思是:如果实际销售额大于目标销售,那么返回实际销售额,否则则输出结果
(3)按住Ctrl键,选择A1:A11,C1:C11,D1:D11,插入堆积柱形图
(4)隐藏辅助列,咦?辅助列的数据消失了,怎么办??别着急,下面教你怎么找回来
(5)图表设计——选择数据——隐藏的单元格和空单元格——显示隐藏行列中的数据,打上√,最后点击确定。看?是不是找回来了!
(6)点击+,添加数据标签
(7)最后对图表进行美化,就完成啦~是不是很好看
4. 多组矩形图
多个人及多个月份的销售额对比也是常见的展示形式,这个时候就要用簇状柱形图展示了,如下图右图所示 关于excel数据分析圆柱图表制作和excel数据制作柱状图的介绍到此就结束了,不知道你从中找到你需要的信息了吗 ?如果你还想了解更多这方面的信息,记得收藏关注本站。 excel数据分析圆柱图表制作的介绍就聊到这里吧,感谢你花时间阅读本站内容,更多关于excel数据制作柱状图、excel数据分析圆柱图表制作的信息别忘了在本站进行查找喔。
版权声明:本文内容由网络用户投稿,版权归原作者所有,本站不拥有其著作权,亦不承担相应法律责任。如果您发现本站中有涉嫌抄袭或描述失实的内容,请联系我们jiasou666@gmail.com 处理,核实后本网站将在24小时内删除侵权内容。