excel能翻译中文吗
748
2022-11-27
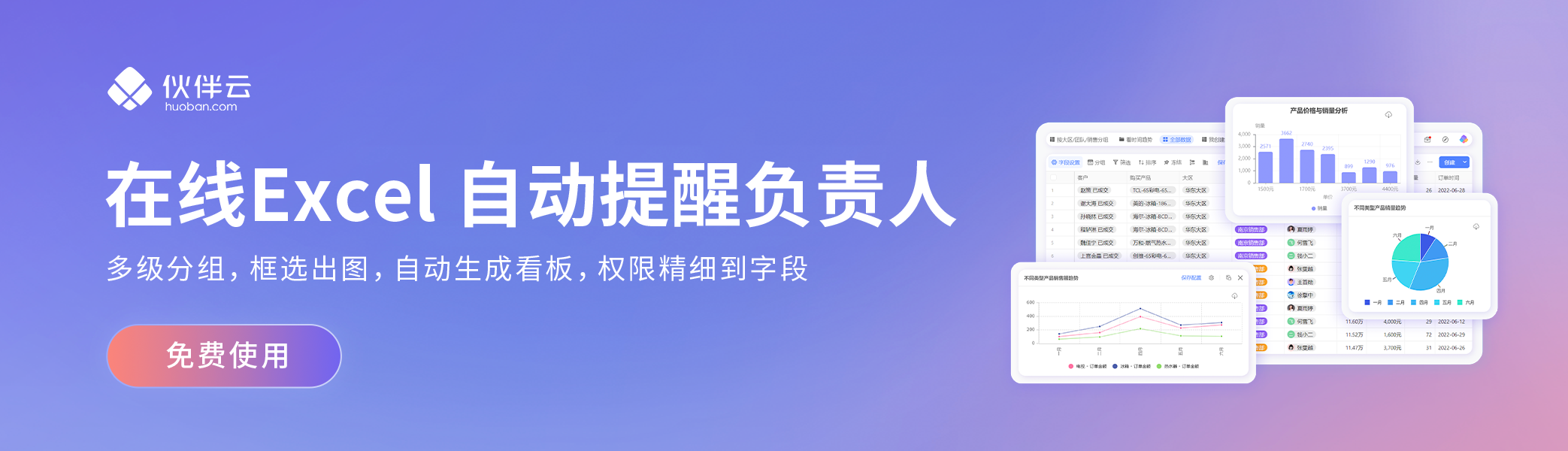
本篇文章给大家谈谈excel数据透视表数据分析,以及数据透视表 数据对应的知识点,希望对各位有所帮助,不要忘了收藏本站喔。 今天给各位分享excel数据透视表数据分析的知识,其中也会对数据透视表 数据进行解释,如果能碰巧解决你现在面临的问题,别忘了关注本站,现在开始吧!
本文目录一览:
先点中“数据透视表”excel数据透视表数据分析,就是excel数据透视表数据分析你正在编辑的表excel数据透视表数据分析,工具栏上会多出“数据透视表工具”工具,再点击“分析”,再在此工具栏最左边可找到“选项”。
电脑型号excel数据透视表数据分析:微星 GF63 Thin 9SC
系统版本:Microsoft Windows 10
Excel 2019
1、打开表格,点击左上角的“文件”按钮。
2、在新页面中选择左下角的“选项”按钮。
3、在弹出的对话框中点击“自定义功能区”选项。
4、然后在选择命令中的下拉框内点击“工具选项卡”选项。
5、找到“数据透视表工具”,选中后点击右侧的“添加”选项。
6、添加成功后,返回表格主页面进行插入透视表操作,即可看到“数据透视表工具”。
上期内容中excel数据透视表数据分析,我以专利信息统计过程为实例,给大家介绍了Excel COUNTIF和COUNTIFS函数的用法。
本期内容中,首先结合另一个小例子,对COUNTIF和COUNTIFS的用法做一点补充,即excel数据透视表数据分析: 这两个函数的“条件”还可以是表达式 。
假设:需要统计下表中每门学科及格人数和分数≥120分的人数,以及三门学科均≥120分的人数。
统计结果如下:
下面进入本期内容的正题:数据透视表。
可以根据具体需要,按类别来整理汇总数据表格,便于从繁多的数据中集中提取出最有用的信息,从而对最关注的数据项进行重点分析。
同样以专利信息的梳理为示例,进行说明。
假设要从专利信息表中统计以下信息:
(1)各个区域(Base)申请的专利数量;
(2)2017年~2019年期间每年申请的专利数量;
(3)各个Base处于各个状态(Status)的专利分布情况。
第一步:
鼠标左键选中数据区域,依次点击菜单栏“插入”菜单、“表格”选项卡下的“数据透视表”,打开“创建数据透视表”窗口。
第二步: 选择放置数据透视表的位置。
若选择“新工作表”,会新建一个表单(Sheet)来放置该数据透视表;
若选择“现有工作表”,需要在当前表单中选择具体位置。
第三步:
将Base拖入“行”字段,将“No.”拖入“值”字段,并在值字段设置中修改计算类型为:计数。
前两步操作同上。
在第三步操作中,将Application Year拖入“行”字段,将“No.”拖入“值”字段,并在值字段设置中修改计算类型为:计数。
前两步操作同上。
在第三步操作中,将Base拖入“行”字段,将Status拖入“列”字段,将“No.”拖入“值”字段,并在值字段设置中修改计算类型为:计数。
懒人Excel 读者需求调查问卷
在 Excel 提供的众多功能中,数据透视表可以说是最强大的,用于制作各种类型报表和全方位数据分析工作。
你可能会想:这么强大的功能,学起来和用起来也肯定很复杂吧?恰恰相反,使用数据透视表极其简单,甚至都不用键盘,用鼠标拖拽就能制作详细的报表、做出深入的数据分析。
这篇文章以学校的模考成绩为源数据,通过 5 个步骤,带大家入门数据透视表。
接下来,我们正式开始。
规范的源数据是数据透视表的核心基础。只有源数据符合一定的规则,数据透视表才能发挥其强大的功能。一个符合标准的源数据应具备以下 4 个特点:
源数据准备好之后,下一步就是打开数据透视表菜单。插入透视表的命令位于 功能区—插入选项卡—表格命令组 ,找到后点击「数据透视表」打开创建数据透视表菜单。
接下来,设置两个选项,一个是「选择要分析的数据」,一个是放置透视表的位置。要分析的数据框,选择在上一步准备好的数据区域;数透视表放置位置可以选择新工作表,也可以选择当前工作表。这个例子我们选择新工作表。最后点击确定,创建数据透视表。
上一步之后,数据透视表在新工作表里被创建好了,如下图所示,你可以看到透视表旁边出现了「数据透视表字段」对话框。
透视表创建好了,设置工具基本了解了,这一步我们制作一个数据报表。数据透视表的一个核心操作是「拖拽」,不需要输入公式,不需要插入行和列,「拖来拖去」就能制作报表。
接下来,按照我们的报表要求,设置字段信息。
首先是筛选字段 。在数据透视表区域,最上部班级下拉筛选中,只选择「一班」。
然后是值字段 。在数据透视表区域,选中中间数据区域,鼠标右键,弹出菜单中选择「值汇总依据」,其中选择「平均值」。之后选中值区域的所有数据,调整有效位数到零位。
恭喜你,完成了你的第一个数据透视表报表。不需要各种复杂的统计计算,你「轻而易举」的作出了一班两轮模拟考试各科目平均分的对比。
接下来,我们认识 3 个数据透视表制作和设置工具,你在实际创建和使用透视表的过程中,将会频繁的与这 3 个工具打交道。
1.数据透视表字段对话框
字段对话框我们在上一步已经认识了。在这里主要完成透视表的「设计」工作,即安排源数据的字段到四个区域中的一个或多个。
2.数据透视表工具
数据透视表工具是功能区选项卡,包含分析和设计选项卡,选中透视表任意一单元格时,自动在功能区出现。
3.数据透视表选项
选中透视表区域任意一单元格,鼠标右键,选择数据透视表选项,即可打开数据透视表选项菜单。在这里主要设置透视表的总体表现方式。
如有需要, 点击这里 可以获取本篇的源数据表。你可以自己对源数据进行不同角度的分析,制作不同的数据报表。以下是几个报表需求,你可以进行数据透视表的练习。
好了,今天的入门内容介绍这么多,往后会持续分享透视表其他教程以及如何使用透视表制作复杂的报表和深入的数据分析。
在本篇,主要介绍了透视表的源数据规范标准和创建透视表的基本步骤。实际工作中,透视表的主要功能体现在制作报表和数据的汇总分析上。正如其名,你可以「透视」数据,以各种形式和各种统计方法,观察源数据。
关于数据透视表有什么疑问或者想学习哪一方面的内容,可以留言区评论告诉我们。

数据透视表是Excel是对Excel数据表中excel数据透视表数据分析的个字段进行快速分类汇总的一个数据分析工具,其综合excel数据透视表数据分析了数据排序、筛选、分类汇总等数据分析功能。数据透视表仅靠鼠标拖动字段位置,即可变换出各种类型的分析报表。
下面以一个数据为例,创建一个简单的数据透视表。
第一步excel数据透视表数据分析: 选择所要分析的数据源,单击 "插入" -- "表格" -- "数据透视表",弹出对话框,并选择需要的表/区域和数据透视表的位置。
第二步: 选择好数据源及数据透视表位置后,即可创建一个空白的数据透视表,同时在右侧显示一个 "数据透视表字段" 窗格。其包含可添加到数据透视表中的字段,以及 四大区域:筛选、列、行、值。
第三步: 将需要汇总的字段拖动到相应的 "行"、"列"、"值" 区域。下面的例子是对不同分店的不同分类进行求和汇总。
透视表默认使用的是缓存数据,当数据源更新的时候,透视表是不会自动更新的。这时候,可以设置为自动刷新数据。
1)本地数据源
当使用的数据源是本地数据源时,右键点击数据透视表,选择"数据透视表选项" -- "数据" -- "打开文件时刷新数据"。
2)外部数据源
当使用的数据源是外部数据源时,单击数据透视表,选择"数据"选项卡 -- "属性" -- "允许后台刷新""刷新频率"。
在数据刷新后,往往会出现很多垃圾条目或者单元格样式、列宽全部改变,这时可以通过数据透视表选项窗口来设置。
在数据透视表中,可以通过数据透视表的排序功能对数据进行排序。主要有以下几种排序功能:
在数据透视表中,主要有以下几种筛选功能:
切片器可通俗的理解为 用于选择的选取器 。每个切片器对应于数据透视表这两个的一个字段。对切片器的操作就是对字段项的筛选操作,实现比下拉菜单更方便灵活的筛选功能。
右键点击数据透视表,进入数据透视表工具分析字段 -- "筛选" -- "插入切片器" -- 选择需要筛选的字段,生成切片器。
创建好切片器后,如何 在多个数据透视表中共享切片器 呢?
右键点击切片器 -- "报表连接" -- 选择需要连接的透视表。
在数据透视表中,有一个 分组 功能,可以对数值型、文本型、日期型数据进行分组。
在数据透视表中,我们可以将某类具有相同规律的数值分成一组,例如20~30岁可分为一组,同个姓氏可分为一组。
1)数值数据分组
数值数据分组是对相同类型或者某个区间的数值进行分组,以便统计区间信息。数值数据会自动分组,因为数值数据是有规律的。 可通过右键点击透视表中需要分组的数值数据 -- "创建组/取消组"。
2)文本数据分组
文本数据可根据需要自行选择需要分组的项进行分组,需要手工一个一个点击,右键进行分组。在实际工作中几乎用不到。
日期数据也还是存在规律性的,可以划分为:秒、分、小时、天、月、季度、年份等。
右键点击需要分组的日期 -- "组合" -- 选择需要组合的步长等信息 。如下图是对日期数据按照月份和季度进行组合。
对于一些无法通过数据透视表组合的字段,可通过函数创建辅助列进行组合。
1)按上中下旬组合
如果需要对日期数据按照上中下旬分组,可先在数据源上创建辅助列“旬”,然后创建数据透视表。具体的函数公式如下:
2)不等步长数据组合
如需对评分按照不等步长进行分组,可使用如下函数公式创建辅助列。
1)有空白单元格
可通过 定位条件 把空白单元格定位出来。然后进行填充。
2)有文本型日期
同样可通过 定位条件 把文本型日期定位出来。然后进行修改格式。
在透视表中,除了常规的无计算选项外,还可以设置值的计算方式,如显示百分比、差异百分比等等。
右键点击值区域的数值 -- "值显示方式" -- 选择需要显示的形式。
在透视表中,如果当前字段无法满足我们的需求,这个字段又可以通过其他字段计算得到,这时候就可以使用数据透视表提供的 计算字段功能 。
计算字段是 在数据透视表的字段列表中通过函数、公式等方式构建一个新的字段,又称为“虚拟字段”。
1)计算字段的创建
右键点击值区域数值 -- "分析" -- "字段、项目和集" -- "计算字段"。
2)计算字段的删除和修改
右键点击值区域数值 -- "分析" -- "字段、项目和集" -- "计算字段" -- "删除"。
创建完数据透视表后,通过套用数据透视表中的设计选项卡中样式、修改样式细节、更改主题配色来修改透视表的样式。
1)处理透视表中的零值和错误值
右键点击值区域,-- "数据透视表选项" -- "布局与格式" -- "格式"
1)标记特殊值
选择透视表中需要标记的列 -- "条件格式" -- "突出显示单元格规则"。如下图是总计大于5000000的标记。
2)用数据条描述数值大小
选择透视表中需要描述的区域 -- "条件格式" -- "数据条"。
至此,Excel数据透视表的一些基本功能一介绍完毕了,当然还有更多的功能等待挖掘。
在excel数据分析的过程中excel数据透视表数据分析,可以通过透视表和透视图来简单的完成数据的筛选、排序和分类汇总等。选择数据透视表拖动表格进行操作excel数据透视表数据分析,具体如下excel数据透视表数据分析:
1、打开需要编辑的Excel文件,在首页中点击插入选项,选择点击数据透视表,如下图
2、点击数据数据透视表,则会跳出以下界面,按确定即可。如下图
3、确定之后就会出现以下界面。如图
4、然后把方框里的选项全选,这样表格就算完成excel数据透视表数据分析了。如下图
注意事项
1、可以将 Microsoft Office Excel 工作表中的数据作为报表的数据来源。该数据应采用列表 (列表:包含相关数据的一系列行,或使用“创建列表”命令作为数据表指定给函数的一系列行。)格式,其列标签应位于第一行。后续行中的每个单元格都应包含与其列标题相对应的数据。
2、Excel 会将列标签用作报表中的字段 (字段:在数据透视表或数据透视图中,来源于源数据中字段的一类数据。数据透视表具有行字段、列字段、页字段和数据字段。数据透视图具有系列字段、分类字段、页字段和数据字段。)名称。
Excel 中的数据透视表在我们工作中有很大的帮助,可以对数据中的各项进行汇总,Excel中数据透视表如何使用呢?今天,我就教大家在Excel中数据透视表的作用功能。
Excel中数据透视表的作用功能如下:
如下图所示为一个某大学部分学院的男女生人数和男女教师人数的表格,利用数据透视表可以快速地对其进行分析,获得各种透视结果。
点击表格上发的数据透视表,选中表格区域,生成一个新的数据透视表格,下图为显示数据区域。
下图为操作区域。
在新的数据透视表格上进行分析数据,分别点击右边分析区域各项前面的倒三角符号,点击添加到数据区域后,excel会自动将各项进行汇总,如下图所示。
点击学院这一项的倒三角符号下的添加到行区域。
透视表中会自动生成各学院的人数明细以及求和项。
Excel中数据透视表的操作相关 文章 :
1. 怎么使用excel2013做数据透视表
2. excel2003中数据透视表功能的使用教程
3. excel数据透视表如何设置加载数据模型
4. excel中使用数据透视表的教程
5. excel制作数据透视表的方法
6. Excel怎么在数据透视表中使用函数
7. excel数据透视表怎么做
关于excel数据透视表数据分析和数据透视表 数据的介绍到此就结束了,不知道你从中找到你需要的信息了吗 ?如果你还想了解更多这方面的信息,记得收藏关注本站。 excel数据透视表数据分析的介绍就聊到这里吧,感谢你花时间阅读本站内容,更多关于数据透视表 数据、excel数据透视表数据分析的信息别忘了在本站进行查找喔。
版权声明:本文内容由网络用户投稿,版权归原作者所有,本站不拥有其著作权,亦不承担相应法律责任。如果您发现本站中有涉嫌抄袭或描述失实的内容,请联系我们jiasou666@gmail.com 处理,核实后本网站将在24小时内删除侵权内容。