选择适合你的库存盘点软件指南
2881
2022-11-25
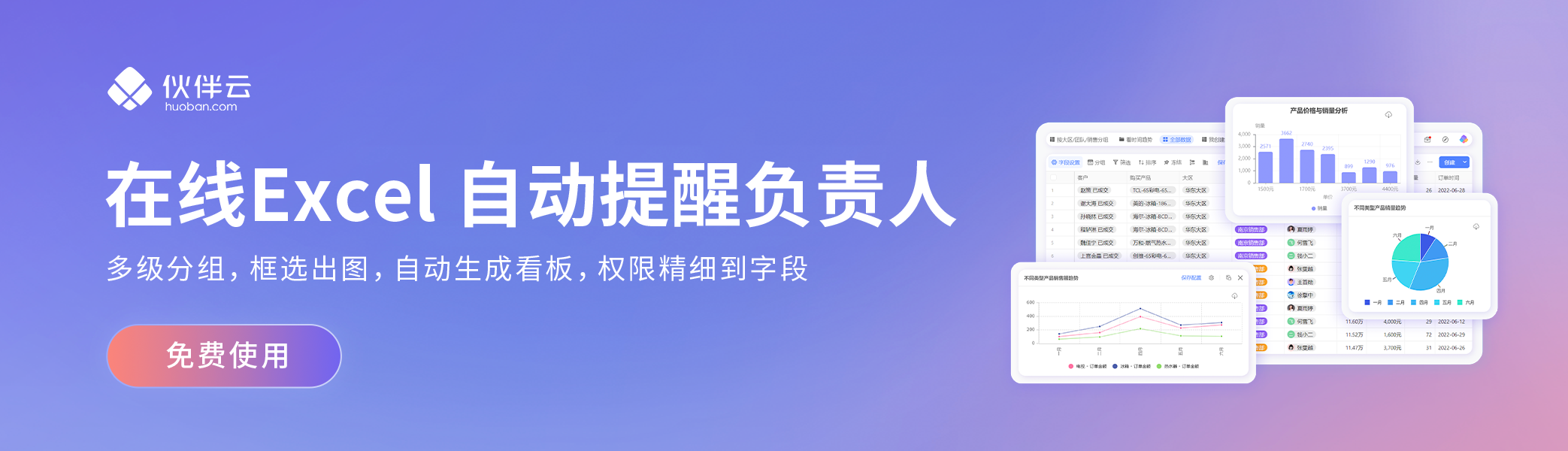
本篇文章给大家谈谈多个excel表格数据分析,以及多个数据表格汇总对应的知识点,希望对各位有所帮助,不要忘了收藏本站喔。 今天给各位分享多个excel表格数据分析的知识,其中也会对多个数据表格汇总进行解释,如果能碰巧解决你现在面临的问题,别忘了关注本站,现在开始吧!
本文目录一览:
1、新建并打开excel表格,
2、首先添加数据分析插件,点击左上角按钮,出现菜单页面,选中右下角“EXCEL选项”按钮,点击,
3、然后点击“加载项”选项,选中“分析工具库”,点击下方"转到"按钮,
4、然后出现excel加载宏界面,在”分析工具库“前方框内打勾,点击确定。
5、经过上一步已经成功添加”数据分析插件“,在”数据“-”数据分析“下可以找到,
6、然后点击”数据分析“,可以找到相关的分析方法,如 回归分析,方差分析,相关分析等。
利用INDIRECT函数实现将多个工作表数据显示到一个工作表中即可。具体操作方法如下:
1,首先,先来看一下INDIRECT函数的用法。INDIRECT函数的作用是:将表示单元格引用的文本转换为实际单元格的引用。具体示例见下图说明:
2,上面的例子是返回同工作表中的内容,INDIRECT函数对不同工作簿、不同工作表的文本地址也是同样适用的,如下图示例:
3,部分工作表名称引用时需要在工作表名称前后加上英文状态的单引号,比如说以数字开头的工作表名称,实际单元格引用类似:='1月份报表'!H18。为了避免错误,可以将所有工作表名称前后都加上单引号。
4,下面来介绍一下要合并的数据。我们有12张工作表,每个工作表是一个月份的数据。其中A列是客户名称,B列和C列分别是两个产品的销售数量。每个表格里A列的客户名称是一样的(可以类比财务报表的固定科目)。
5,首先,建立一个汇总表,把客户名称复制到汇总表的A列。
6,从B1开始,将工作表名称顺序填充在汇总表第一行。工作表名称可以用其他Excel小插件取得,转置粘贴到B1开始的单元格区域。
7,下面汇总产品一各月的销售数量。双击B2单元格,输入公式:=INDIRECT("'"B"'!B"ROW(A2)),返回1月份A客户产品一的销售数量,我们可以查看原始数据表验证一下。
8,上面INDIRECT函数生成单元格地址引用部分用了公式,B1代表月份,!B代表取每个表B列数据。row(A2)先返回A2单元格的行数2,然后下拉会变成3,4??等,也就可以顺序取得每个工作表其他客户的销售数据。将B2单元格公式右拉,下拉填充满数据区域就可以方便的查看各月份各客户产品一的销售金额了。我们也可以查看原始数据表验证一下。
9,如果要查看产品二的数据,可以修改B2的公式,将!B改成!C,右拉下拉即可。也可以用查找替换的方法一次性完成该转换。易错点提示:这种替换时不要只将B替换成C,因为公式中包含的所有字母B都会被替换成C,导致发生不可预期的错误。比如说ISBLANK函数的B替换成C后,excel就无法识别并运算了。
10,替换完成后,也可以查看一下原始数据表产品二的销售量,看是否正确返回了结果。
拓展资料:
Microsoft Excel是微软公司的办公软件Microsoft office的组件之一,是由Microsoft为Windows和Apple Macintosh操作系统的电脑而编写和运行的一款试算表软件。
Excel可以进行各种数据的处理、统计分析和辅助决策操作,是微软办公套装软件的一个重要的组成部分,被广泛地应用于管理、统计财经、金融等众多领域。
Excel电子表格软件历经22年的发展,从一款小软件成为人们日常工作中必不可少的数据管理、处理软件。1985年,第一款Excel诞生,它只用于Mac系统。
1987年,第一款适用于Windows系统的Excel也产生了(与Windows环境直接捆绑,在Mac中的版本号为2.0。此后大约每两年,Microsoft就会推出新的版本来扩大自身的优势,Excel的最新版本为Microsoft Office Excel 2013。
利用Excel的数据透视表来实现。
具体操作如下:
1、利用透视表之前,先把处理一下Sheet1和Sheet2的数据结构。在商品和数量之间插入一个列”编号“。然后利用符号把“客户“和”商品“的数据连接起来。记得中间链接一个空格,用引号引起来。
2、将两个表复制黏贴成右侧的数据结构。注意2011年与2012年的数据的错位拜访。
3、将光标至于组合好的表格中,然后”插入-透视表”,将”编号“至于“行“位置,将”其他字段”字段至于”值“里。并将”计算项“改为”求和项“。
4、将透视表的数据复制出来,就已经完成了数据的合并工作。
5、接下来,只要将“行标签“按空格进行分列成两列即可。
在 Excel 表格中,打开了多张工作表,需要对比各个表格数据,来回切换显然不利于查看。开启多个Excel程序,然后缩小界面,并排放置,确实可以这样,但是开启过多的程序难免会对电脑造成影响。下面我就教你Excel多表格数据怎么进行对比查看。
Excel进行多表格数据对比查看的 方法
①启动Excel,打开多张工作表,然后点击窗口,进行并排比较。
Excel进行多表格数据对比查看的方法图1
②这时会有一个并排比较的设置框,选择同步滚动,我们在滚动表1时,表2也会相应的滚动,这样利于查看。
Excel进行多表格数据对比查看的方法图2
③如果表太多了,老是这一种排列方式也不行,点击窗口--重排窗口。
Excel进行多表格数据对比查看的方法图3

④选择一种窗口的排列方式。
Excel进行多表格数据对比查看的方法图4
⑤这样遇到再多的工作表,我们也不怕了。
Excel进行多表格数据对比查看的方法图5 下一页更多精彩“excel柱状图显示合计值的教程”
在excel中,经常会遇到多个表格的数据需要汇总,但是有时候每个表格的顺序、项目不一定完全相同,比如下图中,动图一是五个不完全相同的工作表,如何将五个工作表的数据汇总到一个工作表中(图二所示),并对这些数据进行求和或者其他运算呢?这里就为大家介绍一下合并计算的功能。
首先,我们新建一个空白的工作表,然后打开数据选项卡——合并计算,引用位置选择第一个工作表的A列和B列区域,然后点添加添加到下面的所有引用位置框中,其他几个工作表依次执行同样的操作。添加完成后在下面的标签位置选择首行和最左列,点击确定,基本就完成了,具体操作如下面动图所示。
然后,我们对表格进行一下必要的加工,鼠标确认定位到区域内,按ctrl+T生成分析表,如果求和的话行和列分别按alt+=即可,也可以进行其他运算或者迷你图分析。
这就是利用合并计算汇总多个工作表数据,其实合并计算还可以对比两列顺序不同数据的差异,比如盘点数和账面数核对,银行账和日记账核对等等。操作和本文所讲的基本相同,区别就是生成新的工作表后是求两列数据的差而不是上面介绍的求和。 关于多个excel表格数据分析和多个数据表格汇总的介绍到此就结束了,不知道你从中找到你需要的信息了吗 ?如果你还想了解更多这方面的信息,记得收藏关注本站。 多个excel表格数据分析的介绍就聊到这里吧,感谢你花时间阅读本站内容,更多关于多个数据表格汇总、多个excel表格数据分析的信息别忘了在本站进行查找喔。
版权声明:本文内容由网络用户投稿,版权归原作者所有,本站不拥有其著作权,亦不承担相应法律责任。如果您发现本站中有涉嫌抄袭或描述失实的内容,请联系我们jiasou666@gmail.com 处理,核实后本网站将在24小时内删除侵权内容。