excel能翻译中文吗
604
2022-11-24
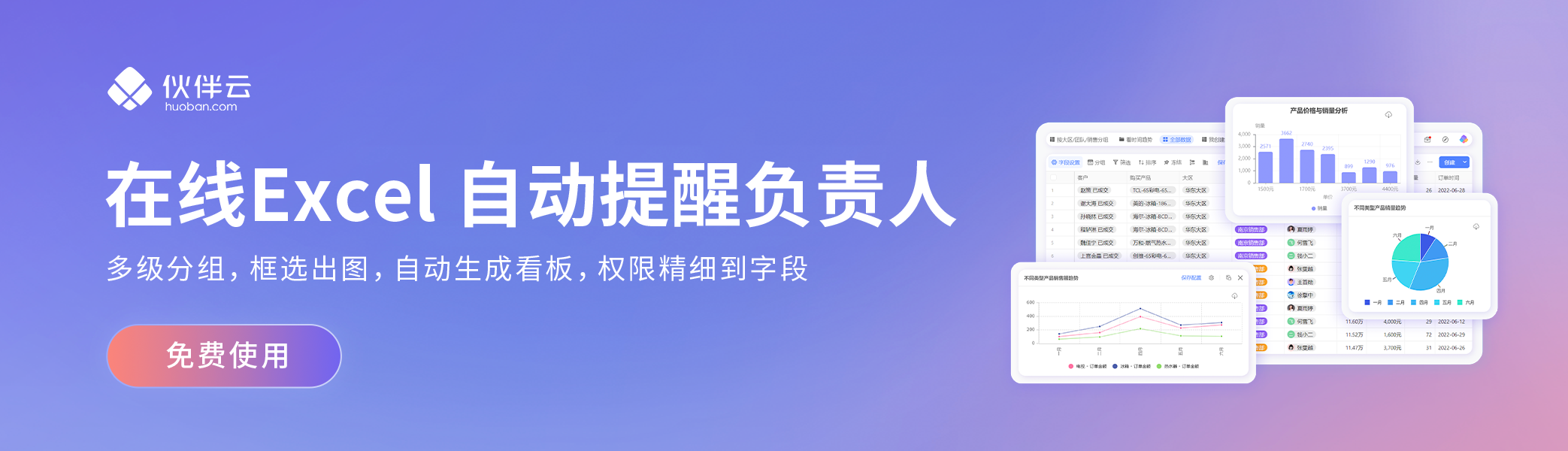
本篇文章给大家谈谈数据分析excel教程,以及excel数据分析对应的知识点,希望对各位有所帮助,不要忘了收藏本站喔。 今天给各位分享数据分析excel教程的知识,其中也会对excel数据分析进行解释,如果能碰巧解决你现在面临的问题,别忘了关注本站,现在开始吧!
本文目录一览:

在日常办公以及数据处理中,经常要把一些有规律的数据处理成图文,从而看起来比较直观。下面让我为你带来excel表格数据分析的 方法 。
excel表格数据分析步骤如下:
选择成对的数据列,将它们使用“X、Y散点图”制成散点图。
在数据点上单击右键,选择“添加趋势线”-“线性”,并在选项标签中要求给出公式和相关系数等,可以得到拟合的直线。
由图中可知,拟合的直线是y=15620x+6606.1,R2的值为0.9994。
因为R2 0.99,所以这是一个线性特征非常明显的实验模型,即说明拟合直线能够以大于99.99%地解释、涵盖了实测数据,具有很好的一般性,可以作为标准工作曲线用于其他未知浓度溶液的测量。
为了进一步使用更多的指标来描述这一个模型,我们使用数据分析中的“回归”工具来详细分析这组数据。
在选项卡中显然详细多了,注意选择X、Y对应的数据列。“常数为零”就是指明该模型是严格的正比例模型,本例确实是这样,因为在浓度为零时相应峰面积肯定为零。先前得出的回归方程虽然拟合程度相当高,但是在x=0时,仍然有对应的数值,这显然是一个可笑的结论。所以我们选择“常数为零”。
“回归”工具为我们提供了三张图,分别是残差图、线性拟合图和正态概率图。重点来看残差图和线性拟合图。
在线性拟合图中可以看到,不但有根据要求生成的数据点,而且还有经过拟和处理的预测数据点,拟合直线的参数会在数据表格中详细显示。本实例旨在提供更多信息以起到抛砖引玉的作用,由于涉及到过多的专业术语,请各位读者根据实际,在具体使用中另行参考各项参数,此不再对更多细节作进一步解释。
残差图是有关于世纪之与预测值之间差距的图表,如果残差图中的散点在中州上下两侧零乱分布,那么拟合直线就是合理的,否则就需要重新处理。
更多的信息在生成的表格中,详细的参数项目完全可以满足回归分析的各项要求。下图提供的是拟合直线的得回归分析中方差、标准差等各项信息。
关于excel表格数据分析的相关 文章 推荐:
1. 如何利用excel进行数据分析的教程
2. 如何用excel进行数据分析的教程
3. excel的数据分析功能在哪里
1、快速填充:选中B2单元格,输入包子,按Enter定位到B3单元格中,按Ctrl+E。2
2、分列:选中A2:A20数据区域,数据选项卡,分列。下一步,分隔符号选择逗号,下一步,目标区域选择$2$2。
3、分组对比法:分组之后,我们就可以对数据进行汇总计算了。常见的方法是通过求和、平均值、百分比、技术等方式,把相同类别的数据,汇总成一个数据,减少数据量。
4、数据透视表:点击插入选项卡中的数据透视表,打开对话框,确定选区,点击确定。然后就可以在新的工作表中看到数据透视表视图,只需要拖动表格字段到行,列,值中,就可以得到相应的数据统计表格。
5、VBA自定义函数:Alt+F11打开VBE编辑器,插入模块,通用下方输入自定义函数。
Excel主要是用来数据统计分析的,它的门槛较低,能够很灵便地转化成报表,定位于小规模数据处理。Access主要是用来数据存储,它的门槛较高,能够建立数据库管理系统,能够便于数据的快速查寻和启用,定位于大规模数据处理。
做excel数据分析的方法如下:
1、打开Excel,打开左上角文件的标签栏。
2、进入到底部的“选项”。
3、接下来找到“加载项”,然后在加载项中找到“分析工具库”。
4、然后点击底部的“转到”。
5、在这个界面勾选“分析工具库”然后确定。
6、接着就可以在顶部工具栏的“数据”一栏下找到“数据分析”选项了。
7、单击打开,这里有很多简单的数据分析功能,单击需要使用的功能确定,然后按照要求使用即可。
关于excel数据分析可以到CDA认证中心咨询一下。全球CDA持证者秉承着先进商业数据分析的新理念,遵循着《CDA职业道德和行为准则》新规范,发挥着自身数据专业能力,推动科技创新进步,助力经济持续发展。
在 Excel 中录入好数据以后通常需要对数据进行分析,这个时候就要利用到数据分析这块功能了。下面是我带来的关于excel2013快速数据分析的教程的内容,欢迎阅读!
excel2013快速数据分析的教程:
快速数据分析步骤1:启动 Excel2013 ,例如有如下图所示的表格。
快速数据分析步骤2:选中一组数据,这时候会出现“快速分析”的按钮。
当然也可以先选中数据然后右击选择“快速分析”。
快速数据分析步骤3:单击“快速分析”按钮会出现如下图所示的选项。有五种辅助快速分析的工具,分别为“格式”、“图表”、“汇总”、“表”和“迷你图”。
快速数据分析步骤4:数据条:如果选择“格式”-“数据条”,效果如下图所示。
快速数据分析步骤5:色阶:如果选择“格式”-“色阶”,效果如下图所示。
快速数据分析步骤6:图标集:如果选择“格式”-“图标集”,效果如下图所示。
快速数据分析步骤7:大于:如果选择“格式”-“大于”,会打开“大于”对话框,设置大于的值和格式,然后单击“确定”即可看到效果。
快速数据分析步骤8:前10%:如果选择“格式”-“前10%”,效果如下图所示。
快速数据分析步骤9:图表:选中相应的列,然后快速分析,选中“图表”选项卡,选择你需要的图表即可。簇状柱形图如下图所示。
快速数据分析步骤10:汇总:这里可以求和、求平均值、计数、汇总百分比、汇总等。例如选中数据后单击“汇总”—“求和”,则求和项会在选中数据下方显示。
1、点开excel。
2、点击左上角文件—选项,弹出对话框。
3、在左侧点击加载项,然后在中下方点击转到。
4、在弹出框中前面的所有选项中点钩,然后确定。
5、点击左上方数据,这时在其最后面就出现了数据分析。
6、点进去选回归点确定。
7、勾选你的X,Y区域,点击残差项中的残差图就OK了。
1、我们首先打开excel表格。
2、选择要进行分析的数据范围。
3、点击菜单栏中的插入,点击饼图,选择二维饼图。
4、接下来点击上方的快速布局,选择百分比布局。
5、修改图表标题,把鼠标放到图表标题后,单击鼠标左键,录入和表格一致的标题名称就可以了。 关于数据分析excel教程和excel数据分析的介绍到此就结束了,不知道你从中找到你需要的信息了吗 ?如果你还想了解更多这方面的信息,记得收藏关注本站。 数据分析excel教程的介绍就聊到这里吧,感谢你花时间阅读本站内容,更多关于excel数据分析、数据分析excel教程的信息别忘了在本站进行查找喔。
版权声明:本文内容由网络用户投稿,版权归原作者所有,本站不拥有其著作权,亦不承担相应法律责任。如果您发现本站中有涉嫌抄袭或描述失实的内容,请联系我们jiasou666@gmail.com 处理,核实后本网站将在24小时内删除侵权内容。