excel表格如何拉长
688
2022-11-24

LOOKUP函数怎么用?今天咱们一起学
说起查找引用类函数,很多小伙伴们会先想到大众情人VLOOKUP函数,但在实际应用中,很多时候VLOOKUP却是力不从心:比如说从指定位置查找、多条件查找、逆向查找等等。
这些VLOOKUP函数实现起来颇有难度的功能,有一个函数却可以轻易实现,这就是下面咱们要说的主角——LOOKUP。
这个函数主要用于在查找范围中查询指定的查找值,并返回另一个范围中对应位置的值。该函数支持忽略空值、逻辑值和错误值来进行数据查询,几乎可以完成VLOOKUP函数和HLOOKUP函数的所有查找任务,接下来咱们就一起看看LOOKUP函数的常用套路。
一、返回B列最后一个文本:
=LOOKUP(“々”,B:B)
或是
=LOOKUP(“做”,B:B)
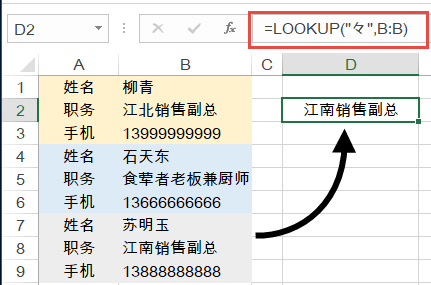 二、返回B列最后一个数值:
二、返回B列最后一个数值:
=LOOKUP(9E+307,B:B)
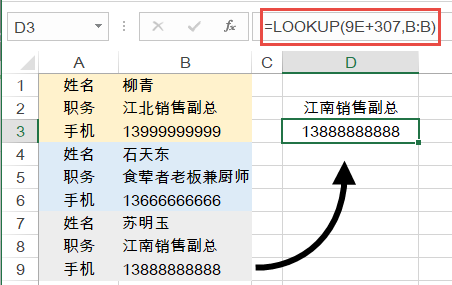 三、填充合并单元格
三、填充合并单元格
如下图所示,B列姓名使用了合并单元格,使用以下公式可以得到完整的填充:
=LOOKUP(“做”,B$2:B2)
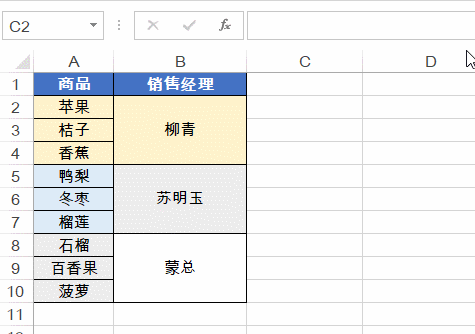 四、返回B列最后一个非空单元格内容
四、返回B列最后一个非空单元格内容
=LOOKUP(1,0/(B:B<>””),B:B)
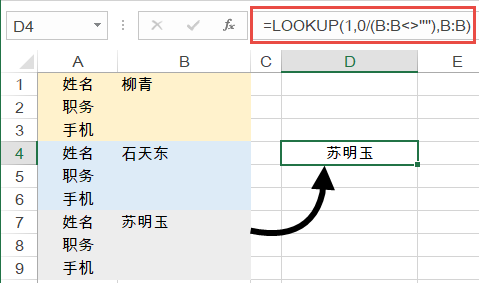 简单说说公式的计算过程:
简单说说公式的计算过程:
先使用B:B<>””判断B列是否不等于空单元格,得到一组有逻辑值TRUE和FALSE构成的内存数组。
然后用0除以这些逻辑值,在四则运算中,逻辑值TRUE相当于1,FALSE相当于0,相除之后,得到由错误值和0构成的新内存数组。其中的0,就是0/TRUE的结果,表示符合条件。
最后用1作为查找值,在这个内存数组中找到0的位置,并返回第三参数中对应位置的内容。
如果有多个符合条件的记录,LOOKUP默认以最后一个进行匹配。
五、逆向查询
如下图,要根据E3单元格的商品名称,查询对应的销售经理。公式为:
=LOOKUP(1,0/(C2:C10=E3),A2:A10)
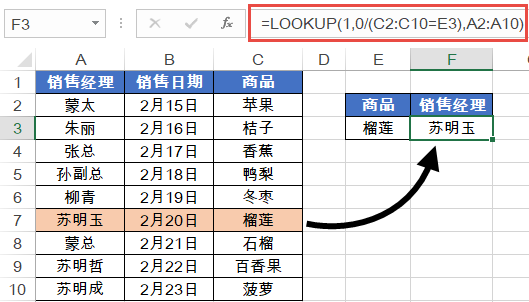 单条件查询的模式化写法为:
单条件查询的模式化写法为:
=LOOKUP(1,0/(条件区域=条件),查询区域)
六、多条件查询
如下图,要根据F3单元格的商品名称和G3单元格的部门,查询对应的销售经理。公式为:
=LOOKUP(1,0/((D2:D10=F3)*(B2:B10=G3)),A2:A10)
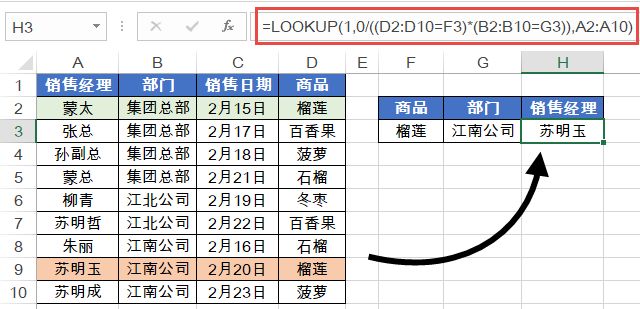 多条件查询的模式化写法为:
多条件查询的模式化写法为:
=LOOKUP(1,0/((条件区域1=条件1)*(条件区域2=条件2)),查询区域)
七、模糊查询等级
如下图,要根据B列销售业绩返回对应的评定标准,E~F列为标准对照表。
C2单元格公式为:
=LOOKUP(B2,$E$3:$F$6)
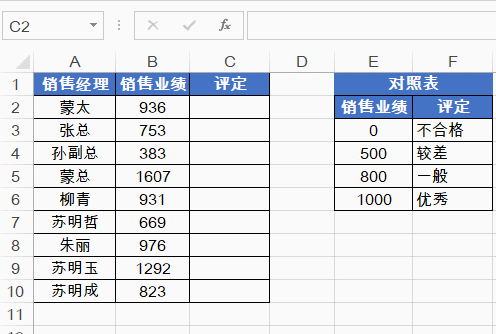 这种方法可以取代IF函数完成多个区间的判断查询,前提是对照表的首列必须是升序处理。
这种方法可以取代IF函数完成多个区间的判断查询,前提是对照表的首列必须是升序处理。
八、提取有规律的数字
如下图,要提取出B列混合内容中的数值。
公式为:
=-LOOKUP(1,-RIGHT(B2,ROW($1:$9)))
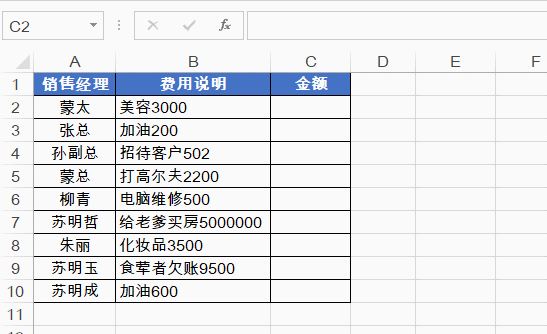 本例中,数值都位于右侧,因此先用RIGHT函数从B2单元格右起第一个字符开始,依次提取长度为1至99的字符串。
本例中,数值都位于右侧,因此先用RIGHT函数从B2单元格右起第一个字符开始,依次提取长度为1至99的字符串。
添加负号后,数值转换为负数,含有文本字符的字符串则变成错误值。
LOOKUP函数使用1作为查询值,在由负数、0和错误值构成的数组中,忽略错误值提取最后一个等于或小于1的数值。最后再使用负号,将提取出的负数转为正数。
九、带合并单元格的查询
如下图,根据D2单元格的姓名查询A列对应的部门。
公式为:
=LOOKUP(“做”,INDIRECT(“A1:A”&MATCH(D2,B1:B10,0)))
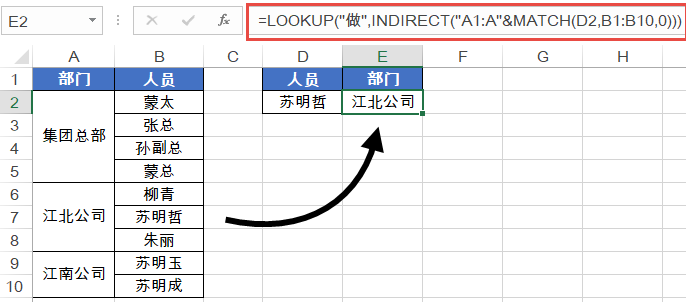 MATCH(D2,B1:B10,0)部分,精确查找D2单元格的姓名在B列中的位置。返回结果为7。
MATCH(D2,B1:B10,0)部分,精确查找D2单元格的姓名在B列中的位置。返回结果为7。
用字符串”A1:A”连接MATCH函数的计算结果7,变成新字符串”A1:A7″。
接下来,用INDIRECT函数返回文本字符串”A1:A7″的引用。
如果MATCH函数的计算结果是5,这里就变成”A1:A5″。同理,如果MATCH函数的计算结果是10,这里就变成”A1:A10″。也就是这个引用区域会根据D2姓名在B列中的位置动态调整。
最后用=LOOKUP(“做”,引用区域)返回该区域中最后一个文本的内容。
简化后的公式相当于:
=LOOKUP(“做”,A1:A7)
返回A1:A7单元格区域中最后一个文本,也就是江北公司,得到“苏明哲”所在的部门。
好了,咱们今天的内容就是这些吧,祝小伙伴们一天好心情~
版权声明:本文内容由网络用户投稿,版权归原作者所有,本站不拥有其著作权,亦不承担相应法律责任。如果您发现本站中有涉嫌抄袭或描述失实的内容,请联系我们jiasou666@gmail.com 处理,核实后本网站将在24小时内删除侵权内容。