
定制下拉列表框+函数RANK、COUNTIF使用方法
定制下拉列表框+函数RANK、COUNTIF使用方法
在使用Excel录入数据的时候,那些需要重复输入的数据可以利用Excel的数据有效性功能,定制下拉列表框,提高数据输入速度和准确性。具体操作如下:
 弹出“数据有效性”对话框,在“设置”选项卡,“允许”下拉列表中选择“序列”。
弹出“数据有效性”对话框,在“设置”选项卡,“允许”下拉列表中选择“序列”。
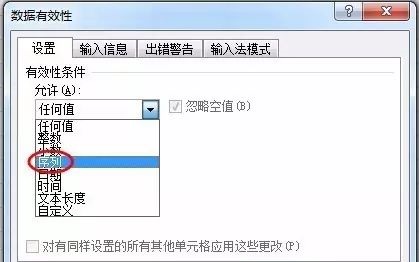
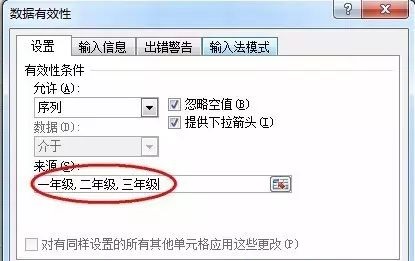
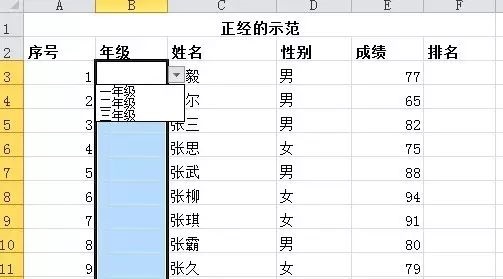 Step 2. 使用RANK函数统计排名。在F3单元格内输入公式:“=RANK(E3,$E$3:$E$12)”,按确认。选中F3单元格,拖动右下角的填充柄至F12。
Step 2. 使用RANK函数统计排名。在F3单元格内输入公式:“=RANK(E3,$E$3:$E$12)”,按确认。选中F3单元格,拖动右下角的填充柄至F12。
函数语法:RANK(number,ref,[order])。本例中公式的含义为:E3在E3-E12中的排名,order省略表示降序排列(如果order不为零,表示升序排列)。在“行”和“列”前加“$”表示绝对引用,当拖动填充柄复制公式时,绝对引用的部分不会发生改变。
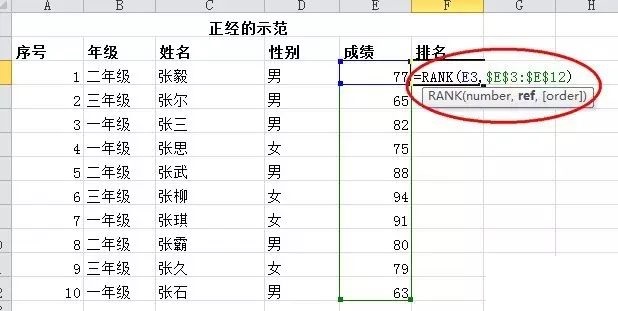 Step 3. 使用COUNTIF函数计算满足条件的单元格个数。在I5单元格内输入公式:“=COUNTIF(D3:D12,”男”)”,按确认。在I6单元格内输入公式:“=COUNTIF(D3:D12,”女”)”,按确认。
Step 3. 使用COUNTIF函数计算满足条件的单元格个数。在I5单元格内输入公式:“=COUNTIF(D3:D12,”男”)”,按确认。在I6单元格内输入公式:“=COUNTIF(D3:D12,”女”)”,按确认。
函数语法:COUNTIF(range,criteria)。本例中公式的含义为:计算D3-D12中“男”所在单元格的个数。PS:criteria为确定哪些单元格将被计算在内的条件,其形式可以为数字、表达式、单元格引用或文本。例“=COUNT(E3:E12,“>80”)”表示计算E3-E12中大于80的单元格个数。
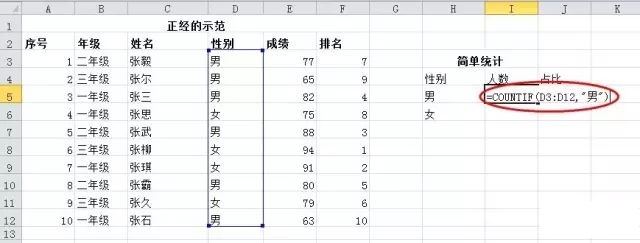 Step 4. 整理美化工作表。
Step 4. 整理美化工作表。
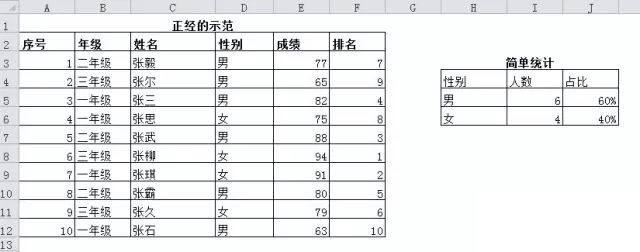 版权声明:本文内容由网络用户投稿,版权归原作者所有,本站不拥有其著作权,亦不承担相应法律责任。如果您发现本站中有涉嫌抄袭或描述失实的内容,请联系我们jiasou666@gmail.com 处理,核实后本网站将在24小时内删除侵权内容。
版权声明:本文内容由网络用户投稿,版权归原作者所有,本站不拥有其著作权,亦不承担相应法律责任。如果您发现本站中有涉嫌抄袭或描述失实的内容,请联系我们jiasou666@gmail.com 处理,核实后本网站将在24小时内删除侵权内容。
版权声明:本文内容由网络用户投稿,版权归原作者所有,本站不拥有其著作权,亦不承担相应法律责任。如果您发现本站中有涉嫌抄袭或描述失实的内容,请联系我们jiasou666@gmail.com 处理,核实后本网站将在24小时内删除侵权内容。





