excel能翻译英语吗
465
2022-11-22

都进来看看!这招以一敌五的Excel绝技,连透视表都甘拜下风!
在武侠小说里,经常会有一种情况——带着主角光环的人,总是凭借“一招鲜,吃遍天”的“伟大漏洞”,处处逢凶化吉。都说“职场如战场”,来到了职场,每一位EXCELER,面对来自四面八方的工作压力,也算是“处处逢凶”了。那么能不能也有这么“一招”,让同学们“随时化吉”呢?跟上E图表述的步伐,来学习一招“以不变应万变”的绝技吧。
【正文】
不多废话,切入主题。同学们知道在日常表格中,有一种信息内容叫做“序号”吗?我们今天就来“玩”这个序号,我保证你会“爱”上这个“小操作”的。
添加序号的方法
在日常生活中,我们每个人添加序号的方式可能都不一样,主要归纳起来有下面几种。
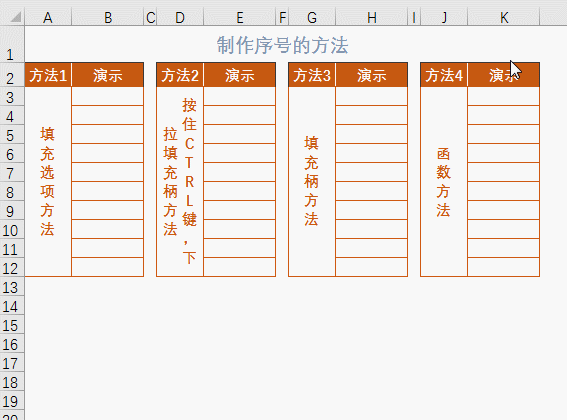 这是较常规的几种添加序号的方法,但是也仅限于“常规”。而我们今天要学的内容,就是非常规的序号,而这样的序号可以给我们带来“前所未有且简单”的体验。
这是较常规的几种添加序号的方法,但是也仅限于“常规”。而我们今天要学的内容,就是非常规的序号,而这样的序号可以给我们带来“前所未有且简单”的体验。
1“动态”提取不重复的值并统计
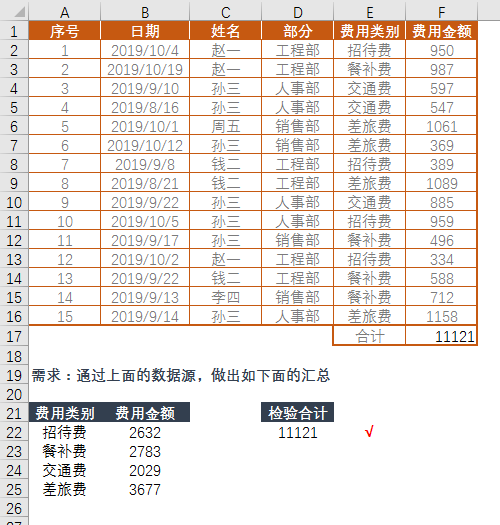 遇到这种情况,大部分同学会使用两种方法解决:
遇到这种情况,大部分同学会使用两种方法解决:
B22单元格函数:
=SUMIF($E$2:$E$16,A22,$F$2:$F$16)
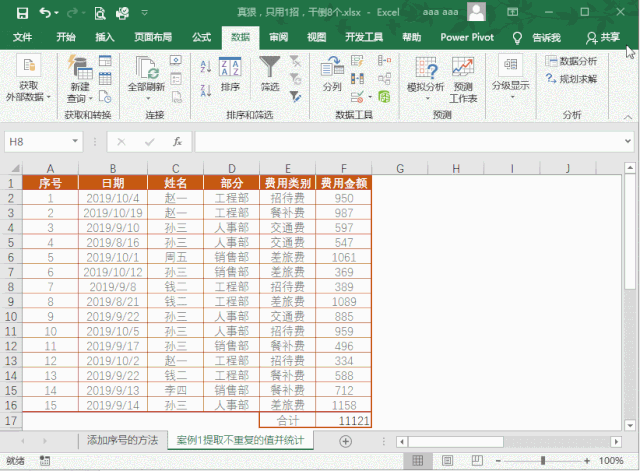 第二种:直接使用数组函数,得到不重复的费用类别,再使用SUMIF函数求和。
第二种:直接使用数组函数,得到不重复的费用类别,再使用SUMIF函数求和。
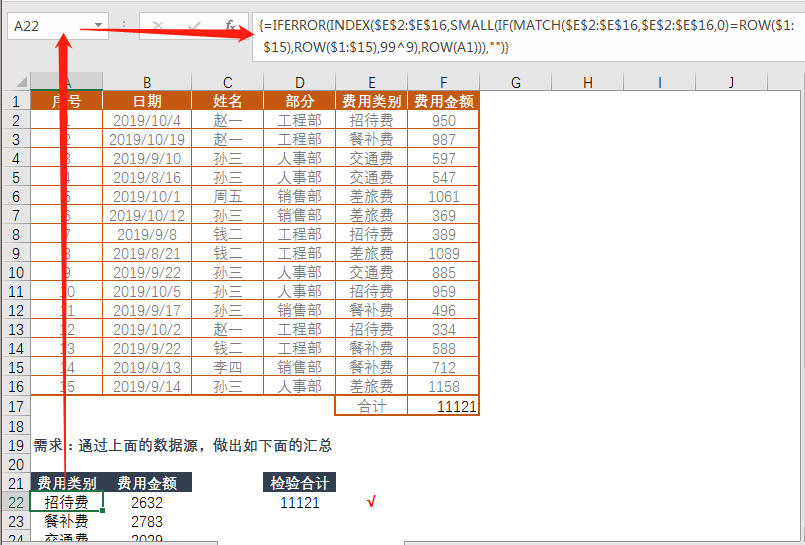 A22单元格函数:{=IFERROR(INDEX($E$2:$E$16,SMALL(IF(MATCH($E$2:$E$16,$E$2:$E$16,0)=ROW($1:$15),ROW($1:$15),99^9),ROW(A1))),””)} 输入完成后,按数组函数的结束键CTRL+SHIFT+ENTER三键结束。 你会选择哪种呢?如果说我们需要在源数据更新后,也能实现自动统计的话,肯定是选择函数的做法,但是这个数组函数真的不是初学者能够驾驭的(上面的数组函数不是今天的主题,故不作展开说明),下面我们就用序号的方法来处理这个问题。
A22单元格函数:{=IFERROR(INDEX($E$2:$E$16,SMALL(IF(MATCH($E$2:$E$16,$E$2:$E$16,0)=ROW($1:$15),ROW($1:$15),99^9),ROW(A1))),””)} 输入完成后,按数组函数的结束键CTRL+SHIFT+ENTER三键结束。 你会选择哪种呢?如果说我们需要在源数据更新后,也能实现自动统计的话,肯定是选择函数的做法,但是这个数组函数真的不是初学者能够驾驭的(上面的数组函数不是今天的主题,故不作展开说明),下面我们就用序号的方法来处理这个问题。
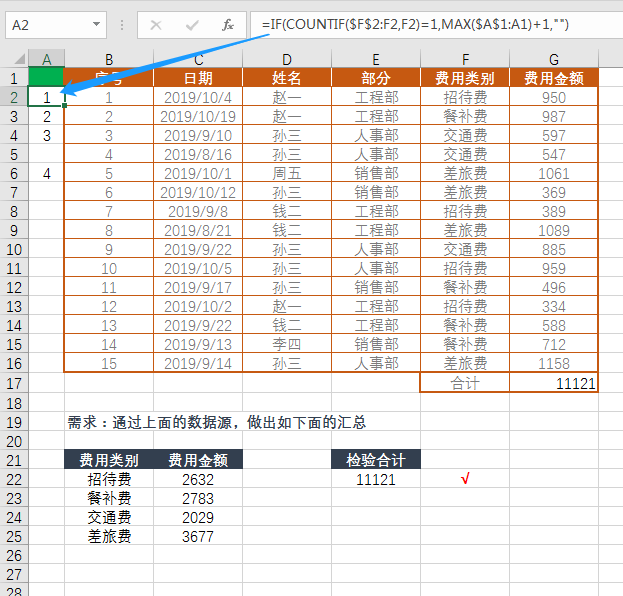
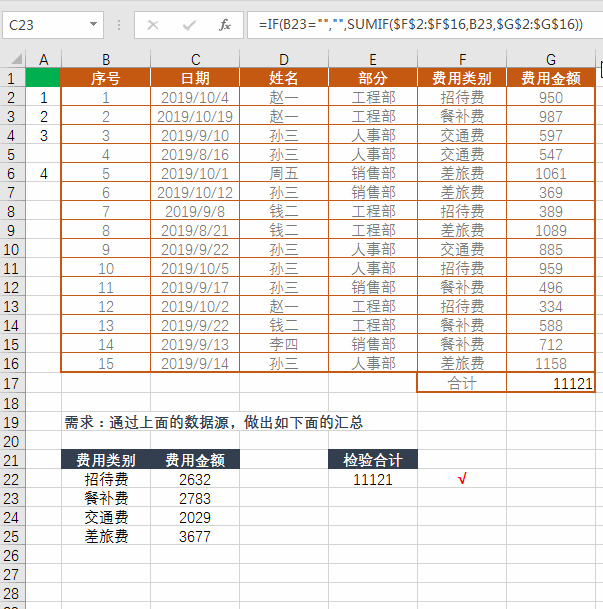 2
2
“动态”分类提取明细
按照上面的思路,我们再看一个工作中经常会遇到的问题。如下图所示,我们需要按照不同的费用类别,提取出对应的明细数据。
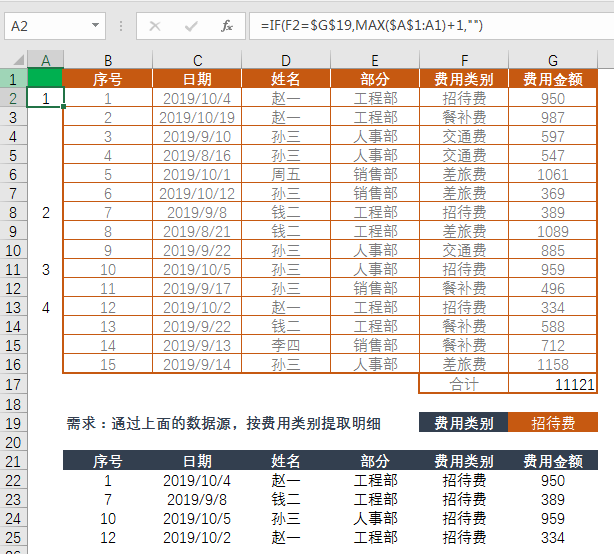 步骤1:同样在数据首列前插入空白列。在A2单元格输入函数:=IF(F2=$G$19,MAX($A$1:A1)+1,””),下拉填充公式,得到满足条件的记录序号。当数据中的费用类别和被统计项G19单元格(注意使用绝对引用)相同时,利用MAX函数标记序号。 步骤2:在B22单元格输入函数:=IFERROR(VLOOKUP(ROW(B1),$A$1:$G$16,MATCH(B$21,$A$1:$G$1,0),0),””),下拉右拉填充公式。这里依然是使用VLOOKUP函数索引ROW函数,再利用MATCH函数,找到表头的顺序号,作为VLOOKUP在索引区域中被索引的列序。当然,这个表格依旧是可以实现动态更新的。
步骤1:同样在数据首列前插入空白列。在A2单元格输入函数:=IF(F2=$G$19,MAX($A$1:A1)+1,””),下拉填充公式,得到满足条件的记录序号。当数据中的费用类别和被统计项G19单元格(注意使用绝对引用)相同时,利用MAX函数标记序号。 步骤2:在B22单元格输入函数:=IFERROR(VLOOKUP(ROW(B1),$A$1:$G$16,MATCH(B$21,$A$1:$G$1,0),0),””),下拉右拉填充公式。这里依然是使用VLOOKUP函数索引ROW函数,再利用MATCH函数,找到表头的顺序号,作为VLOOKUP在索引区域中被索引的列序。当然,这个表格依旧是可以实现动态更新的。
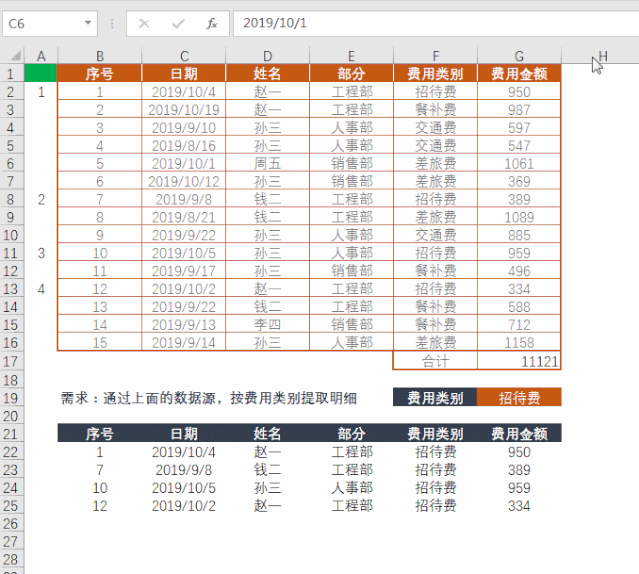 3
3
“动态”多条件提取明细
同样的思路再来“玩”一个多条件的索引。如下图所示,需要提取出满足多个条件的明细数据。
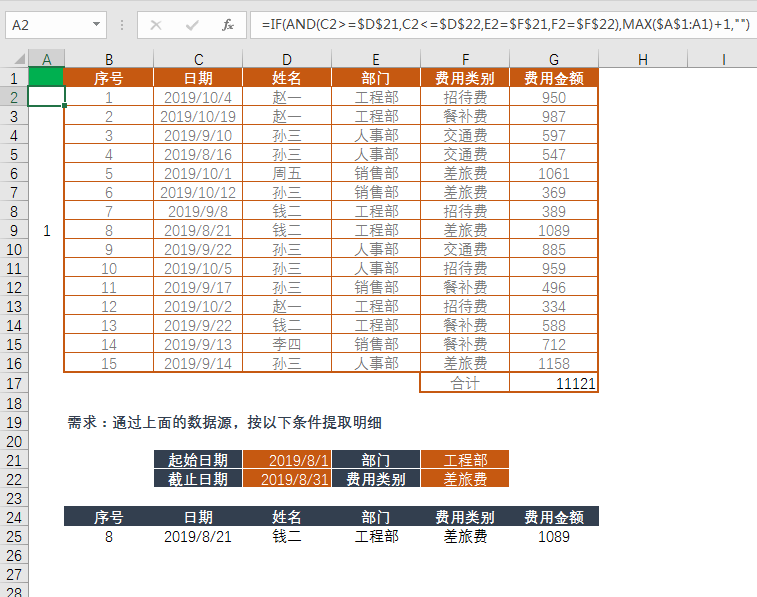 步骤1:同样在A2单元格输入函数:=IF(AND(C2>=$D$21,C2<=$D$22,E2=$F$21,F2=$F$22),MAX($A$1:A1)+1,””),使用AND函数,使IF函数形成多条件同时满足与否的判断,标记出多条件都满足的明细记录序号。 步骤2:在B25单元格输入函数:=IFERROR(VLOOKUP(ROW(B1),$A$1:$G$16,MATCH(B$24,$A$1:$G$1,0),0),””),此函数同案例2的函数是一样的,我们就不多介绍了。看一下动态的效果吧。
步骤1:同样在A2单元格输入函数:=IF(AND(C2>=$D$21,C2<=$D$22,E2=$F$21,F2=$F$22),MAX($A$1:A1)+1,””),使用AND函数,使IF函数形成多条件同时满足与否的判断,标记出多条件都满足的明细记录序号。 步骤2:在B25单元格输入函数:=IFERROR(VLOOKUP(ROW(B1),$A$1:$G$16,MATCH(B$24,$A$1:$G$1,0),0),””),此函数同案例2的函数是一样的,我们就不多介绍了。看一下动态的效果吧。
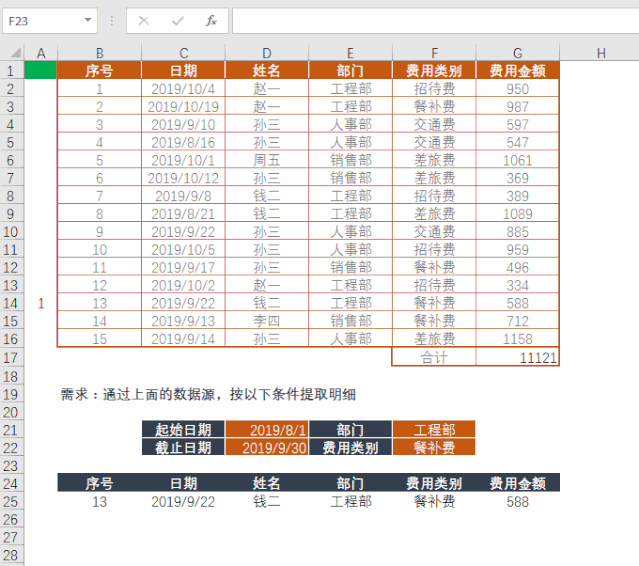 4
4
“动态”将明细按金额大小排序
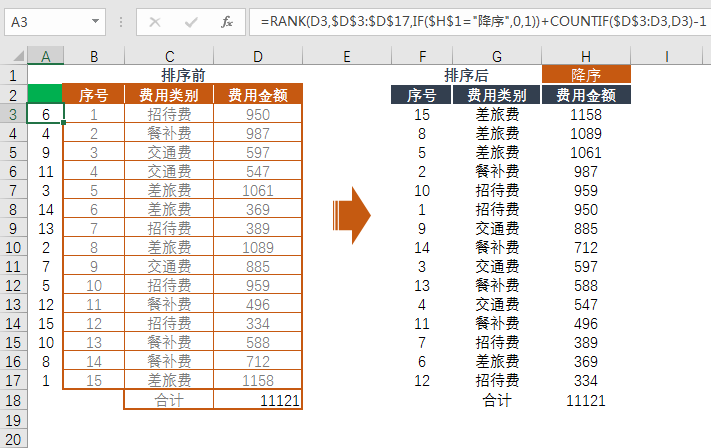 给一列数字排名,估计很多同学都知道用RANK函数吧,但是如果有重复的数字,就需要RANK+COUNTIF函数的嵌套使用,起到不重复排名的效果,这个案例就是利用了这个原理。 步骤1:在A3单元格输入函数:=RANK(D3,$D$3:$D$17,IF($H$1=”降序”,0,1))+COUNTIF($D$3:D3,D3)-1,先通过RANK函数得到数值的排名,用IF函数判断H1单元格的数据,如果是“降序”则返为“0”,如果是“升序”或者单元格为空,则默认返回“1”。COUNTIF函数是去重排名的关键,同样是利用绝对引用固定区域中开始单元格的位置,确定数字出现的次数,如果第一次出现,1-1=0,则直接返回RANK函数得到的排名。第二次出现就是2-1=1,则在RANK函数排名的基础上+1。这样就完成了重复排名增加1位次的过程。 步骤2:在F3单元格输入函数:=IFERROR(VLOOKUP(ROW(F1),$A$2:$D$17,MATCH(F$2,$A$2:$D$2,0),0),””),这个函数的原理依然同案例2的索引过程。 通过选择升序降序的选项,做到动态罗列数据的过程,如下:
给一列数字排名,估计很多同学都知道用RANK函数吧,但是如果有重复的数字,就需要RANK+COUNTIF函数的嵌套使用,起到不重复排名的效果,这个案例就是利用了这个原理。 步骤1:在A3单元格输入函数:=RANK(D3,$D$3:$D$17,IF($H$1=”降序”,0,1))+COUNTIF($D$3:D3,D3)-1,先通过RANK函数得到数值的排名,用IF函数判断H1单元格的数据,如果是“降序”则返为“0”,如果是“升序”或者单元格为空,则默认返回“1”。COUNTIF函数是去重排名的关键,同样是利用绝对引用固定区域中开始单元格的位置,确定数字出现的次数,如果第一次出现,1-1=0,则直接返回RANK函数得到的排名。第二次出现就是2-1=1,则在RANK函数排名的基础上+1。这样就完成了重复排名增加1位次的过程。 步骤2:在F3单元格输入函数:=IFERROR(VLOOKUP(ROW(F1),$A$2:$D$17,MATCH(F$2,$A$2:$D$2,0),0),””),这个函数的原理依然同案例2的索引过程。 通过选择升序降序的选项,做到动态罗列数据的过程,如下:
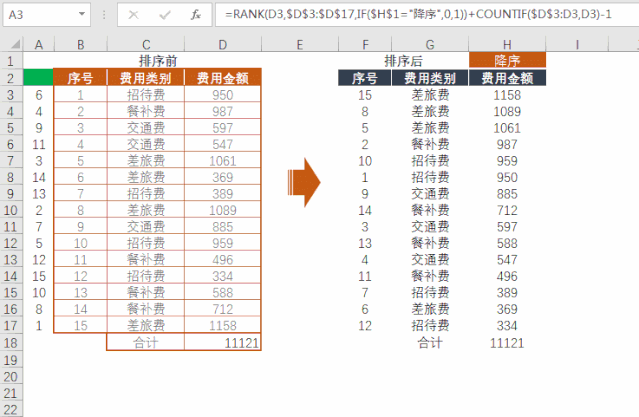 5
5
“动态”插入空白行
对于这个需求,现下最常用的方法是“添加序号排序的方法”,如下:
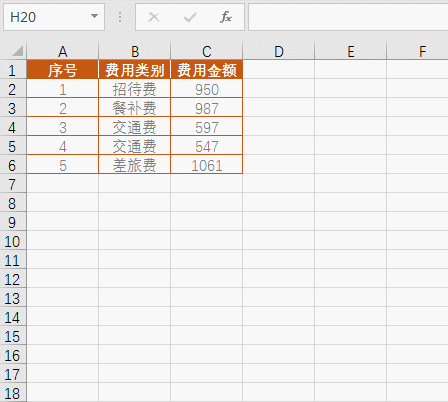 但是这种方式有一个弊端,如果插入的空白行不固定,那就需要频繁的操作,而且序号的粘贴过程也比较麻烦,插入几行就要复制几次序号。所以我们就一起来看一个函数+序号动态插入空白行的案例。
但是这种方式有一个弊端,如果插入的空白行不固定,那就需要频繁的操作,而且序号的粘贴过程也比较麻烦,插入几行就要复制几次序号。所以我们就一起来看一个函数+序号动态插入空白行的案例。
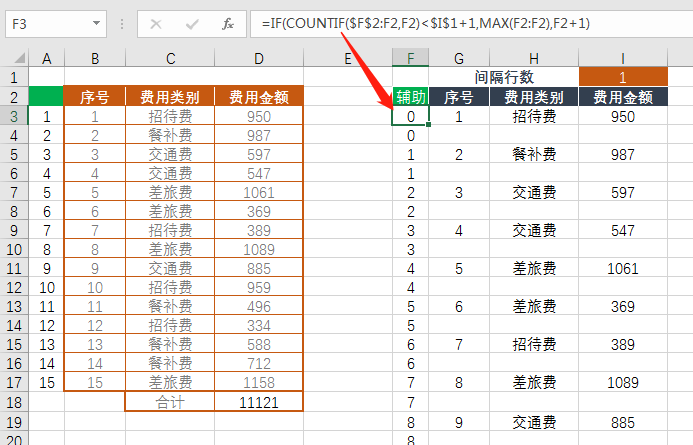 步骤1:在A列给源数据表添加序号,在A3单元格输入函数:=ROW(A1),然后下拉公式填充。 步骤2:在F2单元格输入“辅助”,在F3单元格输入函数:=IF(COUNTIF($F$2:F2,F2)<$I$1+1,MAX(F2:F2),F2+1),依然是利用了COUNTIF结合绝对引用的做法,判断从起始单元格F2到上一个单元格为止的区域中,上一个单元格的值出现了几次,如果值小于间隔行数+1,就显示已经出现的最大序号(用MAX函数引出),否则序号累计1,就是函数中F2+1的运算。然后下拉填充函数,如果数据较多,这里介绍一个利用“名称框”代替下拉填充的过程。 <小常识> 在一个单元格中输入函数,然后选择“名称框”,输入需要填充的区域地址,按回车键,再按CTRL+D(向下填充),也可以按CTRL+R(向右填充),即可完成对区域的填充了。
步骤1:在A列给源数据表添加序号,在A3单元格输入函数:=ROW(A1),然后下拉公式填充。 步骤2:在F2单元格输入“辅助”,在F3单元格输入函数:=IF(COUNTIF($F$2:F2,F2)<$I$1+1,MAX(F2:F2),F2+1),依然是利用了COUNTIF结合绝对引用的做法,判断从起始单元格F2到上一个单元格为止的区域中,上一个单元格的值出现了几次,如果值小于间隔行数+1,就显示已经出现的最大序号(用MAX函数引出),否则序号累计1,就是函数中F2+1的运算。然后下拉填充函数,如果数据较多,这里介绍一个利用“名称框”代替下拉填充的过程。 <小常识> 在一个单元格中输入函数,然后选择“名称框”,输入需要填充的区域地址,按回车键,再按CTRL+D(向下填充),也可以按CTRL+R(向右填充),即可完成对区域的填充了。
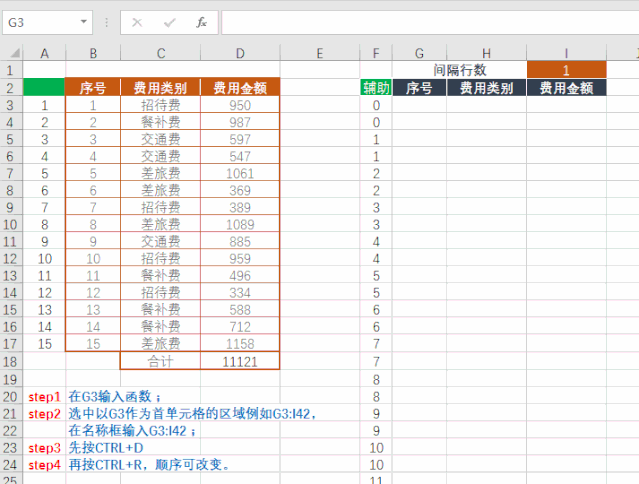 步骤3:在G3单元格输入函数:=IFERROR(IF(AND($F3<>””,$F3<>$F2),VLOOKUP($F3+1,$A$2:$D$17,MATCH(G$2,$A$2:$D$2,0),0),””),””),使用AND函数,使IF函数形成多条件同时满足与否的判断。当F3单元格不为空,且F3单元格不等于上一个单元格的值的时候,使用VLOOKUP+MATCH函数的嵌套引用明细表内容。填充函数后就是下面的效果了。
步骤3:在G3单元格输入函数:=IFERROR(IF(AND($F3<>””,$F3<>$F2),VLOOKUP($F3+1,$A$2:$D$17,MATCH(G$2,$A$2:$D$2,0),0),””),””),使用AND函数,使IF函数形成多条件同时满足与否的判断。当F3单元格不为空,且F3单元格不等于上一个单元格的值的时候,使用VLOOKUP+MATCH函数的嵌套引用明细表内容。填充函数后就是下面的效果了。
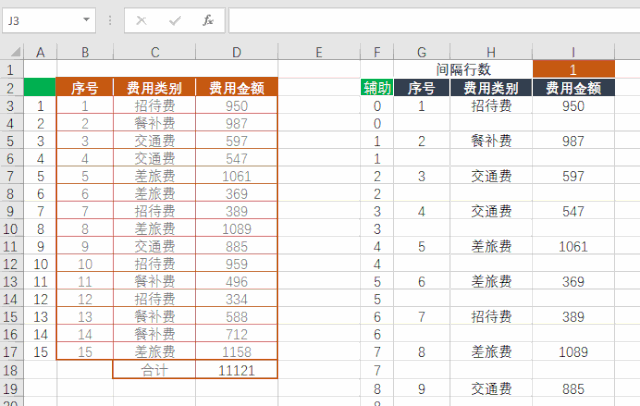 <小常识> 上面的5个案例都是一个数据源,5类数据处理的需求我们只用了一招“添加序号”的方式,轻易破解,其实这个“添加序号”就是我们经常说的“辅助列”。
<小常识> 上面的5个案例都是一个数据源,5类数据处理的需求我们只用了一招“添加序号”的方式,轻易破解,其实这个“添加序号”就是我们经常说的“辅助列”。
“辅助列”在原数据中,一般在首列之前,或者末列之后。目的是在不改变原数据结构的基础上,为了解决一些不能通过原数据直接处理的数据分析要求,而添加辅助计算的信息内容。
版权声明:本文内容由网络用户投稿,版权归原作者所有,本站不拥有其著作权,亦不承担相应法律责任。如果您发现本站中有涉嫌抄袭或描述失实的内容,请联系我们jiasou666@gmail.com 处理,核实后本网站将在24小时内删除侵权内容。