如何使用Excel绘制清晰的表格
541
2022-11-21

怎么在Excel中使用自定义视图
为了将工作表中特定的显示设置(如行高、列宽、单元格选择、筛选设置和窗口设置等)和打印设置(页边距、纸张大小、页眉和页脚以及工作表设置等)保存在特定的视图中,用户可在设置后自定义视图模式,下面小编就教你怎么在excel中使用自定义视图。
在excel中使用自定义视图的方法:
首先,保存一下 默认显示的完整视图,为了在切换到自定义视图之后,还能够顺利切换回默认的整个表的视图,需要先创建一个默认的普通视图。
弹出“添加视图”对话框,在“名称”文本框中输入“0普通”,该视图保存整个工作表默认打开的状态。
注:之所以在名称开始处输入“0”,是因为有利于在以后使用时方便通过键盘按键选择。
创建各个区域的独立视图。
现在,重复2——4 步骤,将当前视图命名为“1西北”。
然后,重复上述步骤,为其他区域分别建立类似的自定义视图。
展示各个区域的独立视图。
在公司例会等展示工作场景中,打开工作簿,依次展示不同区域的数据视图。在展示的过程中,使用键盘快捷键的方法操作自定义视图,会更加高效,也显得更加专业:
在默认普通视图状态,按下 Alt 键,Excel 显示功能区选项卡快捷字母;按下 W 键,进入“视图”选项卡。
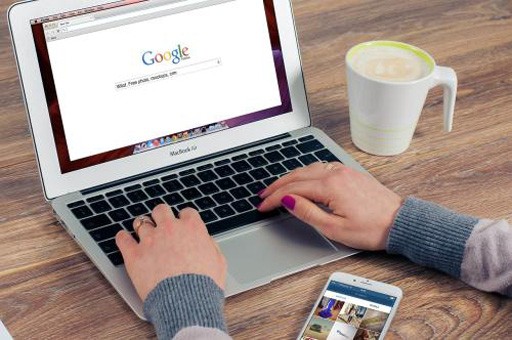
这时,Excel 将显示“视图”选项卡内部各按钮的快捷键字母;按下 C 键,调出“视图管理器”对话框。
在“视图管理器”对话框中,按下视图名称前的数字、再按回车键,则启动了相应的视图。
当需要返回默认的普通视图时,可以按 Ctrl + Z 组合键;也可以使用前述操作,通过调用“视图管理器”对话框中的“0普通”视图来返回默认视图。
上述操作,实际上就是依次按下:Alt、W、C、数字、回车,如图所示(gif 动画)。
怎么在excel中使用自定义视图
版权声明:本文内容由网络用户投稿,版权归原作者所有,本站不拥有其著作权,亦不承担相应法律责任。如果您发现本站中有涉嫌抄袭或描述失实的内容,请联系我们jiasou666@gmail.com 处理,核实后本网站将在24小时内删除侵权内容。