选择适合你的库存盘点软件指南
612
2022-11-08

microsoft office excel求和公式使用方法
在Excel中录入好数据以后经常需要统计数据,其中求和公式较为常用。具体该如何求和呢?接下来是小编为大家带来的microsoft office excel求和公式使用方法,供大家参考。
microsoft office excel求和公式使用方法
求和公式步骤1:打开Microsoft Office 2003 Excel。
microsoft office excel求和公式使用方法图1
求和公式步骤2:进入Microsoft Office 2003 Excel工作界面。
microsoft office excel求和公式使用方法图2
求和公式步骤3:打开需要编辑的文档,此处为本人示例文档。
microsoft office excel求和公式使用方法图3
求和公式步骤4:选中“总分”在fx函数框中输入“=C2+D2+E2”.然后按下回车键。总分出来了。
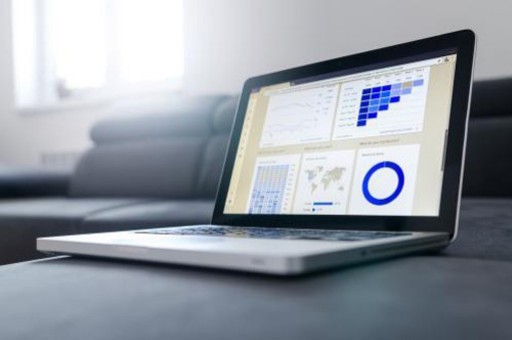
microsoft office excel求和公式使用方法图4
microsoft office excel求和公式使用方法图5
求和公式步骤6:填充下拉。
microsoft office excel求和公式使用方法图6
求和公式步骤7:选择“复制单元格”则填充好了,即公式已被复制到每一行,且随行改变。
microsoft office excel求和公式使用方法图7
版权声明:本文内容由网络用户投稿,版权归原作者所有,本站不拥有其著作权,亦不承担相应法律责任。如果您发现本站中有涉嫌抄袭或描述失实的内容,请联系我们jiasou666@gmail.com 处理,核实后本网站将在24小时内删除侵权内容。