选择适合你的库存盘点软件指南
1439
2022-11-02

excel设置打印格式的方法步骤
在Excel中录入好数据以后就需要进行打印,这个打印的格式其实可以设置的,可能很多人不太知道,下面是由小编分享的excel如何设置打印格式的方法,希望对你有用。
excel设置打印格式的方法
excel设置打印格式的方法图1
设置打印格式步骤2:为了将将数据打印到一页中,我们只需要进行一个简单的设置即可
设置打印格式步骤3:还是在文件——打印这个页面中,在设置的最后一个选项中有一个无缩放选项
excel设置打印格式的方法图2
excel设置打印格式的方法图3
设置打印格式步骤5:由于例子中的表格是行数过多,所以我们可以选择将所有行调整为一页,此时我们可以看到打印预览中,原来需要两页打印的内容变成了一页
excel设置打印格式的方法图4
设置打印格式步骤6:如果所做的工作表是列数太多导致需要多页打印,我们便可以选择将所有列调整为一页,来调整打印的页数
excel设置打印格式的方法图5
设置打印格式步骤7:如果是列和行都太多导致的页数增多了,我们便可以选择将工作表调整为一页来调整打印页数
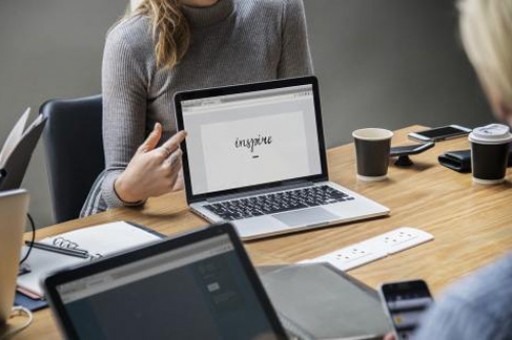
excel设置打印格式的方法图6
设置打印格式步骤8总结:在Excel 2010中我们可以根据自己的打印要求快速的设置打印的格式来调节打印的页数了,方便快捷。
版权声明:本文内容由网络用户投稿,版权归原作者所有,本站不拥有其著作权,亦不承担相应法律责任。如果您发现本站中有涉嫌抄袭或描述失实的内容,请联系我们jiasou666@gmail.com 处理,核实后本网站将在24小时内删除侵权内容。