搭建跨境电商系统的关键要素与实用建议探讨
534
2022-10-28

巧用Excel控件制作动态图表
通过对Excel窗体控件的设置应用,可以轻松构造出动态图表。某家电脑用品店要统计五种产品(显示器、机箱、键盘、鼠标、整机)的每月销售情况并制成图表显示。按照通常的思路,我们要为五种产品分别设计图表显示,显得有些繁杂。其实更专业的办法是只用一个图表,由用户通过下拉列表来选择图表要显示的月份,图表自动发生相应的改变。
数据的提取
这个过程主要是把这五种产品的某月的销售数据提取到工作表的另一个工作表中(当然也可以是当前工作表的另一个区域),以便创建图表。由于图表是基于提取出来的数据创建,而不是基于原始数据创建,我们将能够方便地切换提取五种产品的某月的销售数据,也就是切换用来绘制图表的数据。
在sheet2工作表的A3单元输入=sheet1!A3,然后拖动A1单元格的填充柄把它复制到A4:A7。我们将用sheet2工作表的A1单元的值来控制要提取的是五种商品哪个月的销售数据(也就是控制图表要描述的是哪一批数据)。现在,在A1单元输入1。在B2单元输入公式=OFFSET(sheet1!A2,0, $A),然后拖动B2单元格的填充柄再把它复制到B4:B7。
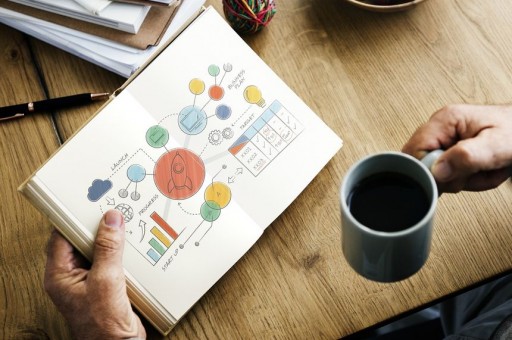
OFFSET函数的作用是提取数据,它以指定的单元为参照,偏移指定的行、列数,返回新的单元引用。在本例中OFFSET(sheet1!A2,0, $A)函数的意义就是:找到同一行且从A2(B2)偏移一列的单元,返回该单元的值(图1)。
图表的制作
为图表添加下拉列表组合框
右击这个组合框,选择“设置控件格式”,然后选择“控制”选项卡,把“单元格链接”设置为Sheet2!$A$1单元格。由于组合框控件的数据区域只能选择列区域,所以我们可以在sheet2中的一个空白列处(如D2到D7单元格)输入1~6月,然后设置组合框的数据区域为Sheet2!$D$2:$D$7,即sheet2工作表中的D2:D7区域。
版权声明:本文内容由网络用户投稿,版权归原作者所有,本站不拥有其著作权,亦不承担相应法律责任。如果您发现本站中有涉嫌抄袭或描述失实的内容,请联系我们jiasou666@gmail.com 处理,核实后本网站将在24小时内删除侵权内容。