轻松掌握甘特图制作技巧,助力项目管理高效运作
1030
2022-10-25

本文关于还在用Excel绘制甘特图?教你实用方法提升项目管理效率!
甘特图算的上是我们职场中使用频率较高的一种图表了,尤其是对项目经理而言。
项目经理经常会在多个项目之间跑来跑去,通过甘特图就能很容易的看出项目安排与时间的关系,以及项目的每个类别在该项目中的时间占比,会极大增强对整个项目的掌控力。
一、甘特图,项目时间进度管理的不二之选
甘特图可帮助项目经理从全局的角度,更直观地看到项目的整体规划,并从中窥探需要的项目信息、计划、风险和进度,以便在会议和向上汇报时,更有条理和让人信服。
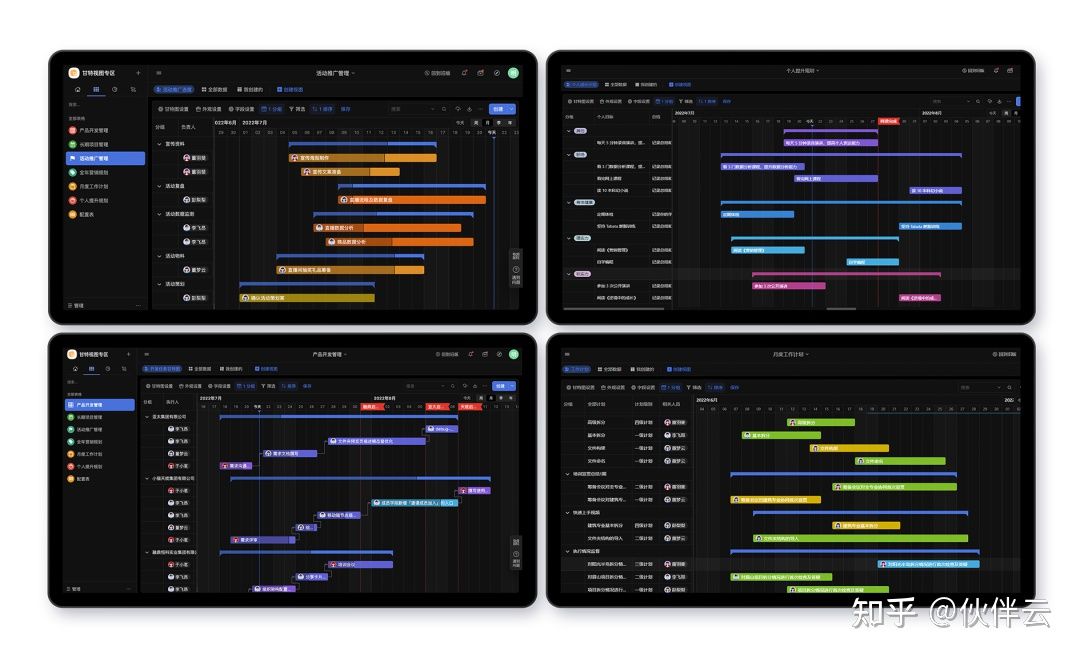
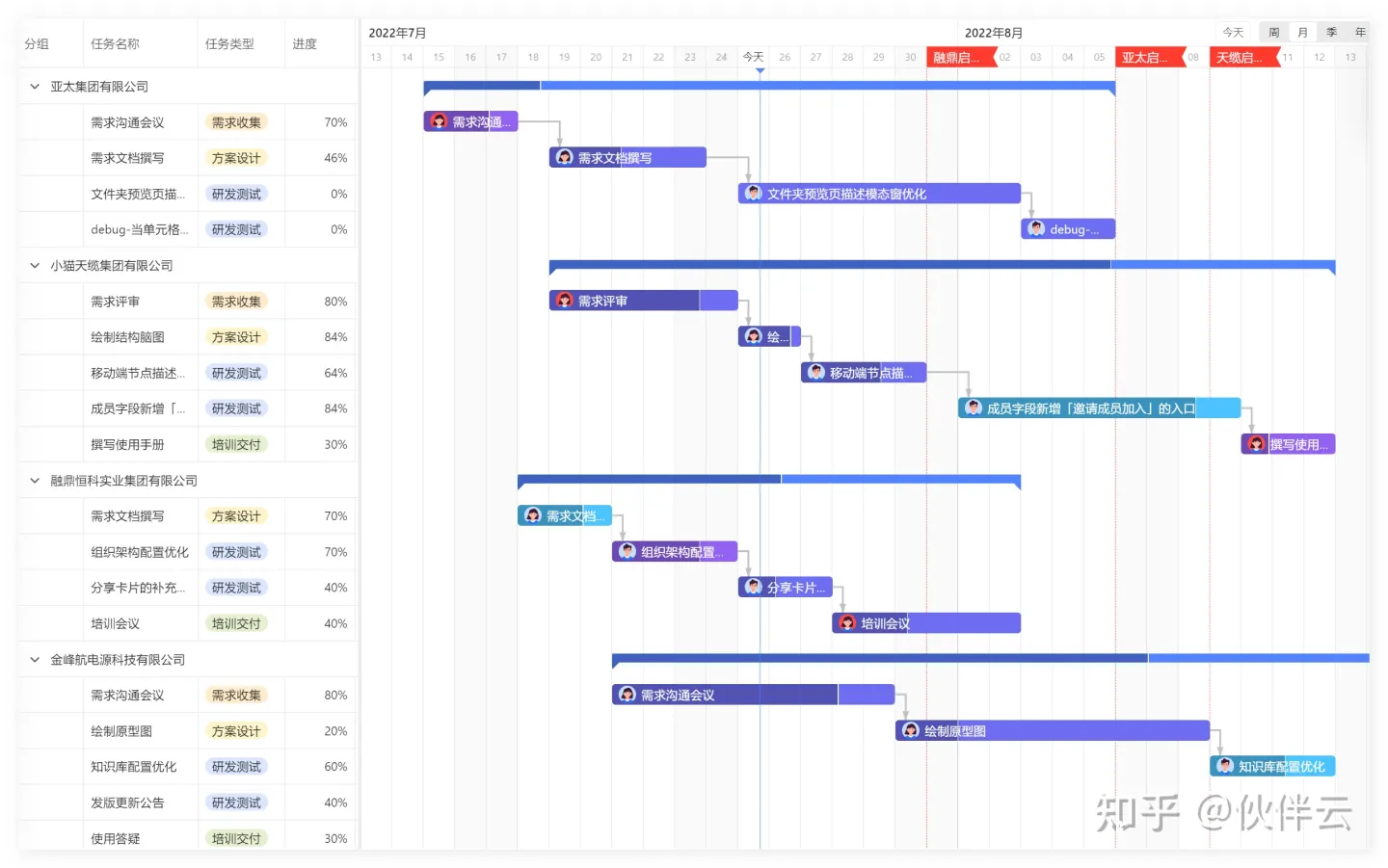
比如,从上面这张甘特图中,我们就能一眼看出以下信息:
今天谁应该做什么任务
这个任务从什么时候开始,到什么时候结束
一个人在一段时间有哪些任务
应该先做哪些任务再做哪些任务
哪些任务可以同时做
这个任务是否被其他任务依赖,如果是,那么这个任务就不能推迟,必需按时完成或者提前完成,否则会影响后面的任务
每个任务已经完成多少还剩多少
大任务下面有哪些子任务
任务的里程碑是什么时候
......
这时你会不自觉的感概:一张小小的甘特图,信息量竟然可以如此之大。
很多项目经理也想试着用甘特图来管理项目,甚至还学习了甘特图的制作教程,但貌似总是逃不过“一看就会,一学即废”的命运。
我觉得最大的原因在于,你对项目本身的缺少规划。一般我在绘制甘特图前,会必须强迫自己完成以下几件事情:
明确项目涉及到的各项任务,并详细列出所有任务清单
确定每一个任务的开始时间和结束时间
计算单项活动任务的工时量。
确定任务的依赖关系和时序进度
分离可以同时运行的任务
确定不同人的任务间的时间关系
当你根据以上的规则绘制好第一版甘特图以后,你会发现有些地方其实是可以继续调整的,但是这种调整,在你没有画图之前是不能发现的。
于是,你会在调整甘特图的过程中,让项目的规划越来越清晰。
新手小白在刚接触甘特图的时候,通常会选用自认为比较熟悉的Excel工具,但是我非常不建议大家这么做。
因为Excel的缺点实在是太多了,小编简单列举下:
门槛高,不懂函数或者VBA,很难学会,对Excel知识薄弱的人不友好。
不能实时同步,无法协作。
制作起来耗时耗力,1个函数错误就得重新做。
不能设置分组、创建里程碑,设置任务间依赖关系等
用起来还可,就是对现在人来说,可视化、美观度上稍微差点。
......
总之,绘制甘特图这类专业的图表,Excel着实不是最佳的选择。
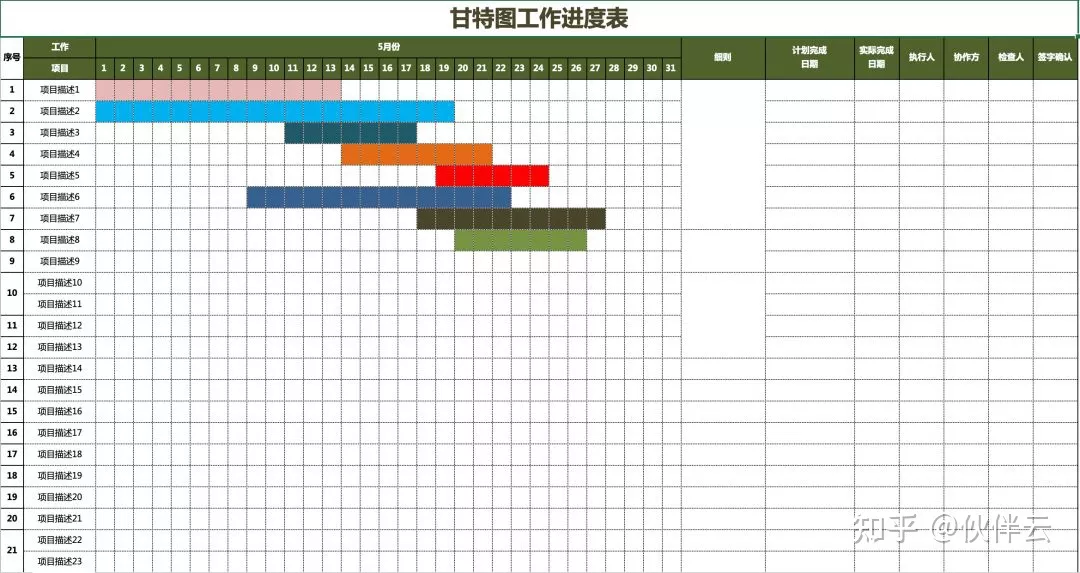
还有一些项目经理也打算看看更专业的项目管理工具,但选来选去发现趁手的兵器通常都要收费 ,又打起了退堂鼓!
所以今天,小编强烈推荐你使用一款免费(团队20人以内均免费)的甘特图在线制作工具——伙伴云。
在伙伴云,只需5 秒就能通过拖拉拽的方式完成甘特图的搭建,无需懂Excel 知识或代码,也不用写 VBA或公式,一步就能完成项目创建。
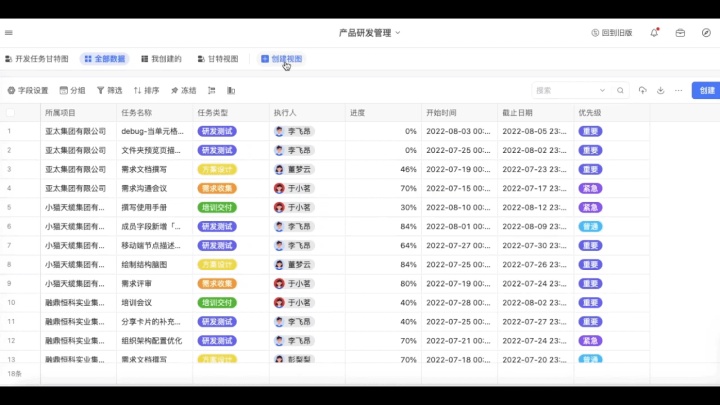
它还能实现协同,比如操作时的每个变化,比如折叠和收起分组的过程,其他的同事、项目成员都能在电脑上实时看到。
各个部门、业务间的任务是否冲突,时间分配是否合理,都能在界面上完整呈现。
不仅如此,伙伴云甘特图还能创建里程碑,设置依赖关系、设置分组等等,比Excel功能强大数十倍,操作也更加简单丝滑!
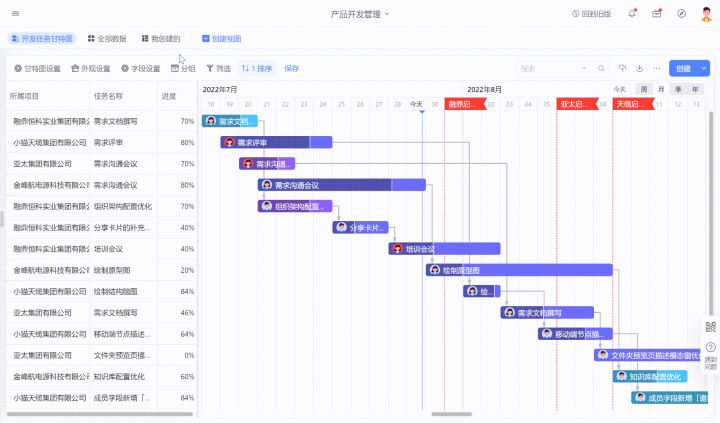 四、教你简单4步,绘制一张高逼格的甘特图
四、教你简单4步,绘制一张高逼格的甘特图光说不练假把式。接下来,我带大家实操下,就知道伙伴云甘特图的制作到底有多么简单了!
1.点击右方链接登陆伙伴云 戳这里
登录注册伙伴云
(小tips:电脑端打开链接!!!电脑端打开链接!!!电脑端打开链接!!!)
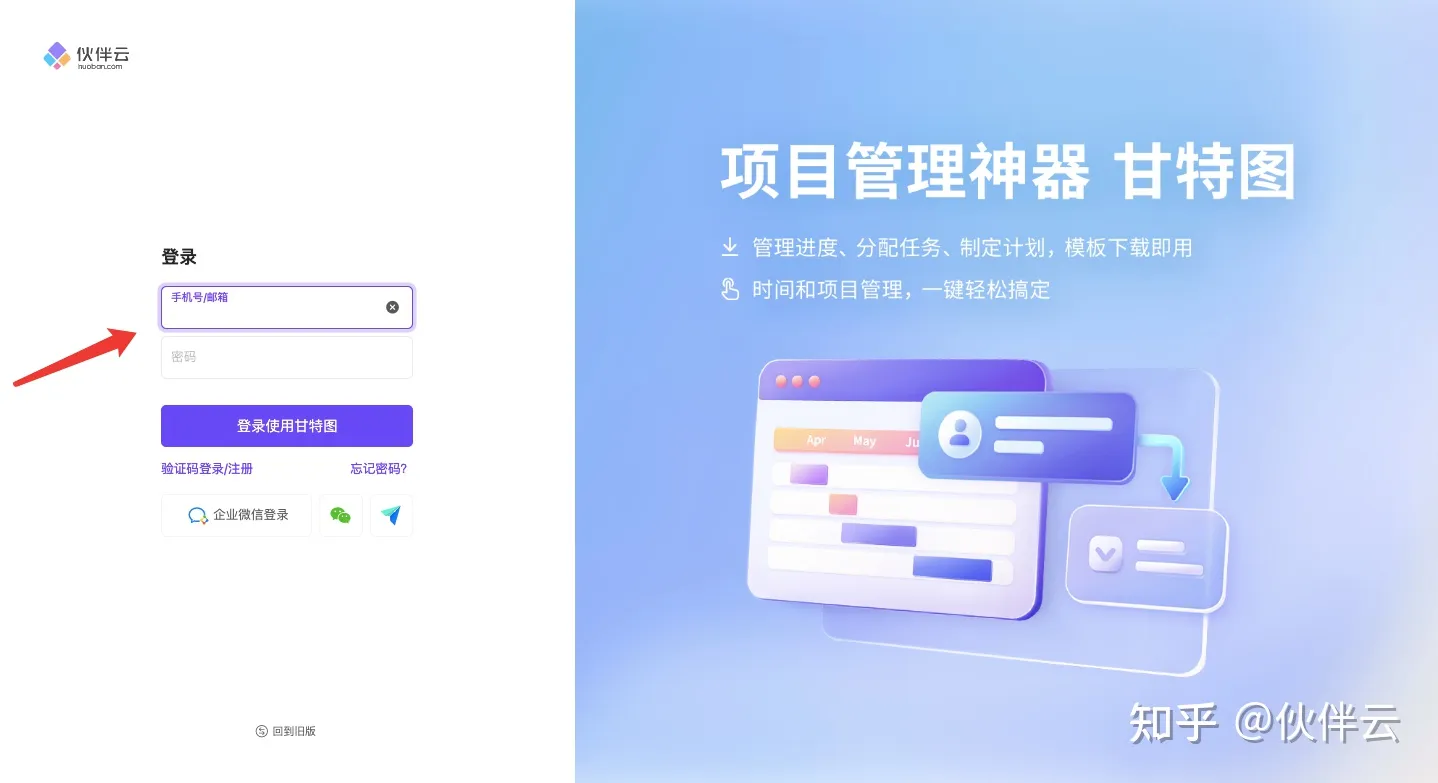
2.成功登陆后,找到系统自动安装的甘特视图专区,鼠标单击进入该工作区。
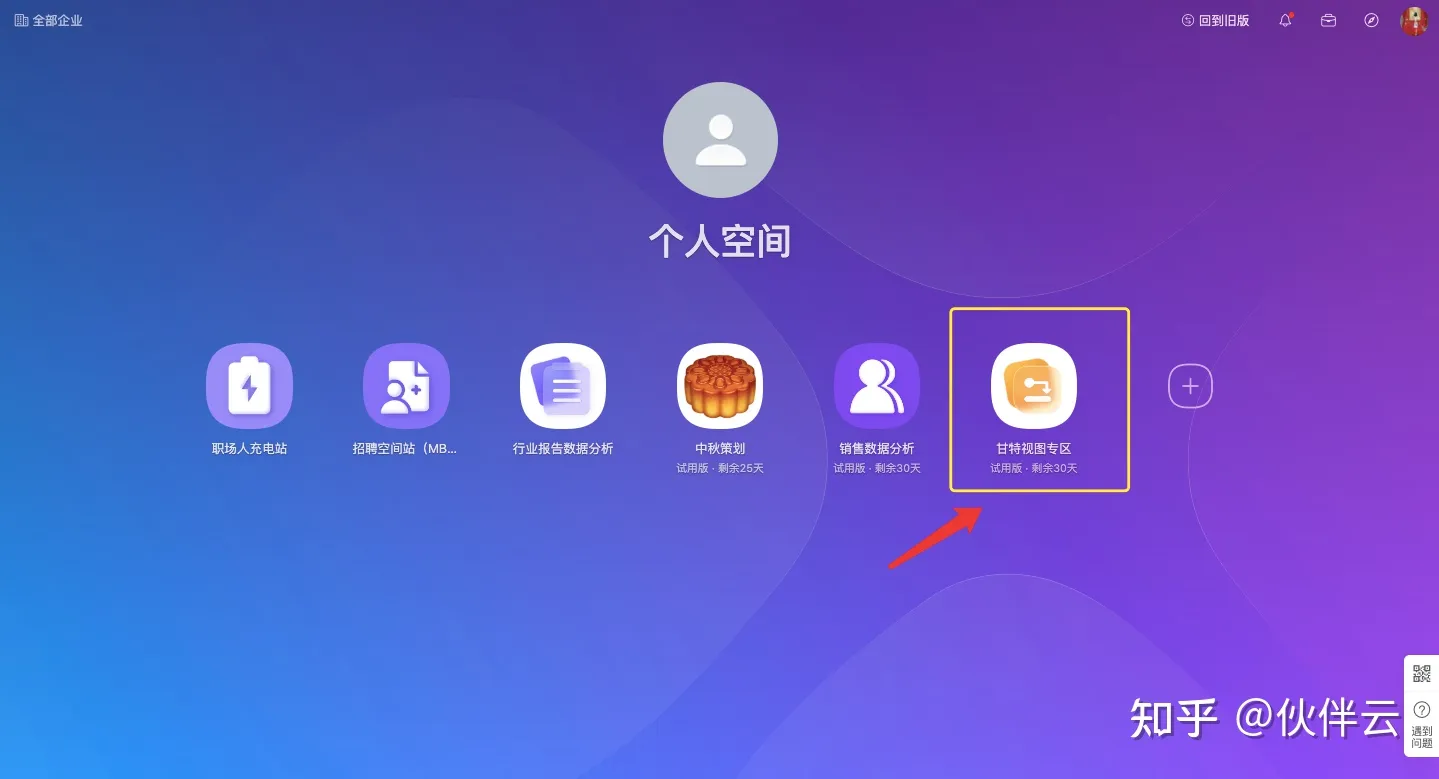
目前甘特图模板专区已有6款场景甘特图模板,如果觉得不适合你,可以创建新的甘特图,如下:
1.创建表格。
点击工作区标题右上角“➕”,选择创建协作表格;
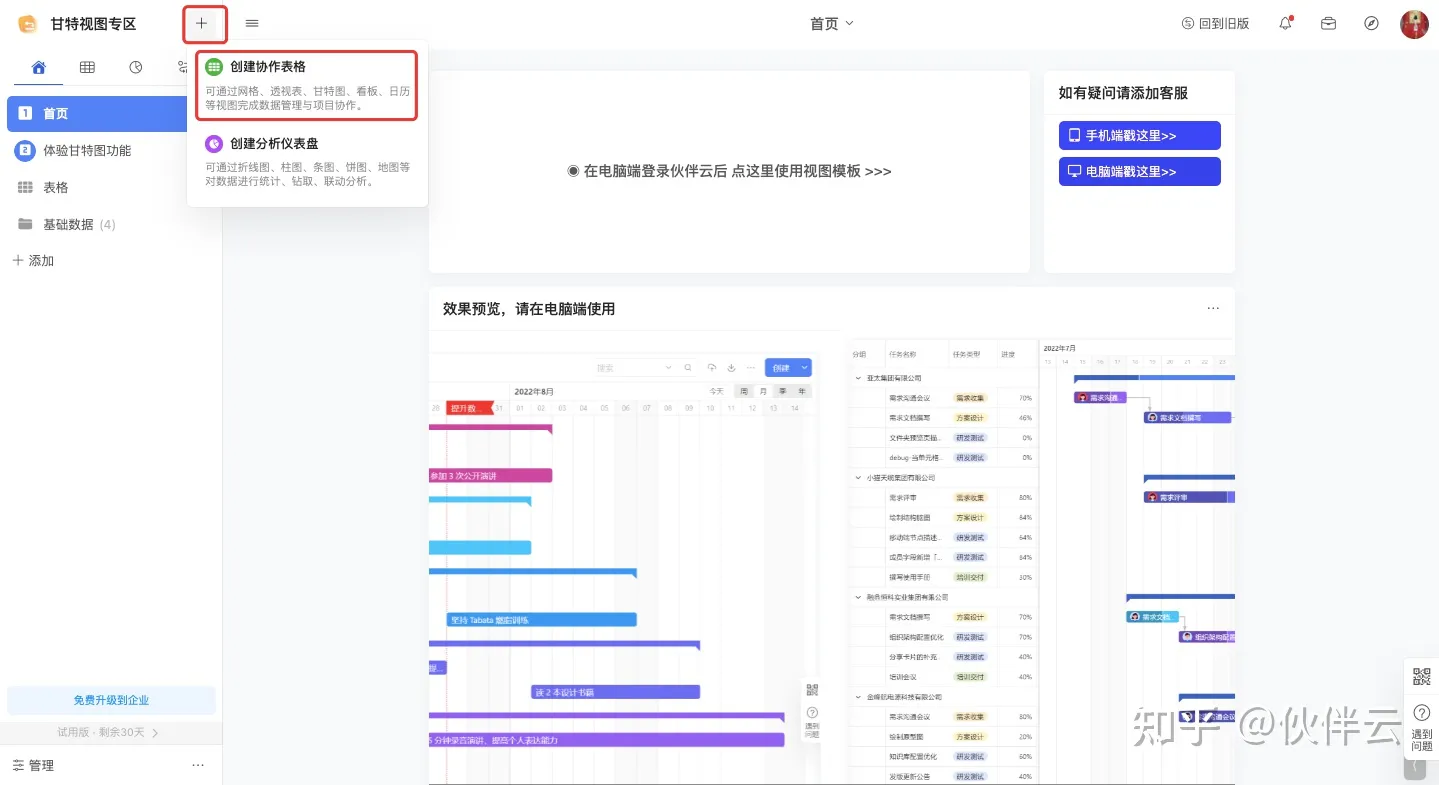
选择快速创建甘特图后,系统会自动创建一张包含标题、状态(未开始、进行中、已完成)、优先级(P0、P1、P2、P3) 负责人、开始日期、结束日期、完成进度(%)、描述字段、附件字段的表格。
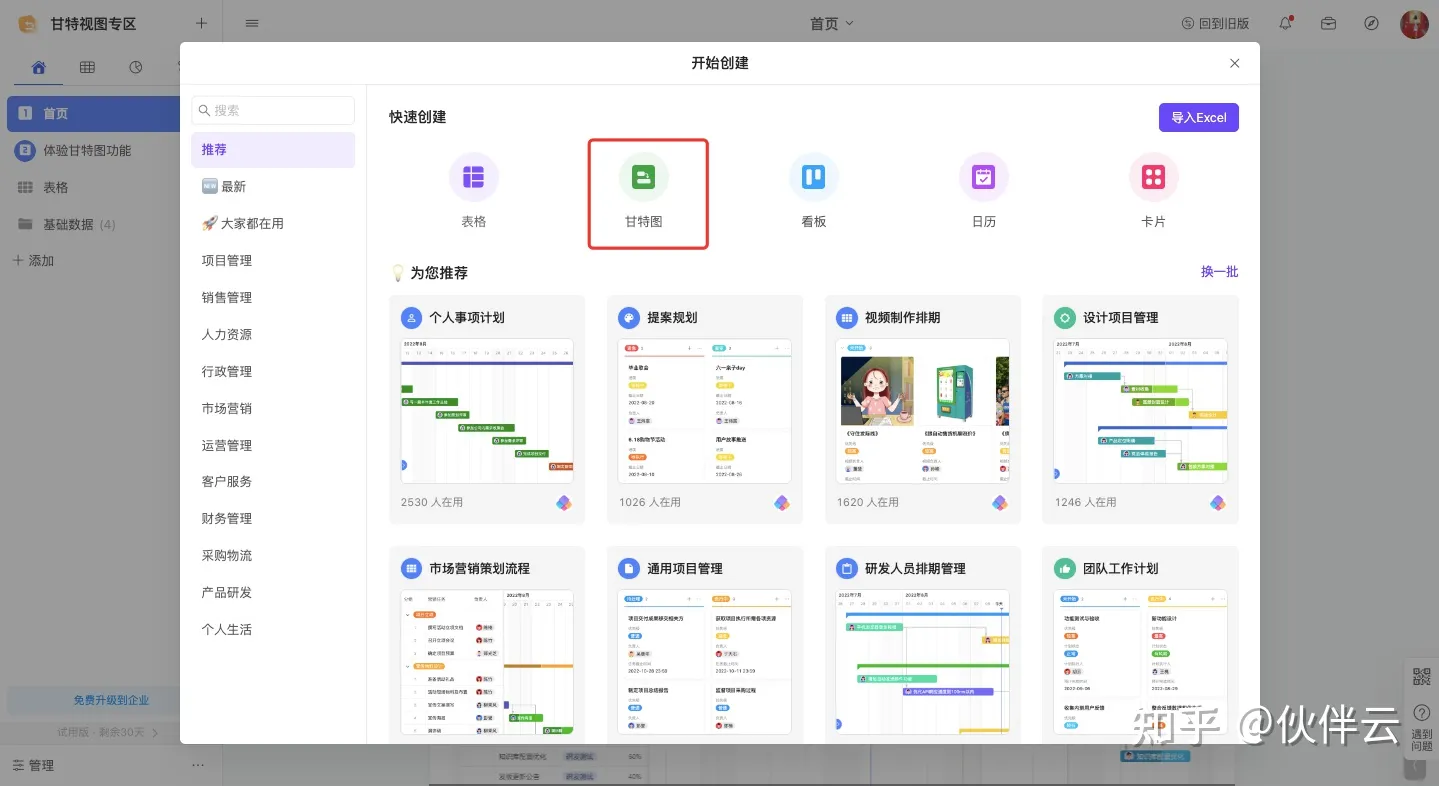
2.创建数据。
可以看到目前的表格暂无数据,点击创建就可以增加数据了。
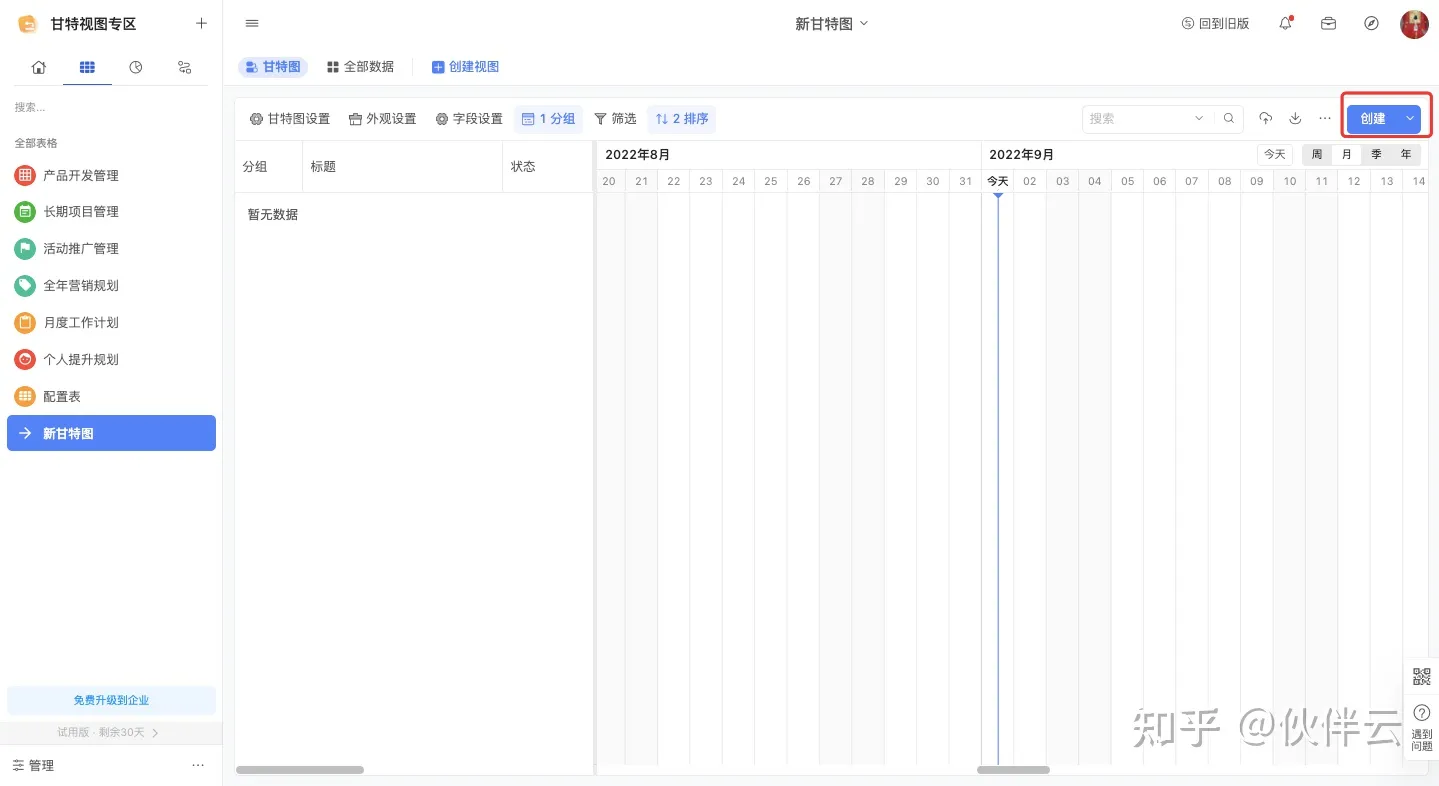
在此依次添加数据,点击保存就可以啦~
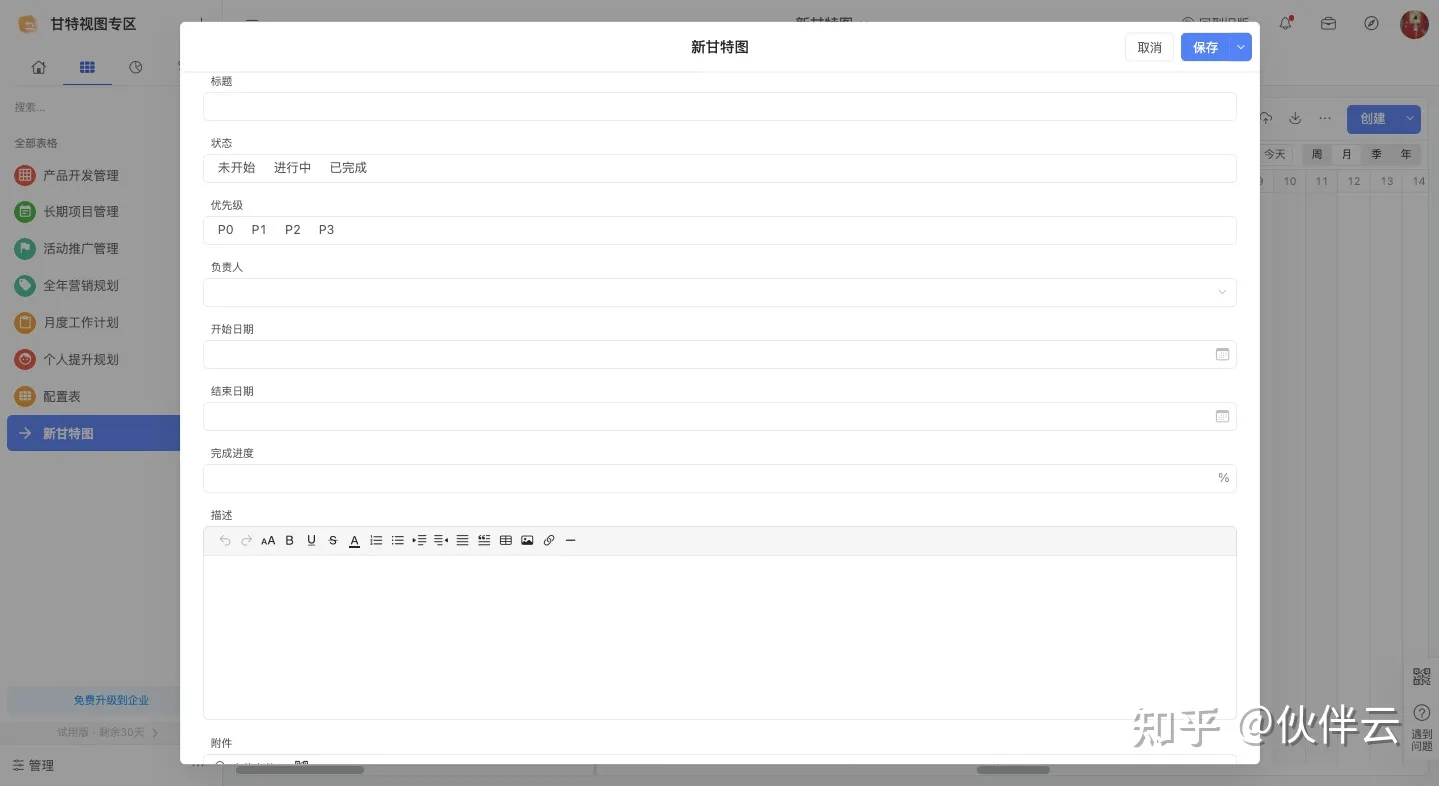
3.重新编辑设计表单结构
如果你对目前的表单设计不是很满意,点击表格名称后边的按钮——编辑,可以自定义修改表单。
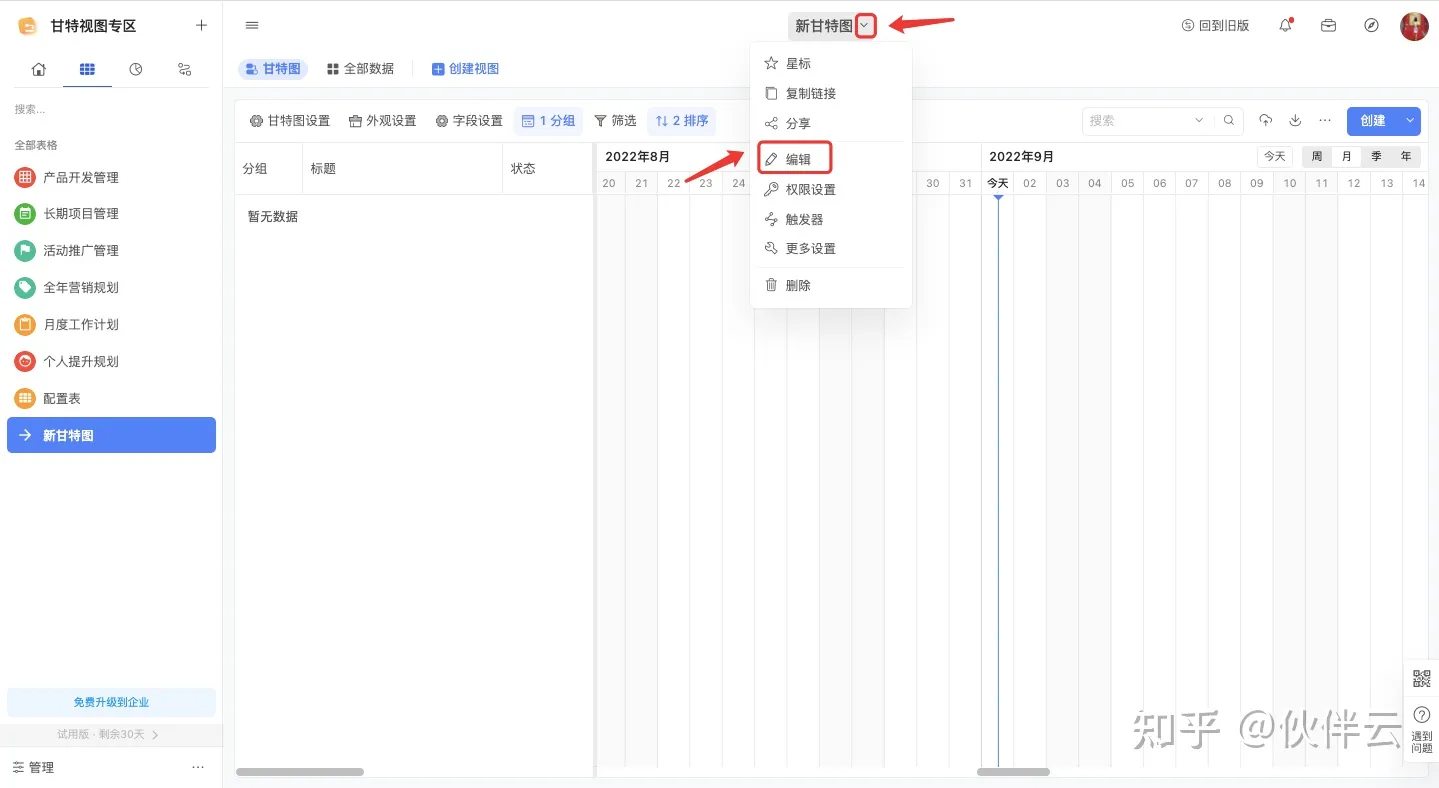
其中,左侧灰色部分为伙伴云表单字段展示区,右侧部分为表单设计区。想要某个字段增加到表单里,用鼠标直接拖拽至右侧就可以了。
点选字段后,还可以更改字段的名称、类别、格式等,也可以进行复制、删除等设置。设计完成后,保存表单即可。
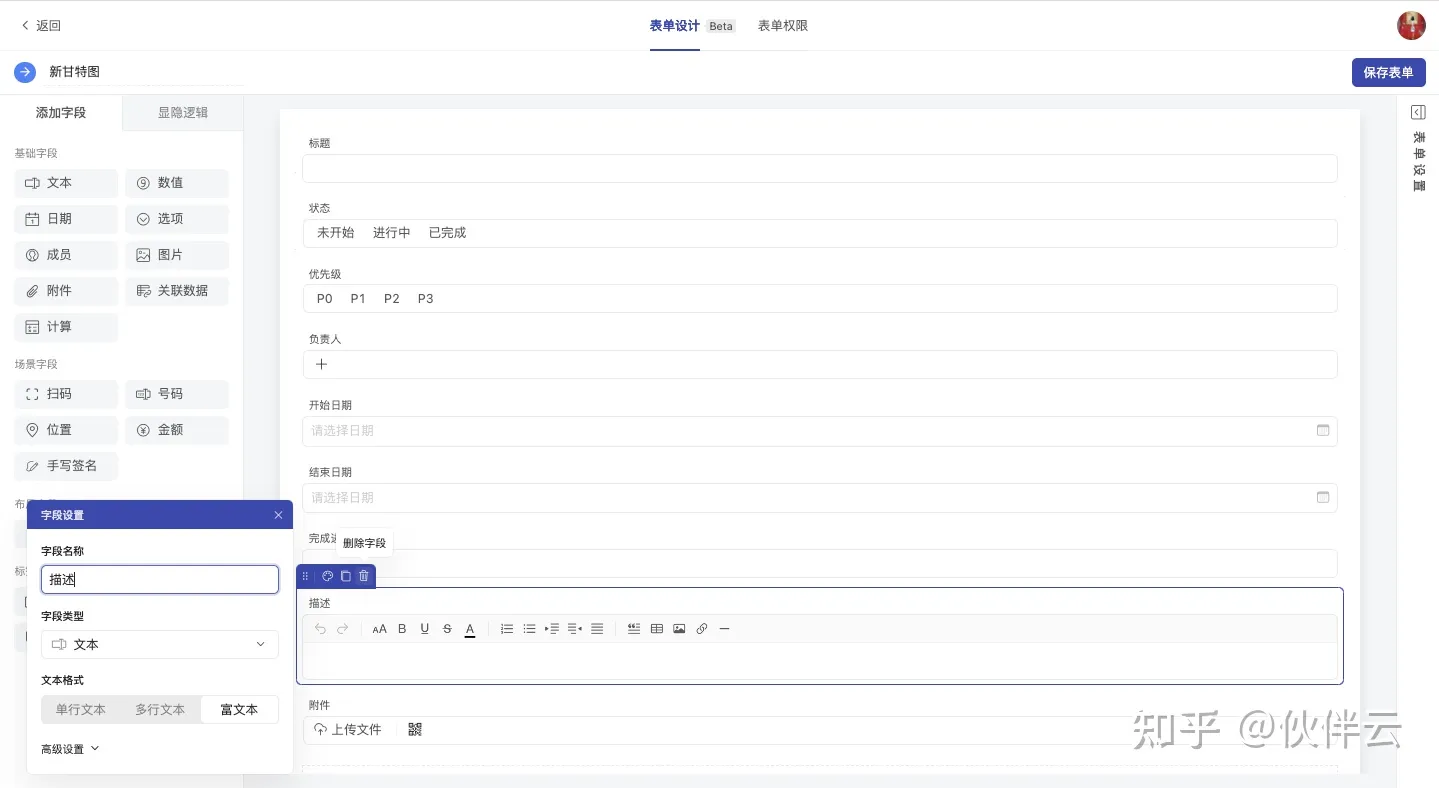
下图就是我们重新设计的表单结构,并创建了一些数据。
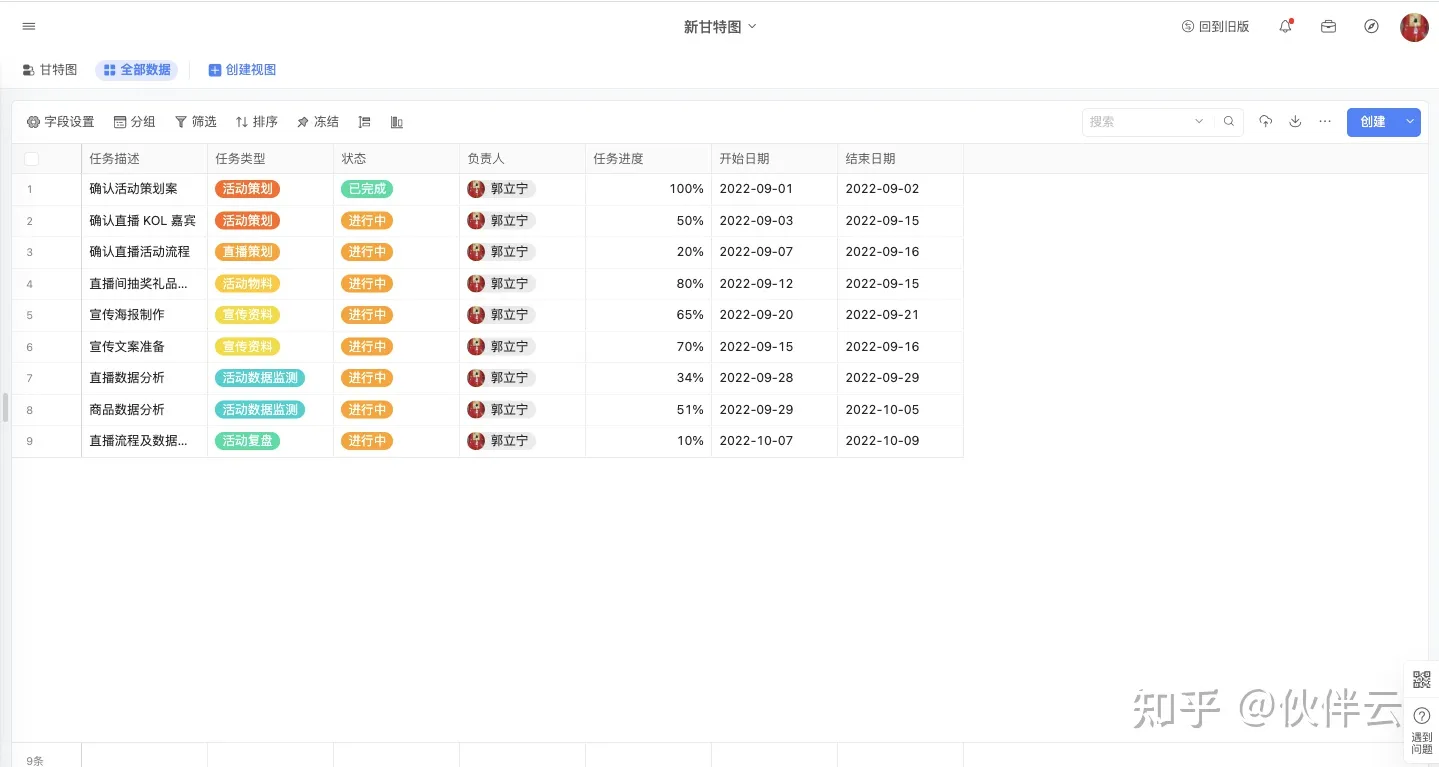
一键将表格切换到甘特图之后,甘特图雏形就有了。
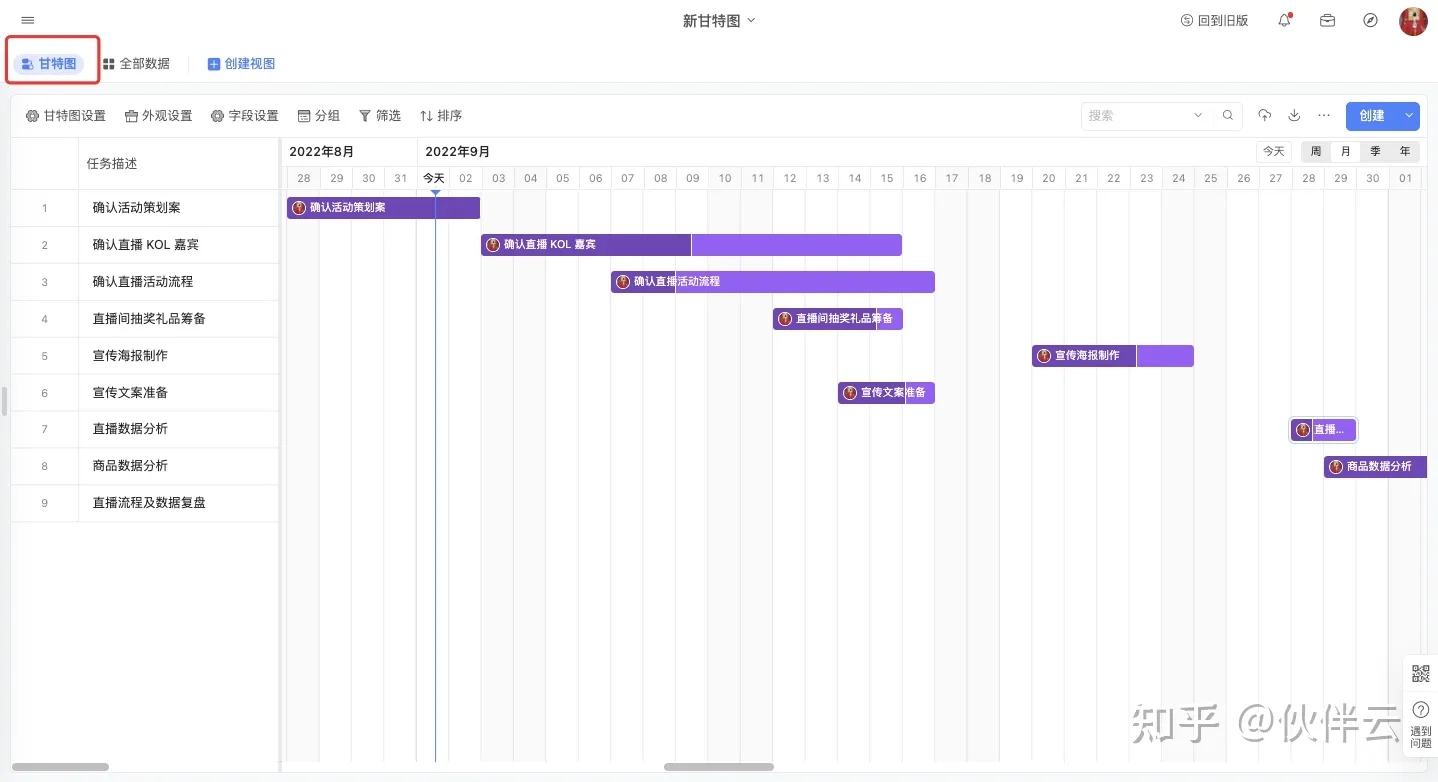
接下来,我们进一步设置下甘特图,让其逻辑顺序和呈现形式更加的完美~
1、分组排序。
由于我们有不同类型的任务,为了让同一类型的任务按照既定时间先后的顺序呈现,我们通过分组排序来实现。
按照任务类型分组:
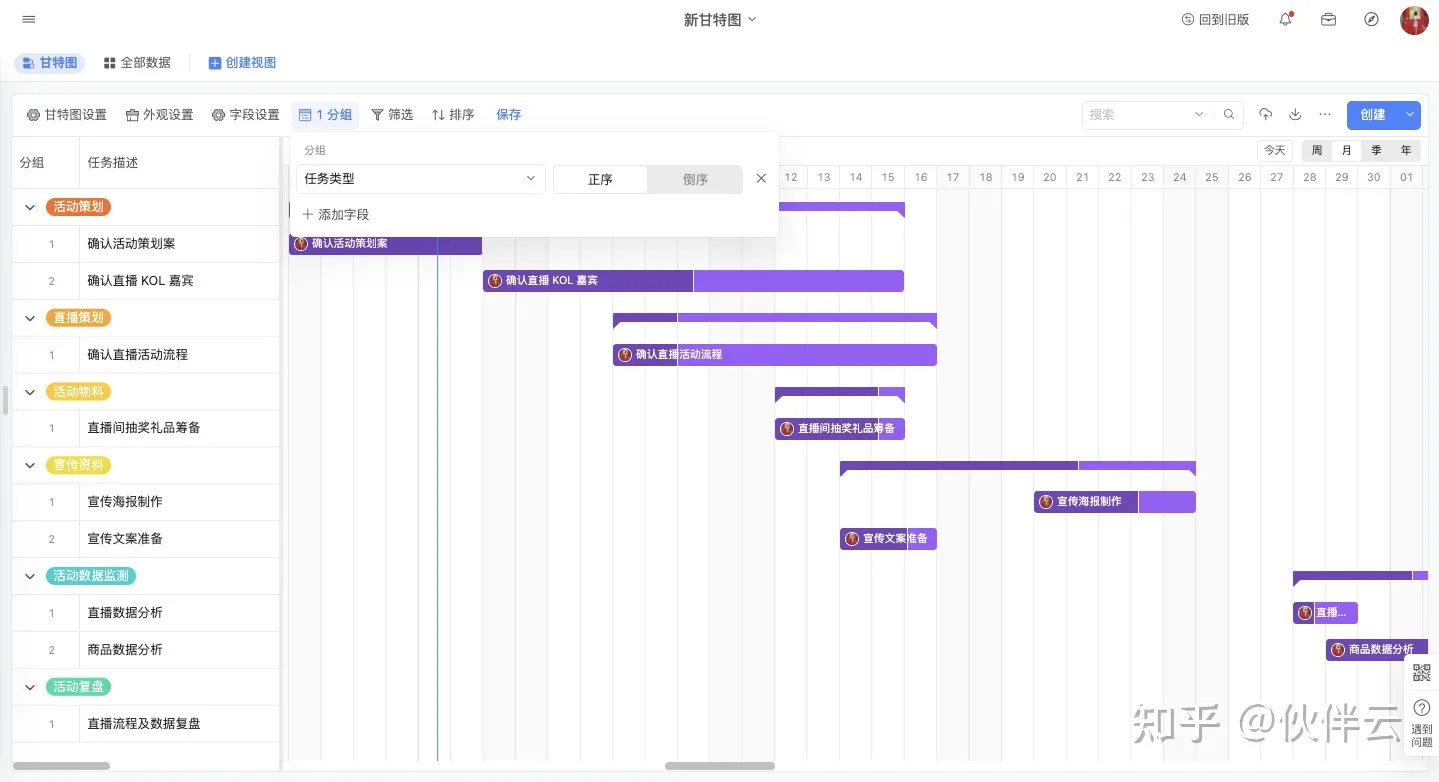
按照开始日期进行排序,最旧的靠前。
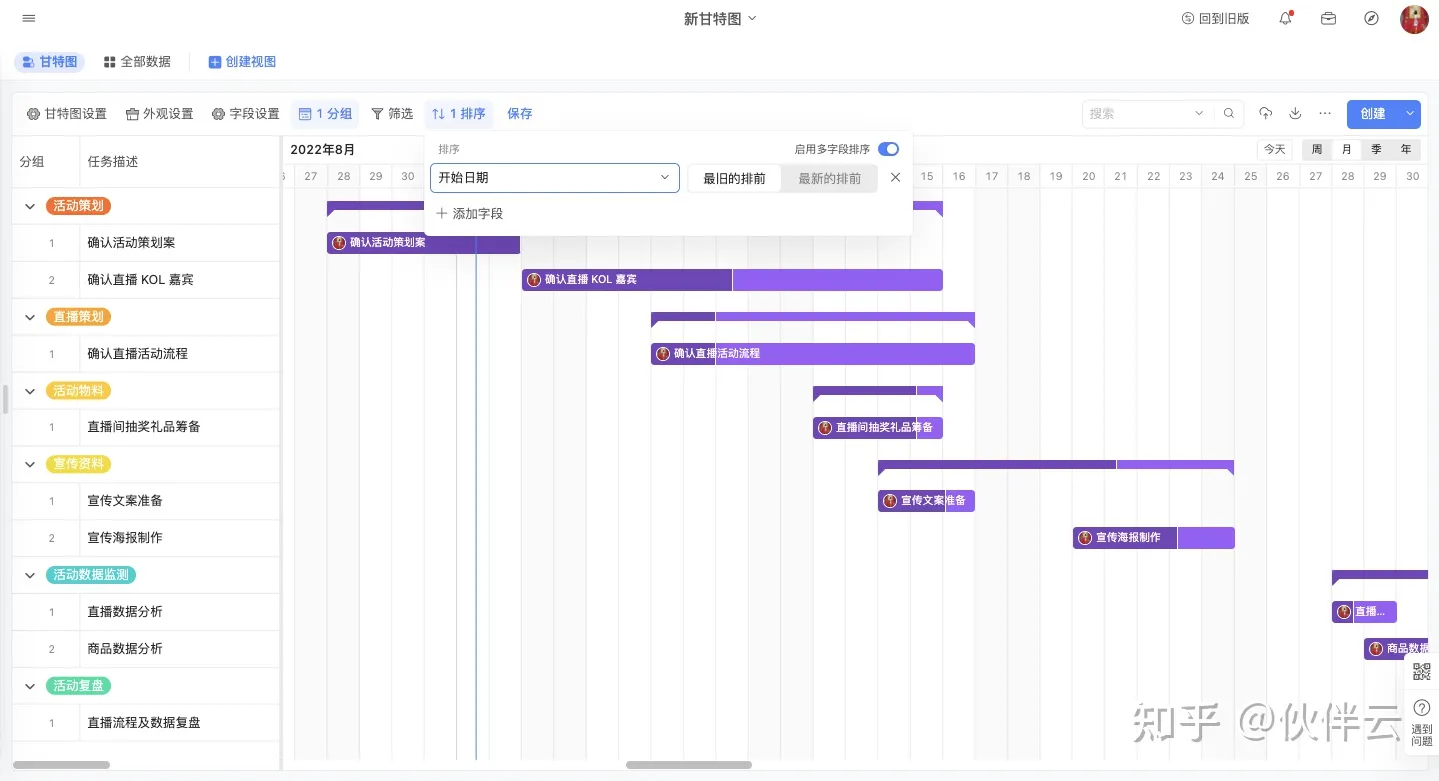
2、外观设置。
标题:即任务条上显示的文字。这里我们选择任务描述。
头像:我们选择按照负责人显示,任务条上会出现该负责人的头像。
显示颜色:这里有自定义颜色和跟随颜色两个选项。我们选择跟随颜色,颜色和状态字段保持一致。(状态为多选项字段,和里面字段的配置颜色一致)
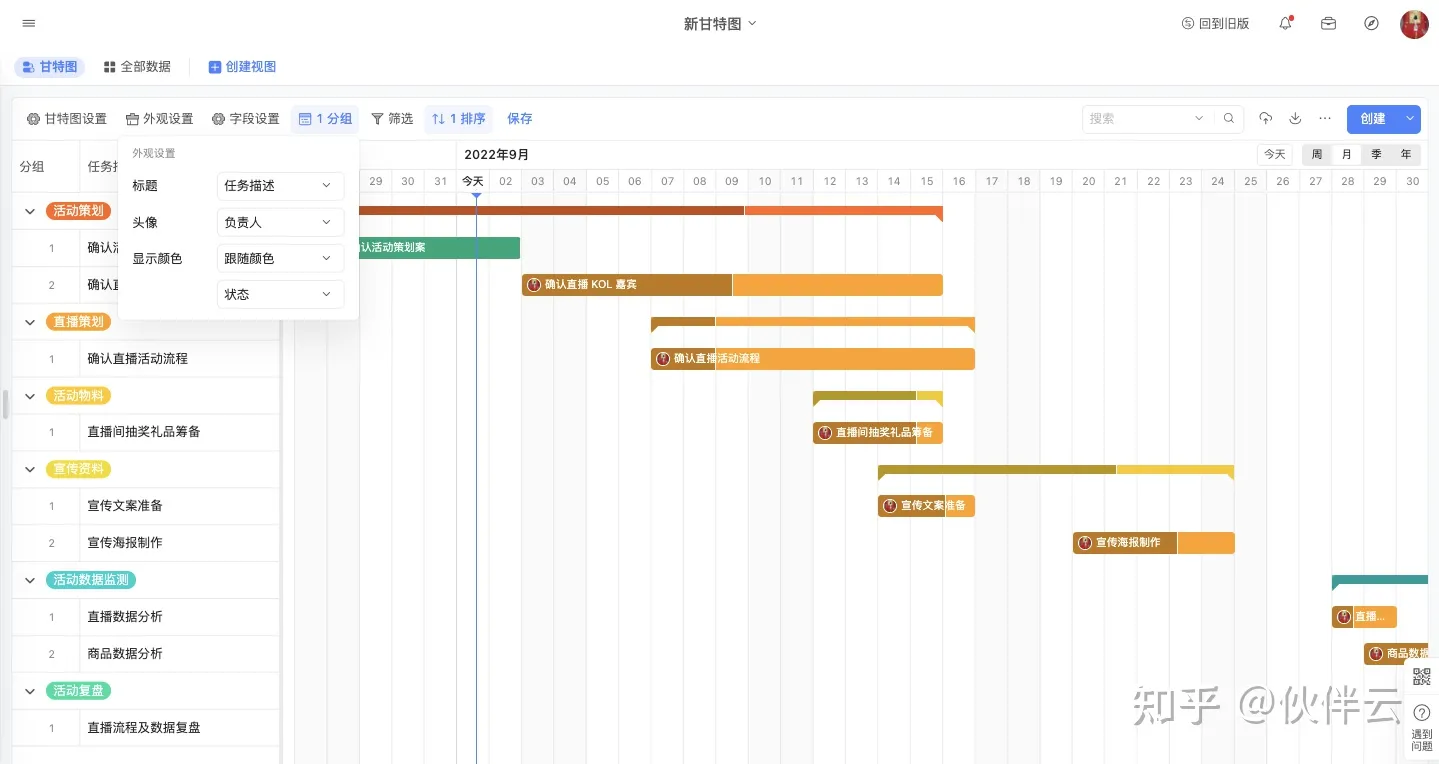
到这一步,基础版的甘特图已经配置好了。
其中,任务条的深色部分代表已完成,浅色部分代表未完成的任务。鼠标悬浮任务条上即可查看任务的完成进度、时长等信息~
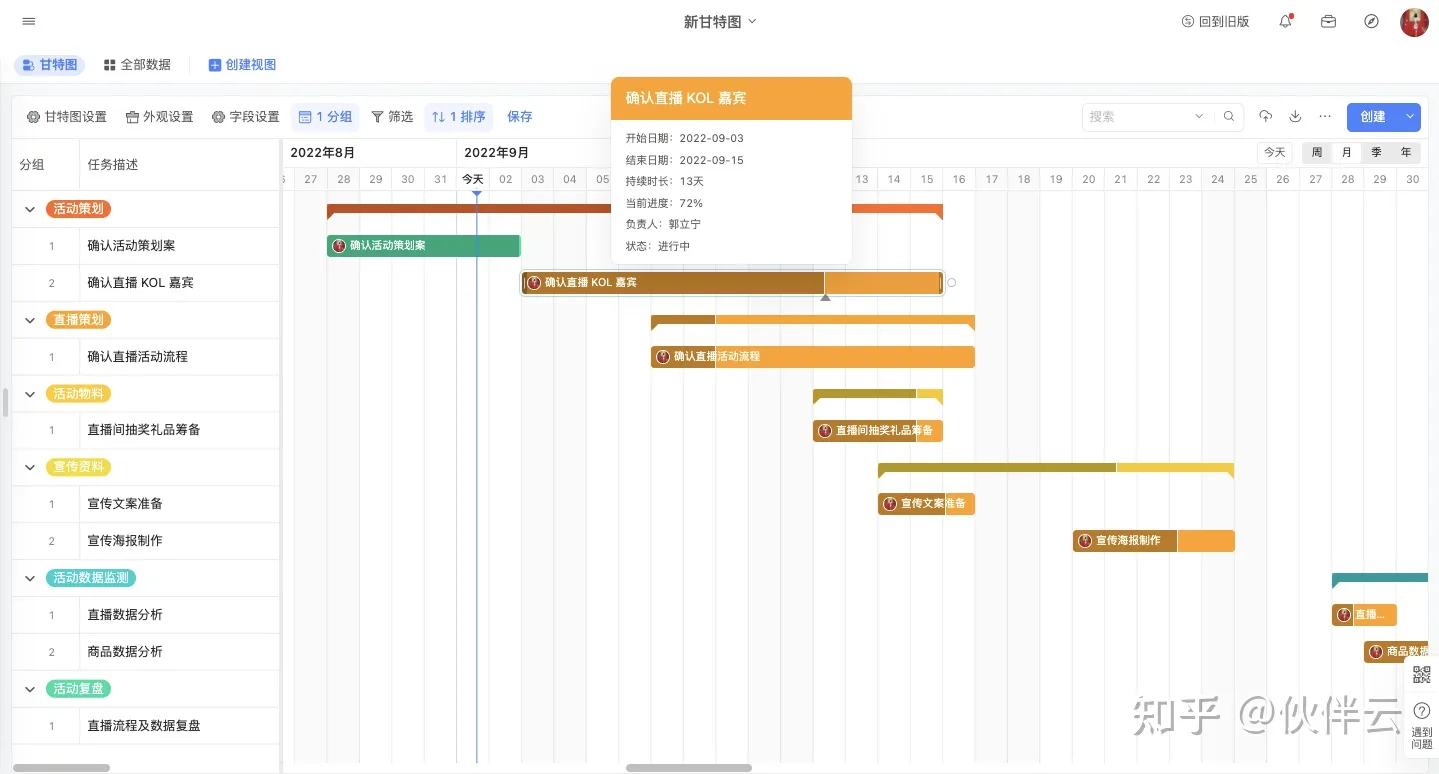
如果任务条很多,不能详尽查看的话,可以点击任务前面的小按钮对当前的任务进行折叠展示。
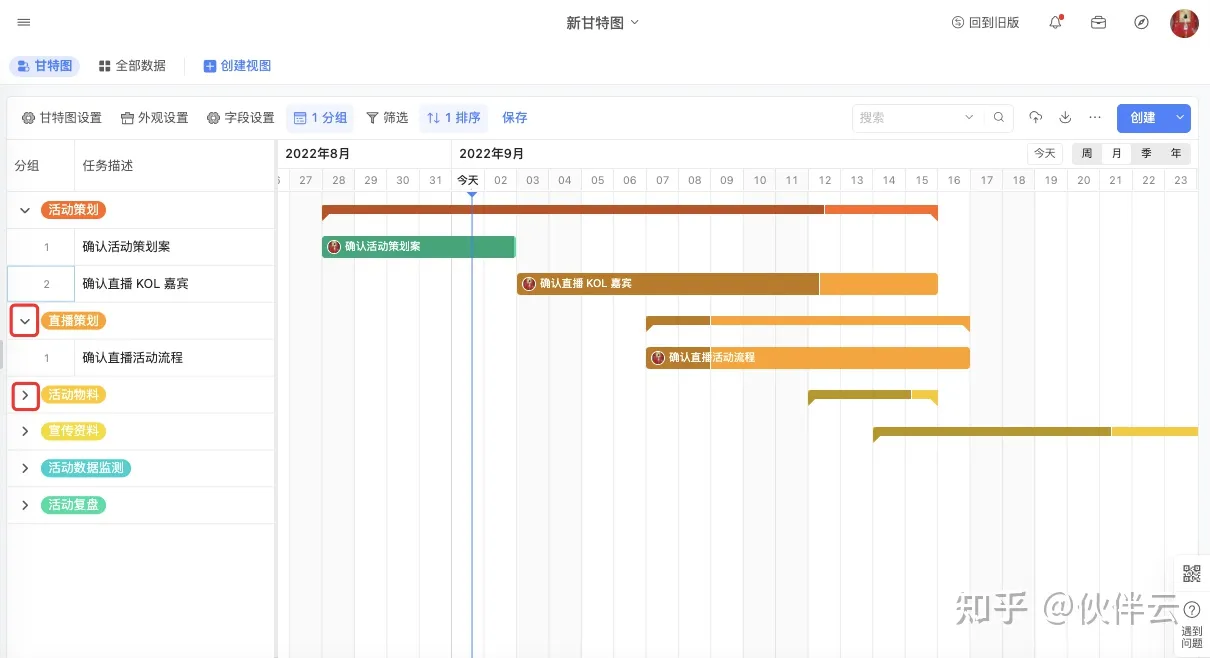
如果你想探索伙伴云的高进阶操作,还可以完成接下来的操作副本....
1、拖拽任务条修改进度
鼠标点选任务块中间位置,呈现双箭头时前后拖拽,就可以更改单个任务条的进度了;单个任务条进度修改,整个任务的进度也会随之修改~
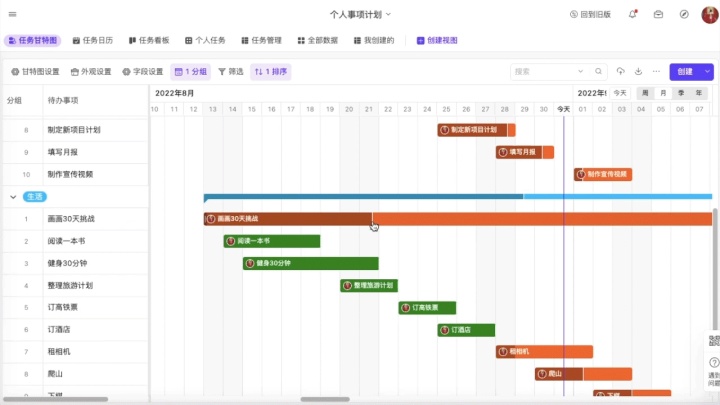 2、多任务之间建立依赖关系
2、多任务之间建立依赖关系多个任务之间往往会存在先后顺序,比如等文案写完之后,才能设计海报,如果过早开始无异于在做无用功。
鼠标点击两个任务前后的小圆点,直接拖拽过去,两个任务之间就建立了时间的先后顺序,前置任务时间发生改变时,后续任务的开始时间也随之变化,避免出现时间空档或重叠。
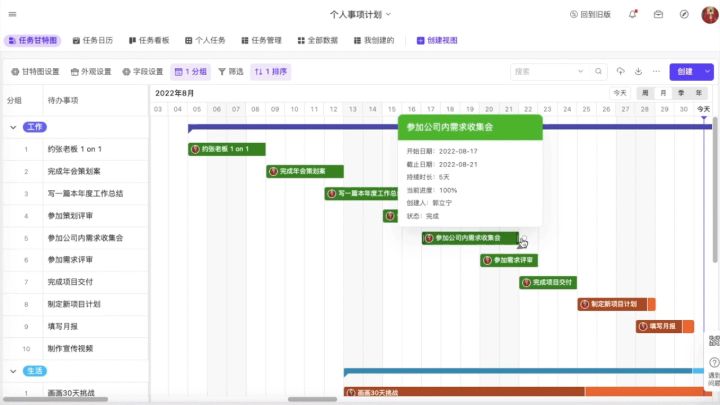 3.设立项目关键节点“里程碑”
3.设立项目关键节点“里程碑”周/月时间维度下,可在具体日期上创建“里程碑”,方便对关键节点的时间进行良好把控和记录,让团队对项目目标更加明确,增强使命感和信心。
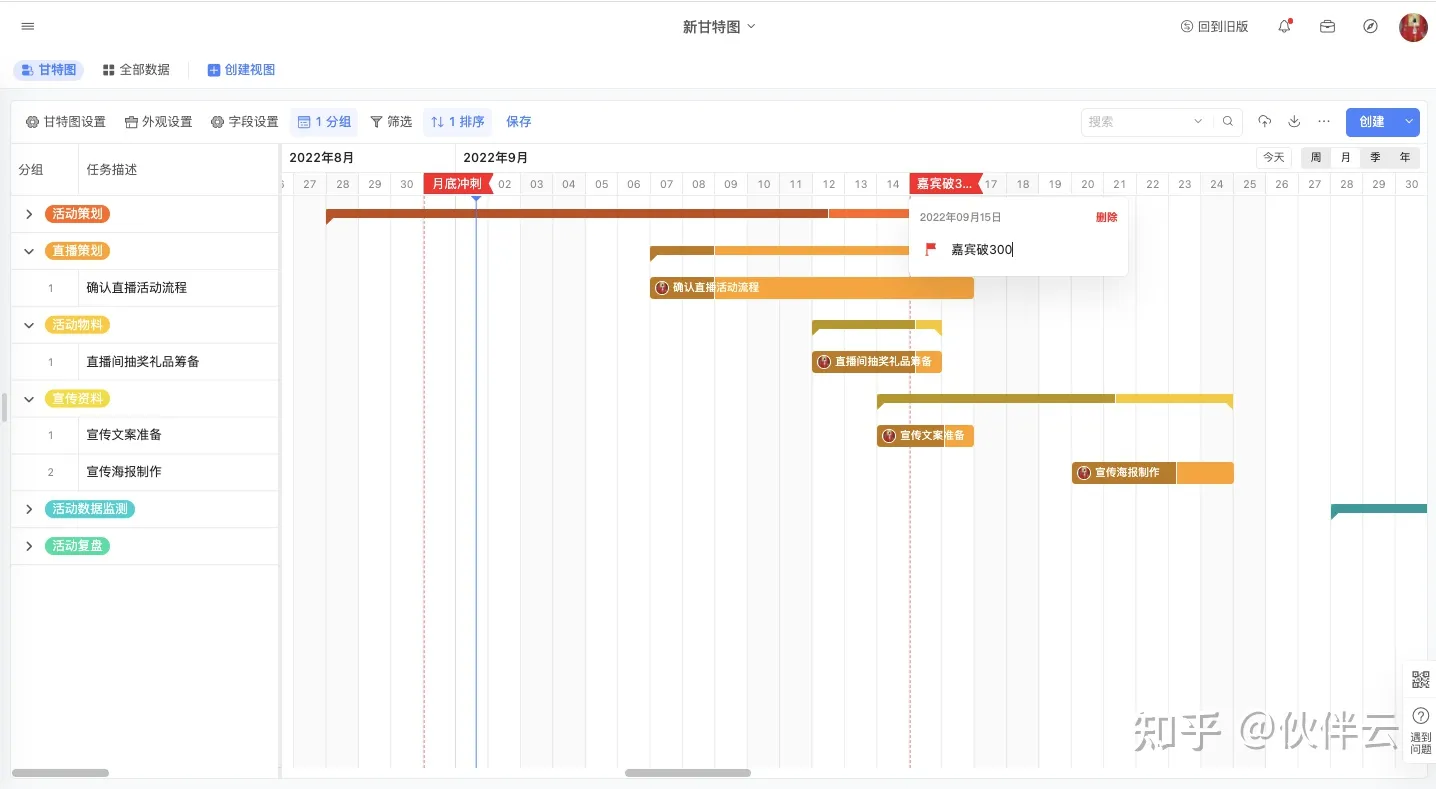
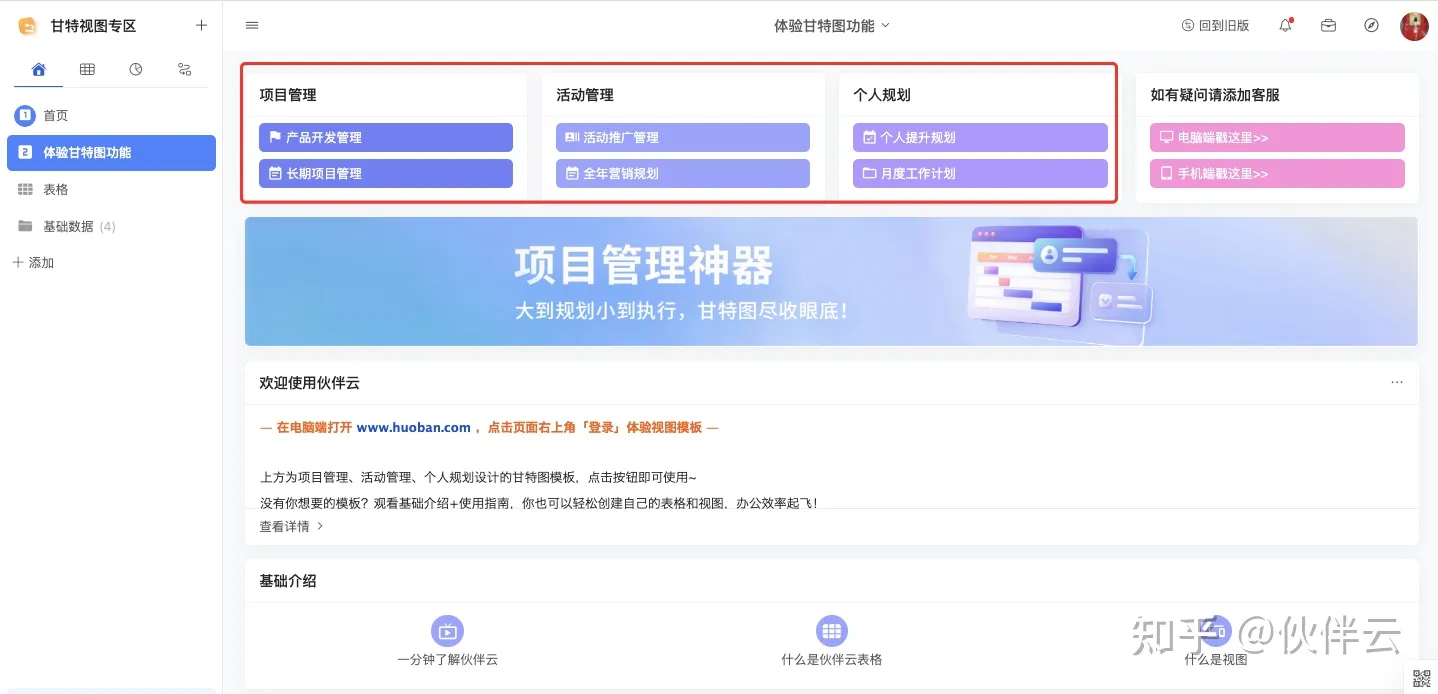
版权声明:本文内容由网络用户投稿,版权归原作者所有,本站不拥有其著作权,亦不承担相应法律责任。如果您发现本站中有涉嫌抄袭或描述失实的内容,请联系我们jiasou666@gmail.com 处理,核实后本网站将在24小时内删除侵权内容。