
Excel图片背景巧去除
Excel图片背景巧去除
虽然Excel表格主要是以表格数据为主,但是为了美化表格我们也会给Excel加入图片,而通常图片都带有它本身的背景,与表格不相匹配,所以小编今天就来教教大家Excel中怎么去除图片背景?
①选择工作表中要去除背景的图片;
 ②单击功能区中的“格式”–>“调整”–>“删除背景”按钮,进入图片编辑状态。拖动矩形边框四周上的控制点,以便圈出最终要保留的图片区域;
②单击功能区中的“格式”–>“调整”–>“删除背景”按钮,进入图片编辑状态。拖动矩形边框四周上的控制点,以便圈出最终要保留的图片区域;
 ③完成图片区域的选定后,单击图片区域外部,或单击功能区中的“背景清除”–>“关闭”工具栏上的“保留更改”按钮,确认对图片所做的修改。这样即可得到去除背景后的图片。
③完成图片区域的选定后,单击图片区域外部,或单击功能区中的“背景清除”–>“关闭”工具栏上的“保留更改”按钮,确认对图片所做的修改。这样即可得到去除背景后的图片。
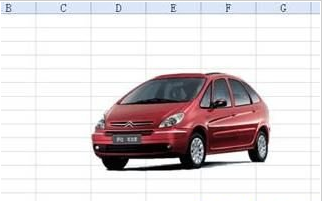 小易提醒:如果希望不删除图片背景并返回图片原始状态,则需要单击功能区中的“背景清除”–>“关闭”–>“放弃所有更改”按钮,如图所示。
小易提醒:如果希望不删除图片背景并返回图片原始状态,则需要单击功能区中的“背景清除”–>“关闭”–>“放弃所有更改”按钮,如图所示。
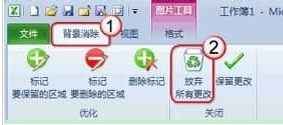 一般情况下,只需在去除图片背景状态下通过调整矩形框来括起要保留的图片部分,即可得到想要的结果。但是如果希望可以更灵活地控制要去除背景而保留下来的图片区域,可能需要使用以下几个工具,在进入去除图片背景的状态下执行以下这些操作:
一般情况下,只需在去除图片背景状态下通过调整矩形框来括起要保留的图片部分,即可得到想要的结果。但是如果希望可以更灵活地控制要去除背景而保留下来的图片区域,可能需要使用以下几个工具,在进入去除图片背景的状态下执行以下这些操作:
单击功能区中的“背景消除”–>“优化”–>“标记要保留的区域”按钮,指定额外的要保留下来的图片区域。
单击功能区中的“背景消除”–>“优化”–>“标记要删除的区域”按钮,指定额外的要删除的图片区域。
单击功能区中的“背景消除”–>“优化”–>“删除标记”按钮,可以删除以上两种操作中标记的区域。
经过以上简单的几个步骤就能去除Excel图片背景了,赶快试试吧!
版权声明:本文内容由网络用户投稿,版权归原作者所有,本站不拥有其著作权,亦不承担相应法律责任。如果您发现本站中有涉嫌抄袭或描述失实的内容,请联系我们jiasou666@gmail.com 处理,核实后本网站将在24小时内删除侵权内容。
版权声明:本文内容由网络用户投稿,版权归原作者所有,本站不拥有其著作权,亦不承担相应法律责任。如果您发现本站中有涉嫌抄袭或描述失实的内容,请联系我们jiasou666@gmail.com 处理,核实后本网站将在24小时内删除侵权内容。





