销售报表分析的秘密,掌握数据让业绩飞跃
1287
2022-10-24

Excel自动核对数据差异并显示不同教程 Excel有哪些工具能一秒内核对数据
核对数据是一项苦差事,逐个表格核对差异效率低,比如进销存数据,出入数据很大。其实Excel这个电子表格处理数据非常快,运算快,核对数据更不在话下。Excel有哪些方法能快速分析并找出数据的不同?大家都知道Excel的公式、条件、筛选都是可以用在各种方面的,这些小工具同样能用来核对数据,并且让有差异的数据显示出不同的面貌。核对数据,有时数据是同一表格内,有时是不同表格,那么如何核对呢?下面小编告诉你一秒钟核对数据的六种方法。
1、核对两列数据
快捷键:选中数据区域,【Ctrl + \】,一秒搞定!
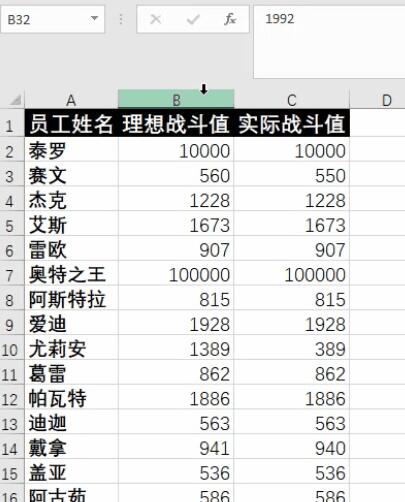
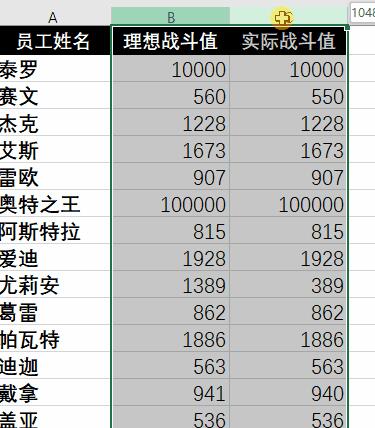 勾选【行内容差异单元格】,确定!
勾选【行内容差异单元格】,确定!
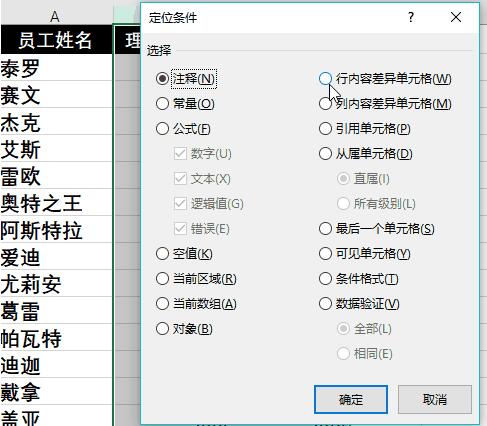 有差异的数据就自动被圈选出来了。还可以对差异数据填充颜色,看得更清楚!
有差异的数据就自动被圈选出来了。还可以对差异数据填充颜色,看得更清楚!
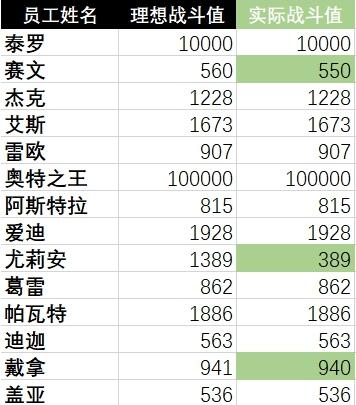 2、核对两表数据
2、核对两表数据
选择性粘贴:核对顺序相同的两个表格,「选择性粘贴」是你的最好选择,谁用谁知道!两步就ok!复制其中一个表,在另一个表上,右键—【选择性粘贴】。
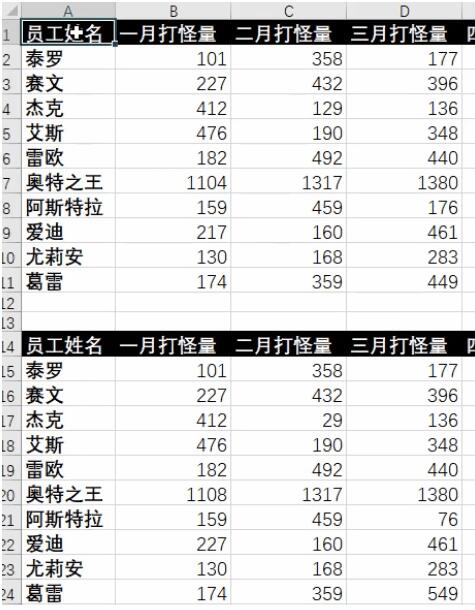 在「选择性粘贴」页面勾选【减】,确定!
在「选择性粘贴」页面勾选【减】,确定!
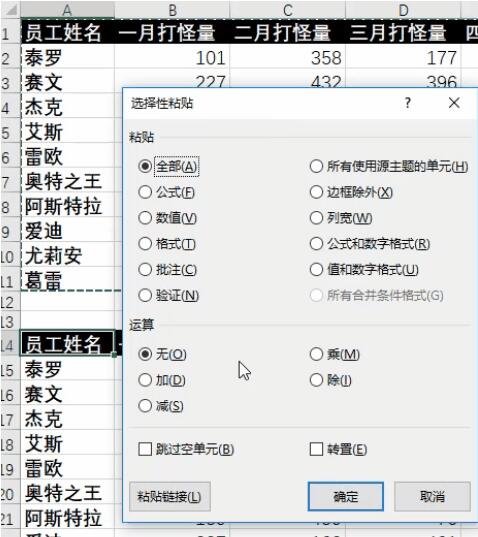 表中不为0值的数据,就是有问题的数据
表中不为0值的数据,就是有问题的数据
3、高级筛选
如果两个表的顺序不一样怎么办?没瓜洗,我们还有高级筛选!全选其中一个表格,在【数据】选项卡中,选择筛选中的【高级】。
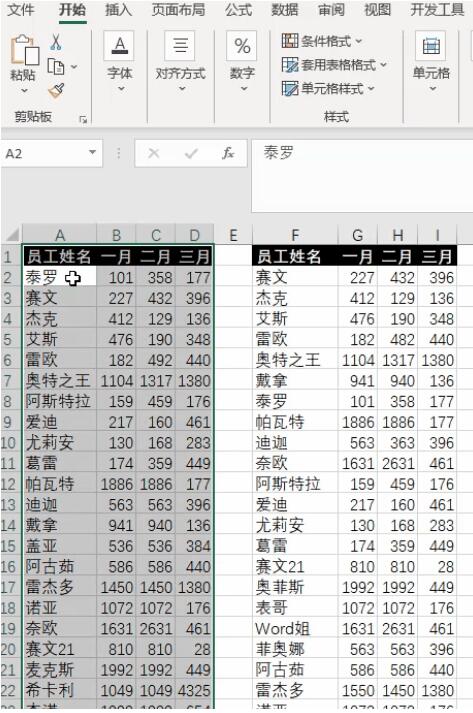 【高级】是这个图标:
【高级】是这个图标:
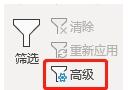 「高级筛选」页面的「条件区域」,框选另一个表格,确定。
「高级筛选」页面的「条件区域」,框选另一个表格,确定。
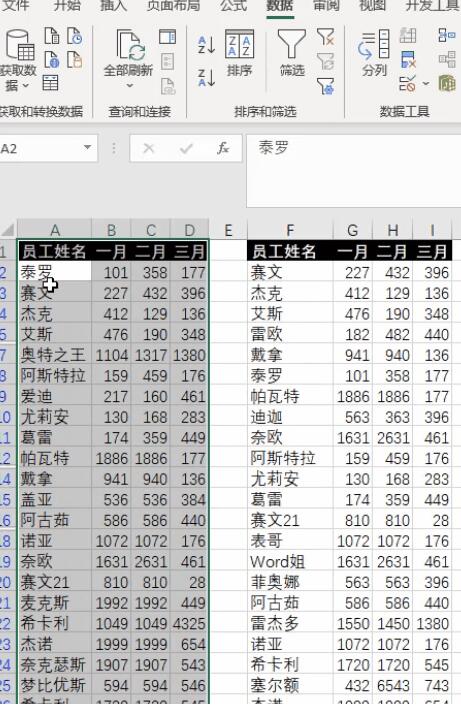 再给第一张表格填充一个背景颜色,这里远歌选择的黄色。
再给第一张表格填充一个背景颜色,这里远歌选择的黄色。
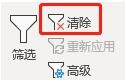 没有颜色的部分就是错误数据了
没有颜色的部分就是错误数据了
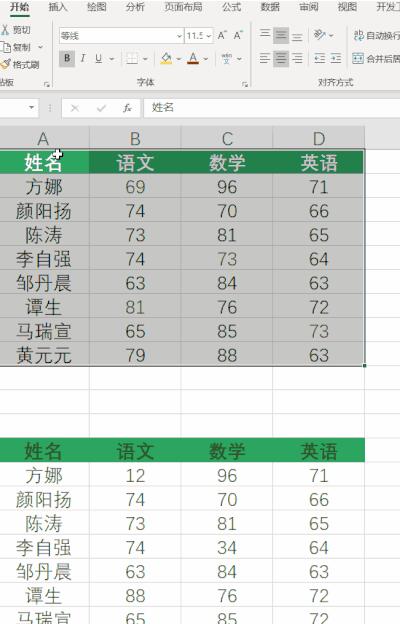 4、条件格式
4、条件格式
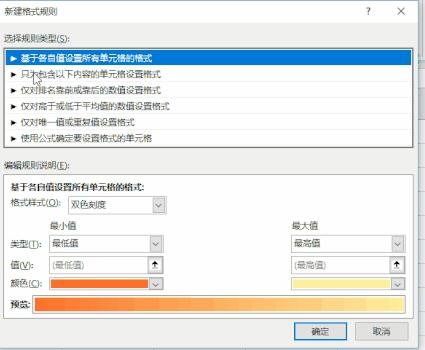 在「新建格式规则」页面中,选择【只为包含以下内容的单元格设置格式】; 在「编辑规则说明」中,依次选择【单元格值】、【不等于】、「Sheet1!A13」。
在「新建格式规则」页面中,选择【只为包含以下内容的单元格设置格式】; 在「编辑规则说明」中,依次选择【单元格值】、【不等于】、「Sheet1!A13」。
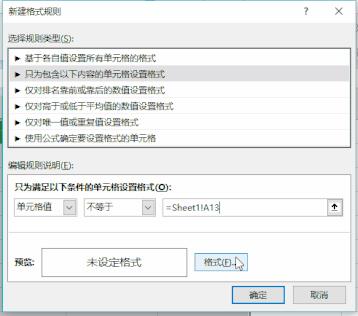 数据不一样的单元格就直接显现出来了。
数据不一样的单元格就直接显现出来了。
Win10如何使用Excel核对数据功能Excel添加数据分析工具步骤
1、新建并打开excel表格;
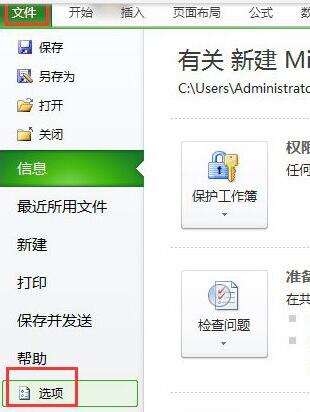
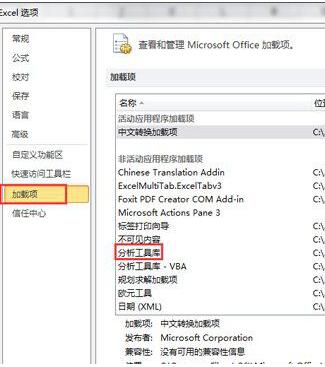
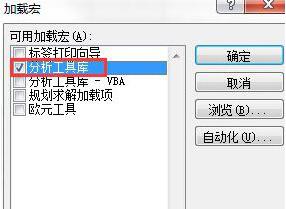 5、经过上一步已经成功添加”数据分析插件“,在”数据“-”数据分析“下可以找到;
5、经过上一步已经成功添加”数据分析插件“,在”数据“-”数据分析“下可以找到;
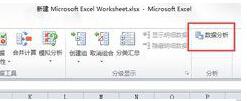
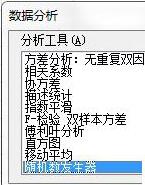 Excel如何使用合并计算功能自动核对
Excel如何使用合并计算功能自动核对
下面是销售人员提供的销售数据(左图),然后打开公司网站后台导出了流水数据,如下面截图右边所示。
很明显,两份数据的订单号不一样,费用也有些出入。我们一起来核对数据,做两个方面的核对,第一,订单号核对,哪些订单号是销售人员提供了,但后台没有查询到的;第二,相应的费用核对,看看销售人员提供的费用和后台导出的费用是否一致。
1、核对后数据我们放在右边的空白单元格区域,所以,鼠标单击H1单元格, 执行“数据——合并计算”。
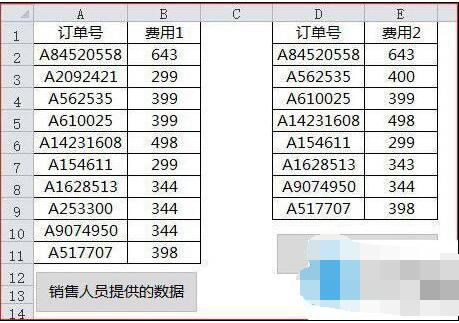 2、弹出的“合并计算”,我们参考下面的截图进行设置。将A1:B11单元格区域和D1:E9单元格区域的数据都添加进来。 保持勾选“首行和最左列”。
2、弹出的“合并计算”,我们参考下面的截图进行设置。将A1:B11单元格区域和D1:E9单元格区域的数据都添加进来。 保持勾选“首行和最左列”。
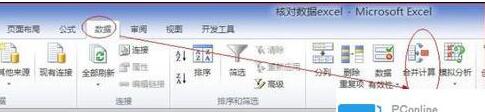 3、得到如下的结果,从右边的标红数据结果,我们可以看到下面两个标红的订单号就是后台没有查询到的,仅是销售人员单方提供的。另外有两个订单费用不对。
3、得到如下的结果,从右边的标红数据结果,我们可以看到下面两个标红的订单号就是后台没有查询到的,仅是销售人员单方提供的。另外有两个订单费用不对。
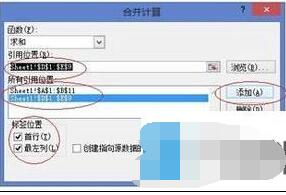 说明:使用“excel合并计算”之后得到H1:J 11区域的结果。然后在K列使用一个很简单的IF函数来进行核对:=IF(I2=J2,“”,“有误”)。
说明:使用“excel合并计算”之后得到H1:J 11区域的结果。然后在K列使用一个很简单的IF函数来进行核对:=IF(I2=J2,“”,“有误”)。
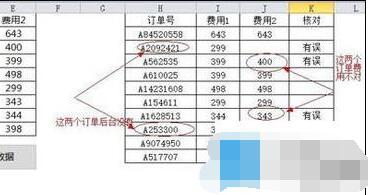 整篇教程操作熟练的话,不超过一分钟就可以搞定。如果您的excel比较熟练的话,还可以使用其他的方法,比如数据透视表等等来得到核对结果。
整篇教程操作熟练的话,不超过一分钟就可以搞定。如果您的excel比较熟练的话,还可以使用其他的方法,比如数据透视表等等来得到核对结果。
以上就是Excel使用数据分析、高级筛选、条件格式等六种方法来快速核对并显示差异的步骤。Excel界面上有很多工具,但还有很多小工具没有加载到界面上,如果你需要,就手动添加到工具栏,方便使用。数据分析功能界面上没有,用户加载一下。条件格式、高级筛选这些工具用处很多,用在数据核对上只需一秒钟,而且不出错。如果出错那么就是你操作失误。Excel是用来提高工作效率的工具,工具用得好,个人能力就提高了。关注教程之家,解锁更多软件教程。
版权声明:本文内容由网络用户投稿,版权归原作者所有,本站不拥有其著作权,亦不承担相应法律责任。如果您发现本站中有涉嫌抄袭或描述失实的内容,请联系我们jiasou666@gmail.com 处理,核实后本网站将在24小时内删除侵权内容。