excel表格如何拉长
896
2022-10-24

Excel2016创建各类图形的方法 Excel2016瀑布图制作教程
制作excel表格的朋友,需要了解各个公式函数,最重要的还是需要会创建数据图形。例如旭日图、树状图、漏斗图、排列图等等,这些是excel常规的基础,下面以excel2016为例。小编在这里教大家excel2016怎么创建各类图形。
创建旭日图:
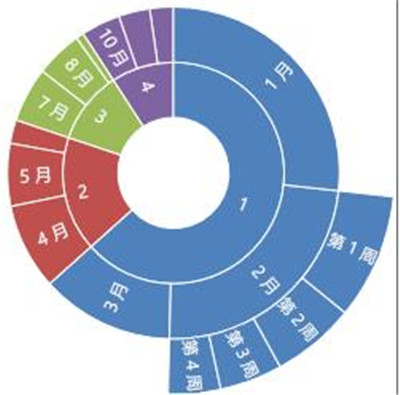 1、选择数据。
1、选择数据。
2、用于创建示例图表的数据。 请注意空白单元格。
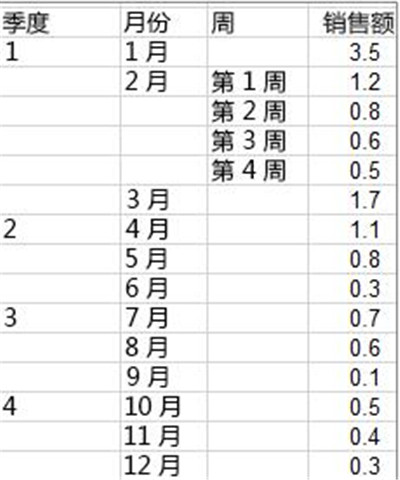 单击“插入”》“插入层次结构图表”》“旭日图”。
单击“插入”》“插入层次结构图表”》“旭日图”。
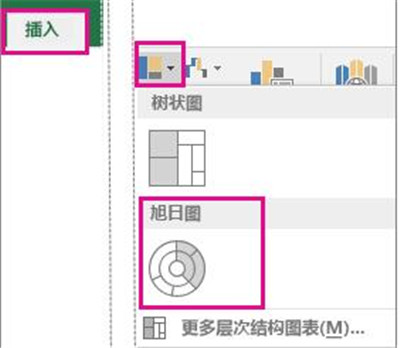 也可以使用“推荐的图表”中的“所有图表”选项卡创建旭日图,但是只有当分层结构中存在空白单元格时才推荐使用旭日图。 (单击““插入”》“推荐的图表”》“所有图表”选项卡)
也可以使用“推荐的图表”中的“所有图表”选项卡创建旭日图,但是只有当分层结构中存在空白单元格时才推荐使用旭日图。 (单击““插入”》“推荐的图表”》“所有图表”选项卡)
提示:可使用“设计”和“格式”选项卡自定义图表的外观。 如果你没有看到这些选项卡,请单击旭日图中的任意位置以向功能区添加“图表工具”。
创建树状图:
1、选择数据。
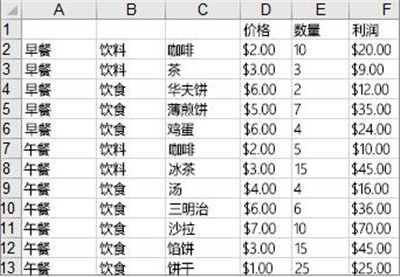 用于创建以上示例图表的数据
用于创建以上示例图表的数据
2、单击“插入”》“插入层次结构图表”》“树状图”。
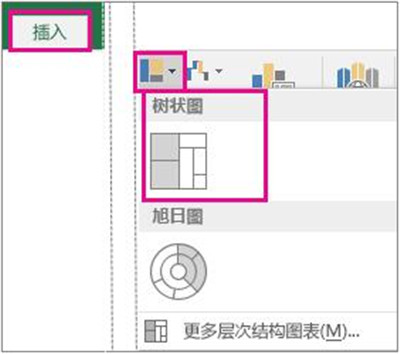 也可以使用“推荐的图表”创建树状图,但是只有当分层结构中存在空(空白)单元格时才推荐使用树状图(单击“插入”》“推荐的图表”》“所有图表”选项卡)。
也可以使用“推荐的图表”创建树状图,但是只有当分层结构中存在空(空白)单元格时才推荐使用树状图(单击“插入”》“推荐的图表”》“所有图表”选项卡)。
提示:可使用“设计”和“格式”选项卡自定义图表的外观。 如果未看到这些选项卡,请在树状图中的任意位置单击以将“图表工具”添加到功能区。
更改标签显示
Excel 会自动对每个顶级或父类别使用不同颜色。 但是,也可以使用数据标签的布局来区分各个类别。
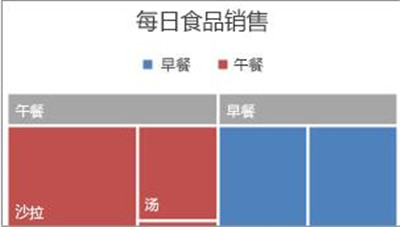 1、右键单击图表上的一个矩形 》“设置数据系列格式”。
1、右键单击图表上的一个矩形 》“设置数据系列格式”。
2、在“系列选项”》“标签选项”下,选取所需的显示选项。
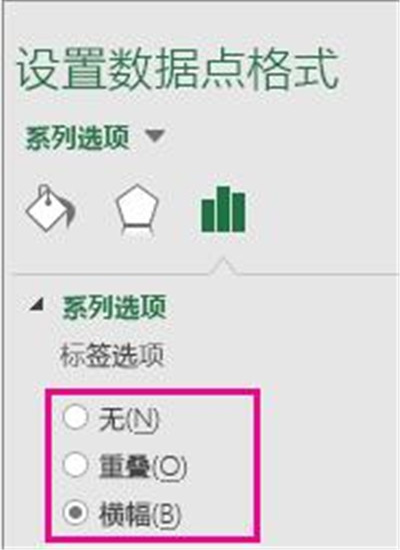 插入漏斗图:
插入漏斗图:
1、设置类似于上例的数据。将一列用于流程中的阶段,一列用于值。
2、选择数据。
3、单击“插入”》“插入瀑布或股价图”》“漏斗图”。
 提示
提示
在 Excel 2016 中,使用“设计”和“格式”选项卡来自定义图表的外观。如果看不到这些选项卡,请单击漏斗图的任意位置,然后“图表工具”将显示在程序顶部。
创建排列图:
1、选择数据。 通常,你会选择包含文本(类别)的一列以及由数字组成的一列。 排列图随后会对相同类别进行分组并对相应的数字求和。
 用于创建以上示例图表的数据
用于创建以上示例图表的数据
如果选择两列数字,而不是一列数字和一列相应的文本类别,则 Excel 将把数据绘制为箱,就像直方图。你随后可以调整这些箱。
2、单击“插入”》“插入统计图表”,然后在“直方图”下,选择“排列图”。
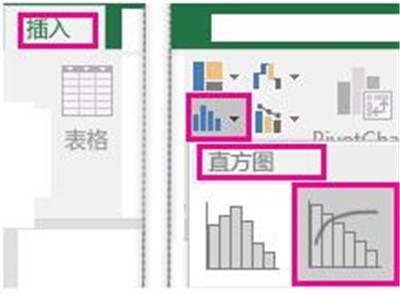 还可以使用“推荐的图表”中的“所有图表”选项卡创建排列图(单击“插入”》“推荐的图表”》“所有图表”选项卡)。
还可以使用“推荐的图表”中的“所有图表”选项卡创建排列图(单击“插入”》“推荐的图表”》“所有图表”选项卡)。
提示
可使用“设计”和“格式”选项卡自定义图表的外观。 如果未看到这些选项卡,请在排列图中的任意位置单击以将“图表工具”添加到功能区。
创建瀑布图:
1、选择数据。
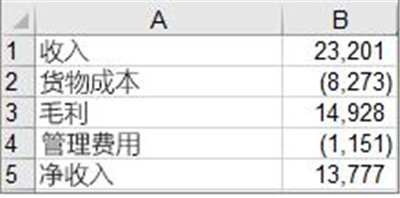 2、用于创建以上示例瀑布图的数据
2、用于创建以上示例瀑布图的数据
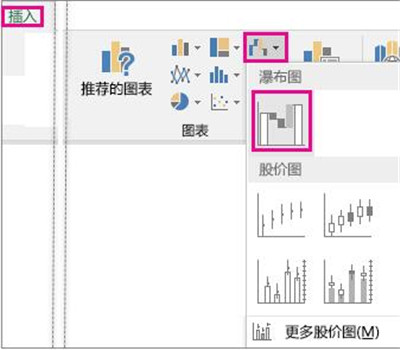 单击“插入”》“插入瀑布或股价图”》“瀑布图”。
单击“插入”》“插入瀑布或股价图”》“瀑布图”。
也可以使用“建议的图表”中的“所有图表”创建瀑布图。
提示
使用“设计”和“格式”选项卡自定义图表的外观。 如果没有看到这些选项卡,在瀑布图中的任意位置单击,将“图表工具”添加到功能区。
创建盒须图:
1、选择数据 – 单个数据系列或多个数据系列。
(下图中显示的数据是用于创建上面所示的示例图表的数据的一部分。)
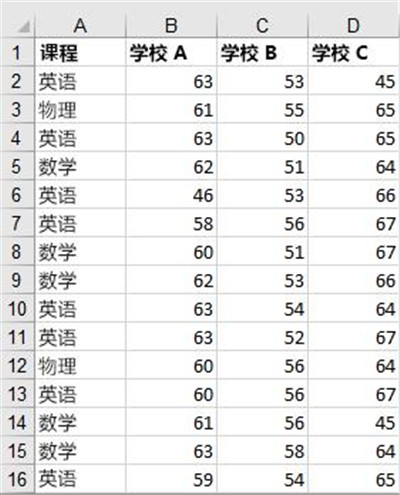 2、在 Excel 中,单击“插入”》“插入统计图表”》“箱形图”,如下图所示。
2、在 Excel 中,单击“插入”》“插入统计图表”》“箱形图”,如下图所示。
重要:在 Word、Outlook、PowerPoint 中,此步骤的工作方式略有不同
在“插入”选项卡上的“插图”组中,单击“图表”。
在“插入图表”对话框中的“所有图表”选项卡上,单击“箱形图”。
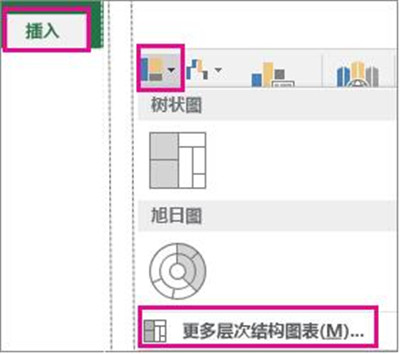 提示
提示
可使用“设计”和“格式”选项卡自定义图表的外观。
关于excel2016创建各类图形的教程就分享到这了,大家学的怎么样?如果还有其他的excel疑问,可以到教程之家找到答案。
版权声明:本文内容由网络用户投稿,版权归原作者所有,本站不拥有其著作权,亦不承担相应法律责任。如果您发现本站中有涉嫌抄袭或描述失实的内容,请联系我们jiasou666@gmail.com 处理,核实后本网站将在24小时内删除侵权内容。