销售报表分析的秘密,掌握数据让业绩飞跃
578
2022-10-23

excel怎么制作考勤表 excel快速制作考勤表教程
很多朋友在制作考勤表都会优先选择excel,因为简单切快捷,不过有些朋友不太了解制作方法,下面小编在这里为大家介绍下excel制作考勤表的教程,大家可以学习下。
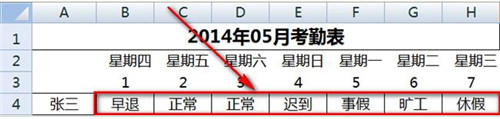 1、首先,如下图,前三行留空。在A4输入一个姓名,从A4开始直到H4加上边框。
1、首先,如下图,前三行留空。在A4输入一个姓名,从A4开始直到H4加上边框。
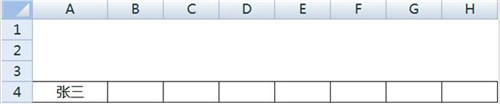 2、选择A1:H1,选择【合并单元格】。
2、选择A1:H1,选择【合并单元格】。
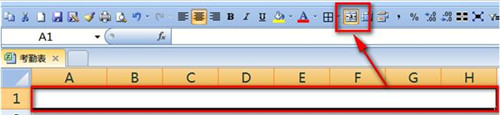 3、双击合并后的单元格,输入公式:=TEXT(NOW(),“yyyy年mm月考勤表”)
3、双击合并后的单元格,输入公式:=TEXT(NOW(),“yyyy年mm月考勤表”)
注意:为了防止6月份该函数自动变化,可以在月末粘贴成数值保存。
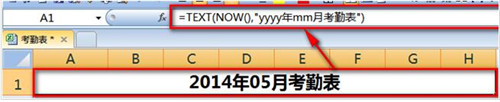 4、在B3输入1,并向右填充日期,本例填充7天,也就是当月的1到7号。
4、在B3输入1,并向右填充日期,本例填充7天,也就是当月的1到7号。
注意:实际情况可以填充到31,并用IF判断,如果超过本月的最大天数显示空白。
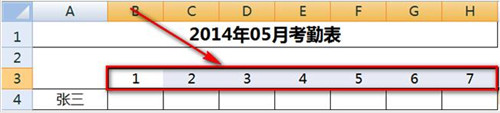 5、在B2输入当月的第一天,并向右填充。
5、在B2输入当月的第一天,并向右填充。
注意:这里也可以用时间公式完成。如果月份和年份处用下拉菜单生成,此处和表头均可以用公式自动生成,不会随着时间变化而变化。

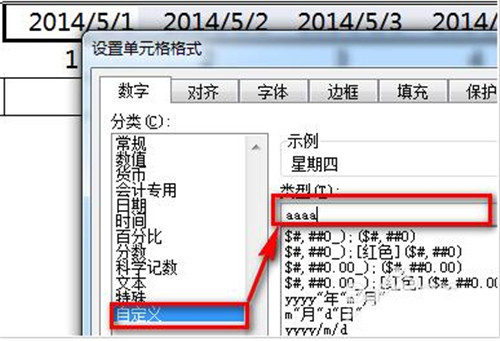 7、这样,刚才输入的日期就变成“星期几”的显示样式了。
7、这样,刚才输入的日期就变成“星期几”的显示样式了。
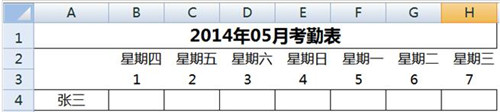 8、在一个用不到的空白列输入对考勤的标记,然后在名称框输入【选项】并回车。这样就定义了一个“选项”的名称。
8、在一个用不到的空白列输入对考勤的标记,然后在名称框输入【选项】并回车。这样就定义了一个“选项”的名称。
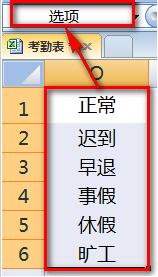 9、选中姓名右侧的空白位置,选择【数据】-【数据有效性】。
9、选中姓名右侧的空白位置,选择【数据】-【数据有效性】。
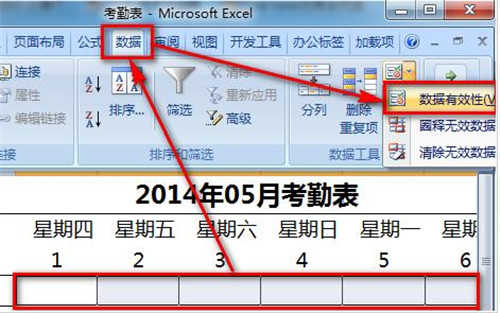 10、在【允许】处选择“序列”,在来源处输入:=选项,勾选【提供下拉箭头】。
10、在【允许】处选择“序列”,在来源处输入:=选项,勾选【提供下拉箭头】。
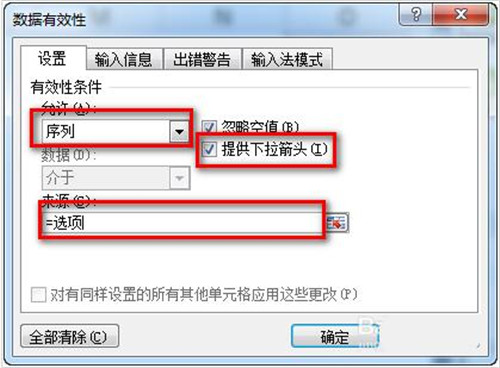 11、这样,就在B到H列生成了下拉菜单,可以对员工的考勤情况进行标记。
11、这样,就在B到H列生成了下拉菜单,可以对员工的考勤情况进行标记。
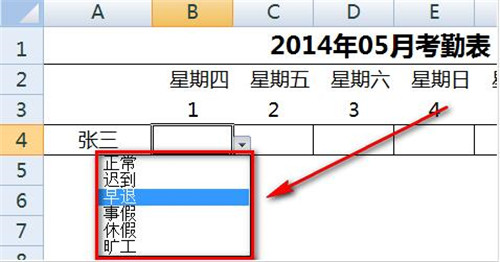 12、根据员工实际考勤情况在不同日期进行下拉菜单选择,完成后效果如下图:
12、根据员工实际考勤情况在不同日期进行下拉菜单选择,完成后效果如下图:
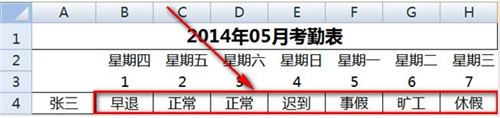 13、最后一步,要对当月的考勤情况进行统计。在记录区域的右方,如下图设置统计格式。其中I4:N4要输入公式统计。
13、最后一步,要对当月的考勤情况进行统计。在记录区域的右方,如下图设置统计格式。其中I4:N4要输入公式统计。
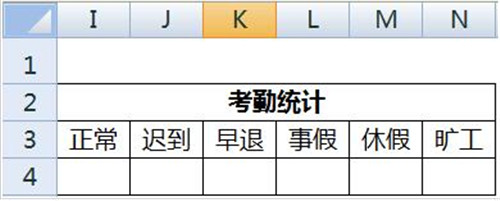 14、双击I4单元格,输入公式:=COUNTIF($B4:$H4,I$3)
14、双击I4单元格,输入公式:=COUNTIF($B4:$H4,I$3)
注意:公式中对原始区域和表头的引用是特别要关注的地方。
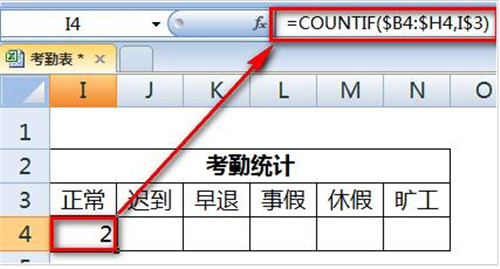 15、然后将公式向右拉,就返回了该员工当月的考勤统计情况。
15、然后将公式向右拉,就返回了该员工当月的考勤统计情况。
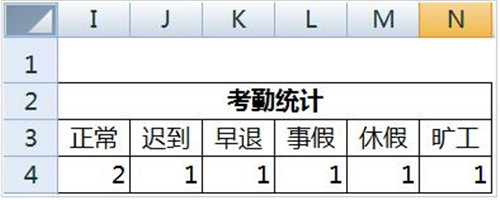 关于excel快速制作考勤表的教程就分享到这了,大家学会了吗?大家可以关注教程之家网,里面有更多精彩的excel教程供大家学习。
关于excel快速制作考勤表的教程就分享到这了,大家学会了吗?大家可以关注教程之家网,里面有更多精彩的excel教程供大家学习。
版权声明:本文内容由网络用户投稿,版权归原作者所有,本站不拥有其著作权,亦不承担相应法律责任。如果您发现本站中有涉嫌抄袭或描述失实的内容,请联系我们jiasou666@gmail.com 处理,核实后本网站将在24小时内删除侵权内容。