excel表中如何删除特殊符号
808
2025-03-31

Excel2016图表设置教程 Excel2016图表怎么进行编辑

excel创建好图表之后,很多用户为了让图表功能更美观和完善往往会利用一些图片编辑功能,至于该怎么编辑呢?大家可以看看下面的excel图表编辑教程。
 Excel2016编辑图表教程
Excel2016编辑图表教程
首先根据某公司进六年销售额情况,建立相应的图表。
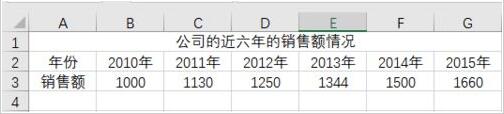
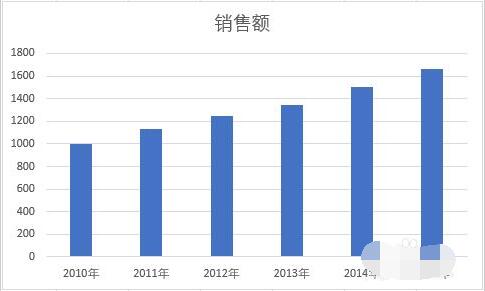 1.调整图表大小:选中需要调整大小的图表,将鼠标移动到图表边缘四周的中点位置或图表的角上。当鼠标改变形状时(两头为箭头),拖动鼠标以改变图表大小。
1.调整图表大小:选中需要调整大小的图表,将鼠标移动到图表边缘四周的中点位置或图表的角上。当鼠标改变形状时(两头为箭头),拖动鼠标以改变图表大小。
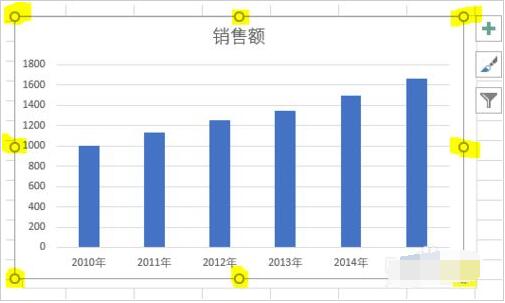 2.设置图表区字体:选中图表中的文字,单击上方的【开始】,在【字体】中可以改变字体的大小,样式,颜色等。
2.设置图表区字体:选中图表中的文字,单击上方的【开始】,在【字体】中可以改变字体的大小,样式,颜色等。

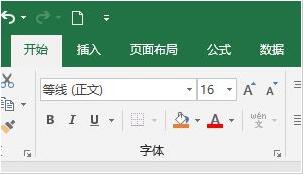
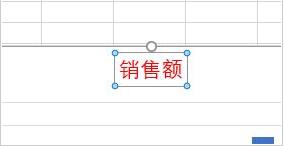 3.改变图表类型:如果觉得柱状图并不适合该类型的数据,可以选择更换图表的类型。选择【插入】中【图表】区域右下角的小箭头【查看图表类型】。
3.改变图表类型:如果觉得柱状图并不适合该类型的数据,可以选择更换图表的类型。选择【插入】中【图表】区域右下角的小箭头【查看图表类型】。
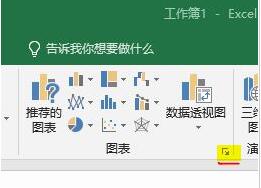 打开【更改图表类型】对话框,在【所有图表】中可以算则自己需要的图表类型,如扇形图,折线图,雷达图等。
打开【更改图表类型】对话框,在【所有图表】中可以算则自己需要的图表类型,如扇形图,折线图,雷达图等。
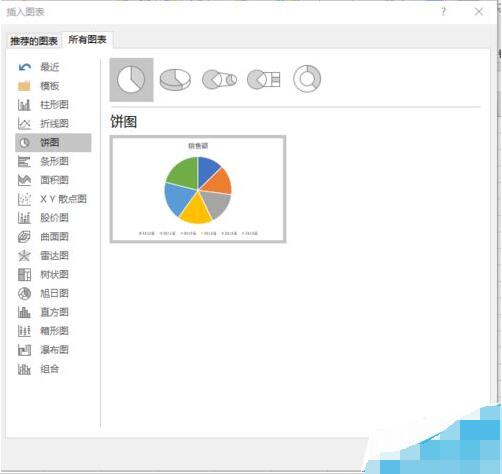 4.设置数据区域:单击【设计】》【数据】》【数据类型】,将弹出【选择数据源】的对话框,用户可以在这里修改横纵坐标的显示内容。
4.设置数据区域:单击【设计】》【数据】》【数据类型】,将弹出【选择数据源】的对话框,用户可以在这里修改横纵坐标的显示内容。
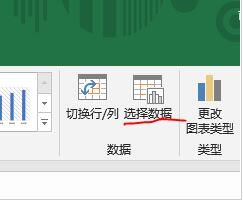
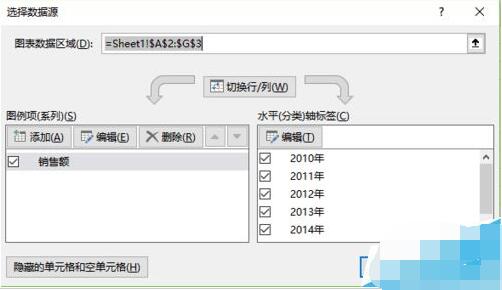 5.添加主要网格线:单击【设计】》【图标布局】》【添加图标元素】》【网格线】》【网格主要垂直网格线】。
5.添加主要网格线:单击【设计】》【图标布局】》【添加图标元素】》【网格线】》【网格主要垂直网格线】。
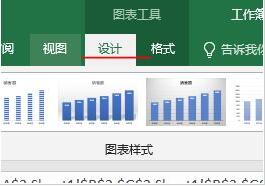
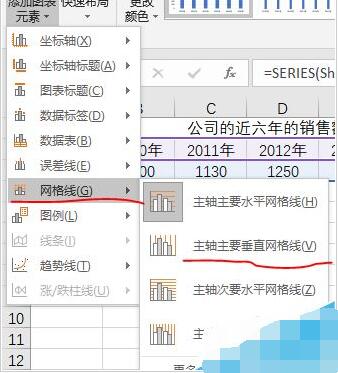 从图中可以看出新图表已经添加了网格线,相比没有添加网格线的图表更加直观的看出数据的区别。
从图中可以看出新图表已经添加了网格线,相比没有添加网格线的图表更加直观的看出数据的区别。
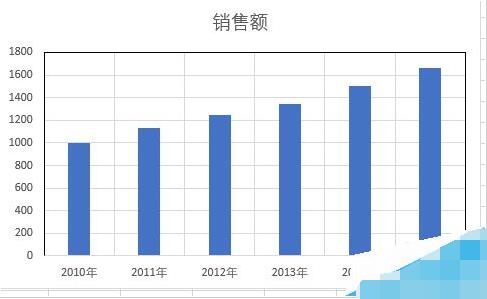
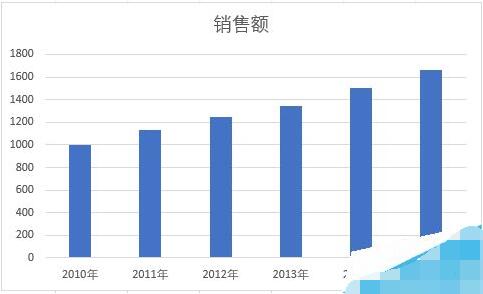 以上便是excel编辑图表教程了,大家学会了吗?大家可以关注教程之家网,里面有更多精彩的excel教程供大家学习。
以上便是excel编辑图表教程了,大家学会了吗?大家可以关注教程之家网,里面有更多精彩的excel教程供大家学习。
版权声明:本文内容由网络用户投稿,版权归原作者所有,本站不拥有其著作权,亦不承担相应法律责任。如果您发现本站中有涉嫌抄袭或描述失实的内容,请联系我们jiasou666@gmail.com 处理,核实后本网站将在24小时内删除侵权内容。
版权声明:本文内容由网络用户投稿,版权归原作者所有,本站不拥有其著作权,亦不承担相应法律责任。如果您发现本站中有涉嫌抄袭或描述失实的内容,请联系我们jiasou666@gmail.com 处理,核实后本网站将在24小时内删除侵权内容。