
Excel单元格内文本加粗怎么设置 Excel单元格设置边框教程
Excel单元格内文本加粗怎么设置 Excel单元格设置边框教程

Excel是办公室一款非常重要的软件,方便于记录数据,可以精准的计算、查找、分析、处理数据。下面小编会为大家普及一下Excel中的一些小知识,大家可以进来学习一下。
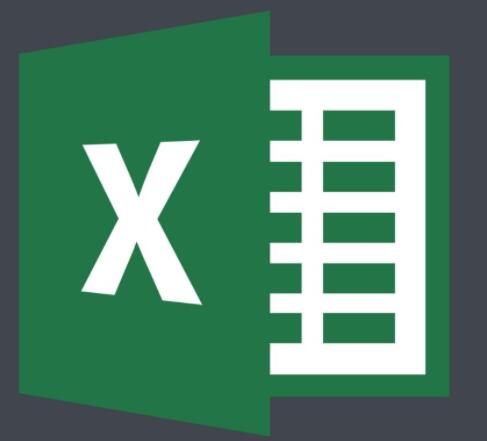 Excel单元格内文本加粗怎么设置:
Excel单元格内文本加粗怎么设置:
用户在使用Excel工作表进行文本处理时,如果需要对单元格中的文本完成加粗设置,可以通过特定快捷键的使用快速实现。
步骤1:打开需要对单元格中的文本进行加粗设置的Excel工作表,同时选中单元格A1,如图1所示。
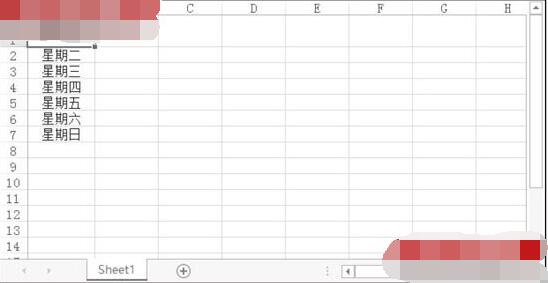 图1 打开需要设置加粗的工作表
图1 打开需要设置加粗的工作表
步骤2:按下Ctrl+B组合键,即可快速对单元格中文本进行加粗设置,所选单元格中文本加粗设置结果如图2所示。
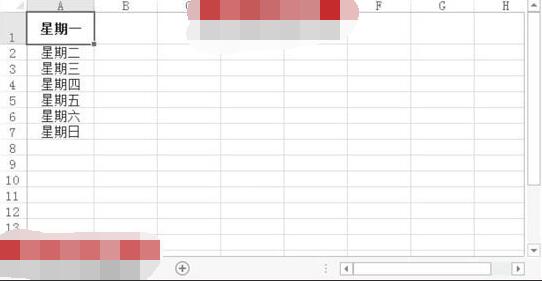 图2 单元格文本加粗设置
图2 单元格文本加粗设置
技巧点拨
用户如果需要取消所选单元格中文本的加粗设置,只需选中目标单元格,按下Ctrl+2组合键即可快速完成。
Excel单元格设置边框教程:
用户在使用Excel工作表进行文本处理时,如果需要为所选单元格设置单元格边框,可以通过特定快捷键的使用快速实现。 步骤1:打开需要为所选单元格设置边框的Excel工作表,同时选中单元格B2,如图1所示。
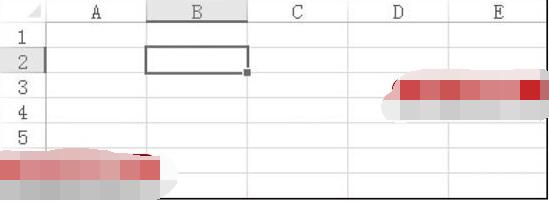 图1 打开需要设置边框的工作表
图1 打开需要设置边框的工作表
步骤2:按下Ctrl+Shift+&组合键,即可快速为所选单元格设置边框,所选单元格B2的边框设置效果如图2所示。
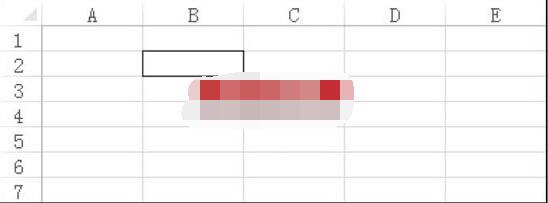 图2 单元格B2边框设置效果
图2 单元格B2边框设置效果
技巧点拨:
用户如果需要取消所选单元格的边框设置,只需选中目标单元格,按下Ctrl+Shift+(–)组合键即可快速实现。
以上内容便是Excel单元格内文本加粗设置方法和单元格设置边框教程了,大家学会了吗,可以关注我们教程之家,这里有更多精彩的教程在等着你哦。
版权声明:本文内容由网络用户投稿,版权归原作者所有,本站不拥有其著作权,亦不承担相应法律责任。如果您发现本站中有涉嫌抄袭或描述失实的内容,请联系我们jiasou666@gmail.com 处理,核实后本网站将在24小时内删除侵权内容。
版权声明:本文内容由网络用户投稿,版权归原作者所有,本站不拥有其著作权,亦不承担相应法律责任。如果您发现本站中有涉嫌抄袭或描述失实的内容,请联系我们jiasou666@gmail.com 处理,核实后本网站将在24小时内删除侵权内容。




