销售报表分析的秘密,掌握数据让业绩飞跃
1040
2022-10-23

Excel旋风图制作技巧 数据比较和分析更方便
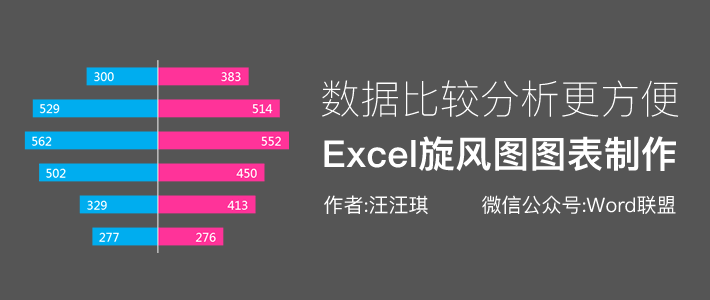 今天,我们将教你使用Excel来制作一份旋风图图,它的主要特点是便于分析和比较两种不同的数据,使我们能够更有效地查看比较效果。
今天,我们将教你使用Excel来制作一份旋风图图,它的主要特点是便于分析和比较两种不同的数据,使我们能够更有效地查看比较效果。
Excel旋风图效果
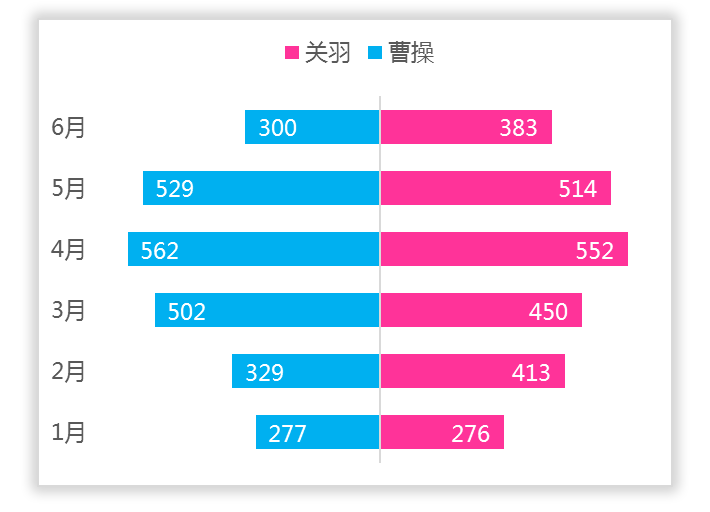 Excel旋风式图表制作
Excel旋风式图表制作
1.首先,我们插入一个图表。选择数据,然后单击插入-图表-推荐图表-所有图表-条形图-聚类条形图。
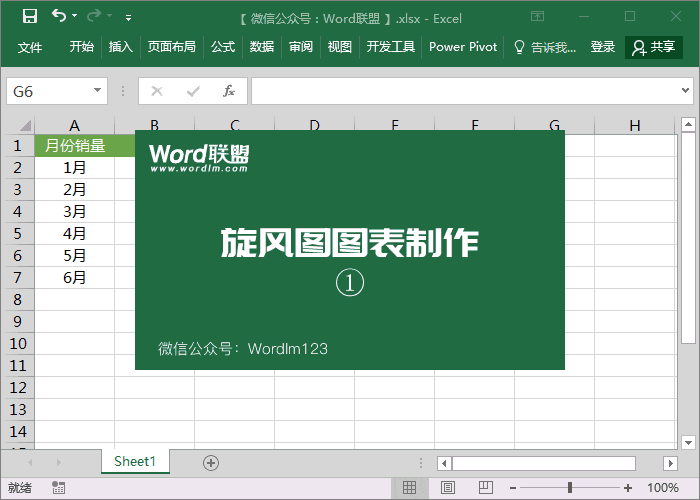 2.选择橙色条形图”右击”-“设置数据系列格式”–设置为”二级轴”;然后选择图表顶部的“右键单击”-“格式化轴”,并选中“反转比例值”。
2.选择橙色条形图”右击”-“设置数据系列格式”–设置为”二级轴”;然后选择图表顶部的“右键单击”-“格式化轴”,并选中“反转比例值”。
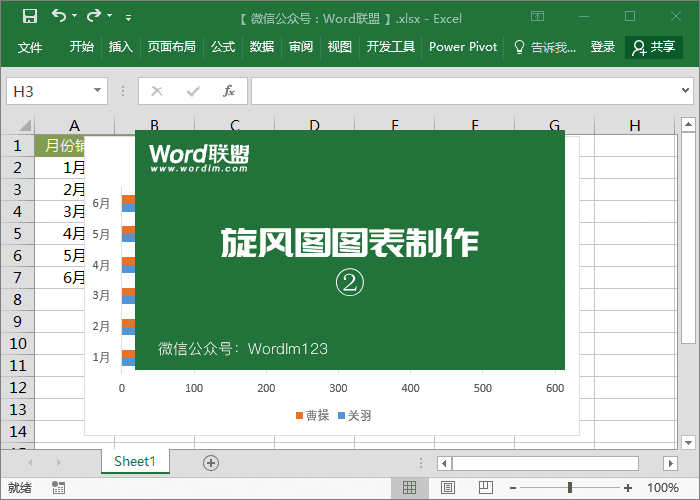 3.再次选择图表顶部的“右击”-“设置坐标轴格式”,将最小值设置为最大值的负数。例如,我的最大值是600,然后我的最小值被设置为-600。如果最大值有任何变化,将其设置为原始的600。然后选择图表底部的水平轴“右键单击”-“格式化轴”,并以相同的方式设置最小值和最大值。
3.再次选择图表顶部的“右击”-“设置坐标轴格式”,将最小值设置为最大值的负数。例如,我的最大值是600,然后我的最小值被设置为-600。如果最大值有任何变化,将其设置为原始的600。然后选择图表底部的水平轴“右键单击”-“格式化轴”,并以相同的方式设置最小值和最大值。
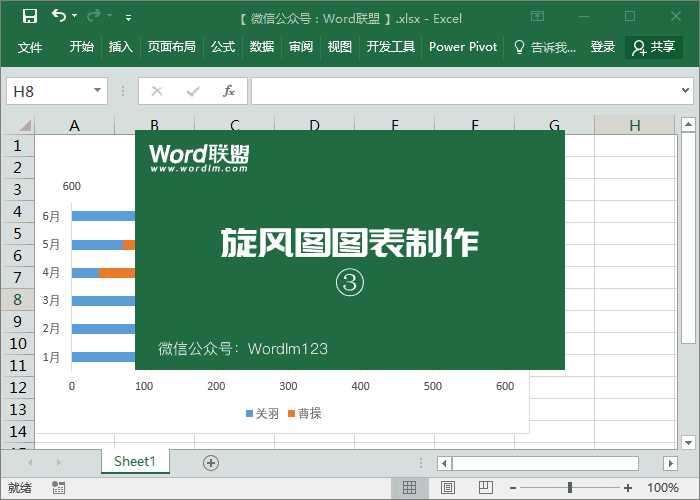 4.选择纵轴,即图中日期的垂直线,右键单击-格式化轴,打开标签部分,并将标签位置设置为低。
4.选择纵轴,即图中日期的垂直线,右键单击-格式化轴,打开标签部分,并将标签位置设置为低。
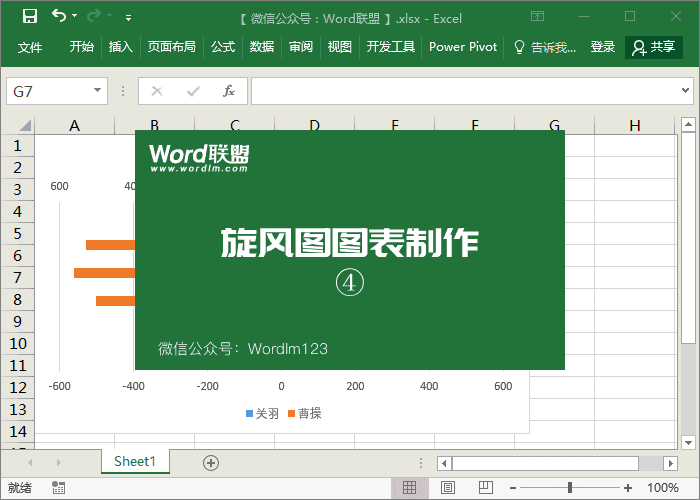 5.在橙色条形图中选择“右击”-“设置数据系列格式”,并将“分类间距”设置为“80%”。同样,再次选择蓝色条形图并依次设置。
5.在橙色条形图中选择“右击”-“设置数据系列格式”,并将“分类间距”设置为“80%”。同样,再次选择蓝色条形图并依次设置。
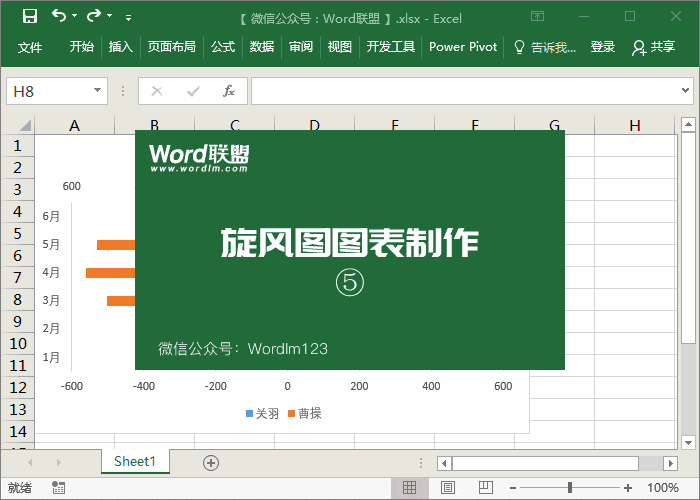 6.单击图表顶部右侧的加号,即“图表元素”。这里我们取消了“坐标轴”中的“主轴”、“副轴”、“图表标题”和“网格线”。将图例设置为顶部。数据标签设置为内部数据标签。
6.单击图表顶部右侧的加号,即“图表元素”。这里我们取消了“坐标轴”中的“主轴”、“副轴”、“图表标题”和“网格线”。将图例设置为顶部。数据标签设置为内部数据标签。
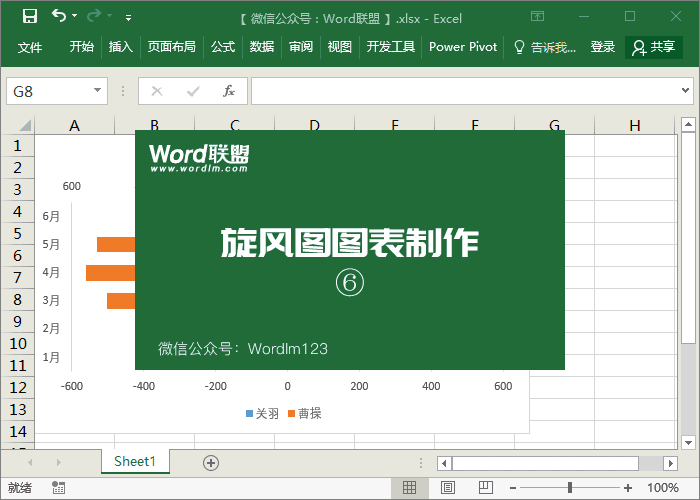 Excel旋风图已经完成,然后你可以慢慢美化它,如字体颜色和选择,条形图颜色等。
Excel旋风图已经完成,然后你可以慢慢美化它,如字体颜色和选择,条形图颜色等。
版权声明:本文内容由网络用户投稿,版权归原作者所有,本站不拥有其著作权,亦不承担相应法律责任。如果您发现本站中有涉嫌抄袭或描述失实的内容,请联系我们jiasou666@gmail.com 处理,核实后本网站将在24小时内删除侵权内容。