
如何使用Excel表格的冻结窗口?同时冻结多行多列数据
如何使用Excel表格的冻结窗口?同时冻结多行多列数据
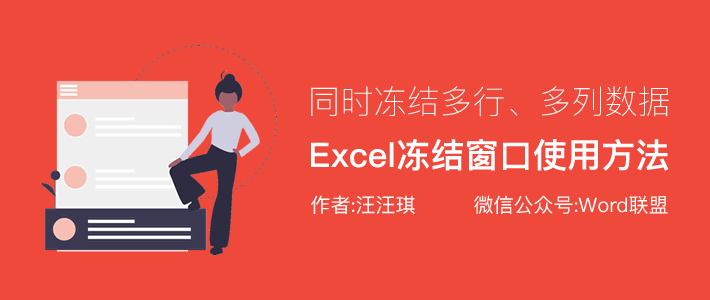 当一个表中有太多数据时,它将远离标题。当我们查看分析数据时,我们看不到标题。这很不方便查看,那么有没有好的方法来解决这个问题?实际上,我们可以通过在Excel中冻结窗口来修复标题。不管我们如何向下滚动数据,标题仍然是固定的。在这里,小王先生将向你详细介绍冻结窗口怎么使用。
当一个表中有太多数据时,它将远离标题。当我们查看分析数据时,我们看不到标题。这很不方便查看,那么有没有好的方法来解决这个问题?实际上,我们可以通过在Excel中冻结窗口来修复标题。不管我们如何向下滚动数据,标题仍然是固定的。在这里,小王先生将向你详细介绍冻结窗口怎么使用。
Excel冻结第一行和第一列
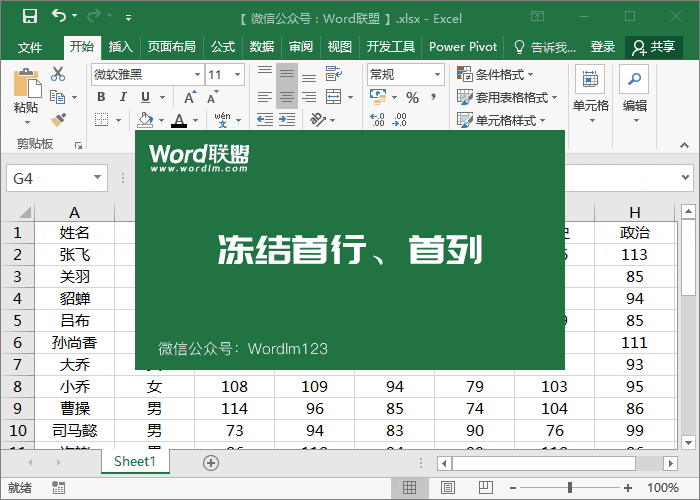 Excel冻结多行多列
Excel冻结多行多列
除了冻结上面的第一行和第一列,我们还可以冻结多行和多列。例如,这里我需要同时冻结2行。首先,我们将光标定位到第一列的第三行单元格,即“A3”单元格,然后输入“视图”-“窗口”-“冻结窗格”,并选择“冻结拆分窗格”。好了,现在,我们已经冻结了第一行和第二行。同样,我们可以通过将光标定位到第一行的第三列单元格,即“C1”单元格,然后选择“冻结拆分窗格”,来固定最左边的两列。
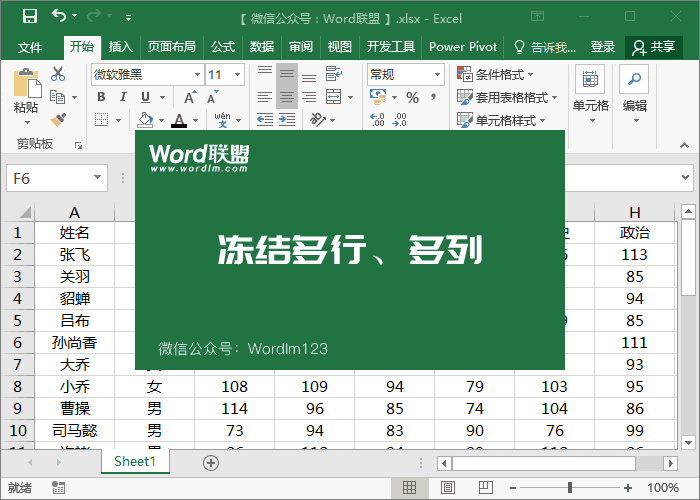 Excel同时冻结行和列
Excel同时冻结行和列
如果您想同时固定行和列,您可以将光标定位在“B2”单元格中,并设置“冻结拆分窗格”。同时,固定多行多列也是一样的。只需将光标定位到“C3”单元格并设置它。
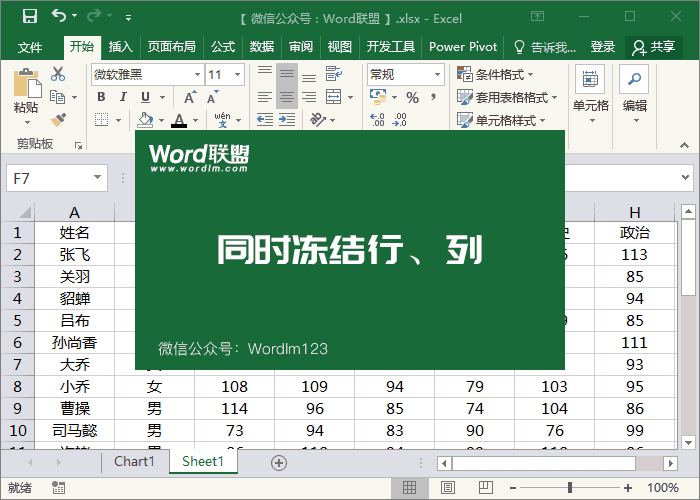 冻结窗口的使用实际上非常简单。当我们设置冻结时,我们只需要将光标定位到要固定行和列的后面单元格,然后设置冻结拆分窗格。当然,这种方法只能在查看数据时使用,不能打印。如果你想把它打印出来,并且有和冻结它一样的效果,请看看《如何设置Excel打印每页都有表头标题》,这可能对你有帮助!
冻结窗口的使用实际上非常简单。当我们设置冻结时,我们只需要将光标定位到要固定行和列的后面单元格,然后设置冻结拆分窗格。当然,这种方法只能在查看数据时使用,不能打印。如果你想把它打印出来,并且有和冻结它一样的效果,请看看《如何设置Excel打印每页都有表头标题》,这可能对你有帮助!
版权声明:本文内容由网络用户投稿,版权归原作者所有,本站不拥有其著作权,亦不承担相应法律责任。如果您发现本站中有涉嫌抄袭或描述失实的内容,请联系我们jiasou666@gmail.com 处理,核实后本网站将在24小时内删除侵权内容。
版权声明:本文内容由网络用户投稿,版权归原作者所有,本站不拥有其著作权,亦不承担相应法律责任。如果您发现本站中有涉嫌抄袭或描述失实的内容,请联系我们jiasou666@gmail.com 处理,核实后本网站将在24小时内删除侵权内容。





