选择适合你的库存盘点软件指南
1237
2022-10-23

如果图表太难看怎么办?“图表美化”环形图表百分比进度条制作
啊,啊,啊,我做了一份销售部门上月完成情况的图表,并发送给了我的老板。既然老板告诉我,“图表太难看了,给我改一下”!
Excel图表太难看了。为什么它们会坏掉?没关系!今天,小王老师将分享一个圆形百分比进度条的制作方法,不仅简单,而且美观!
最终渲染
怎么,它很高吗!领导者应该感到满意!
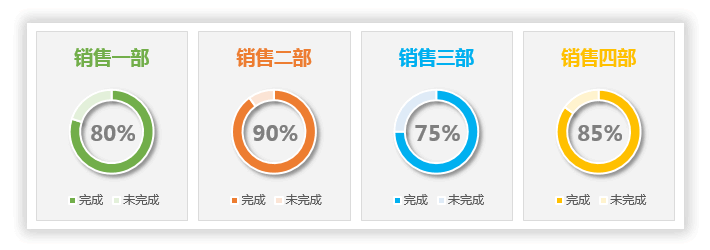 开始生产
开始生产
1.首先,我们在“销售一号”中选择数据,然后“插入”一个“环形图”。
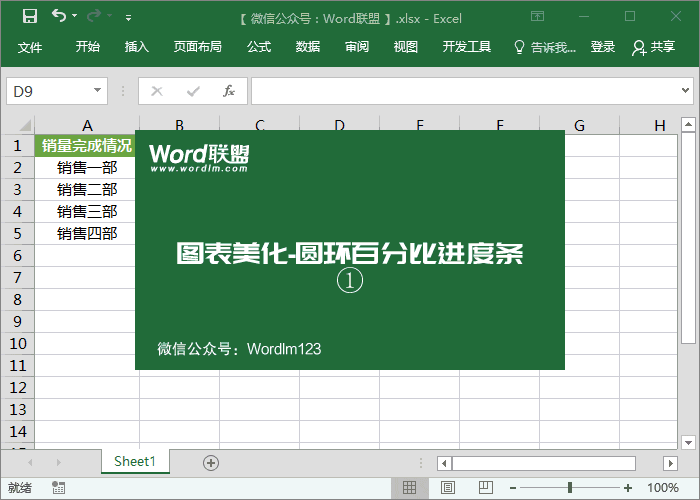 2.修改标题文本内容,然后将图表中的字体设置为外观更好的字体。在这里我选择了“微软雅虎”。
2.修改标题文本内容,然后将图表中的字体设置为外观更好的字体。在这里我选择了“微软雅虎”。
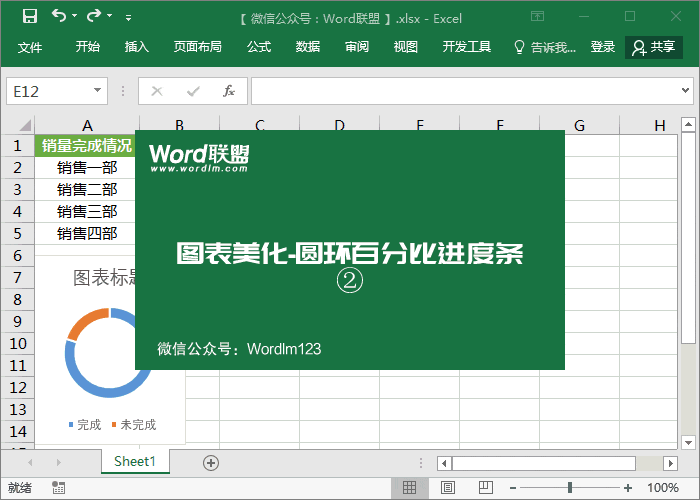 3.选择更改图表背景,然后“右键单击”-“设置图表区域格式”-“填充和线条”,并将背景颜色设置为“242.242.242”,即有点灰色。然后再复印三份。
3.选择更改图表背景,然后“右键单击”-“设置图表区域格式”-“填充和线条”,并将背景颜色设置为“242.242.242”,即有点灰色。然后再复印三份。
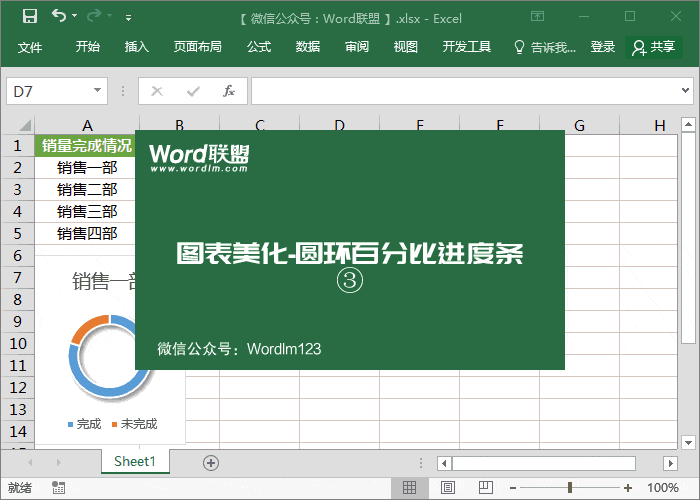 4.依次修改每个图表的标题;然后,选择第二个图表,然后将“图表数据区”的位置从“销售部分1”移动到“销售部分2”的数据;后者是依次执行的(因为最后三个图表是复制的,并且默认情况下所选区域都是“销售一个”,所以此时我们需要调整相应的正确数据位置)。最后,按住“Ctrl键”同时选择四组图表,输入“格式”-“对齐”选择“垂直居中”(将它们对齐在一条线上)和“水平分布”(水平均匀排列)。
4.依次修改每个图表的标题;然后,选择第二个图表,然后将“图表数据区”的位置从“销售部分1”移动到“销售部分2”的数据;后者是依次执行的(因为最后三个图表是复制的,并且默认情况下所选区域都是“销售一个”,所以此时我们需要调整相应的正确数据位置)。最后,按住“Ctrl键”同时选择四组图表,输入“格式”-“对齐”选择“垂直居中”(将它们对齐在一条线上)和“水平分布”(水平均匀排列)。
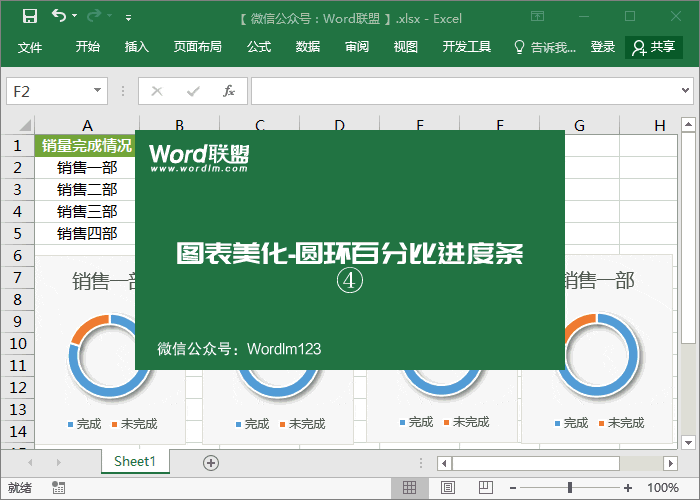 这一步是设置颜色,你喜欢什么颜色就用什么颜色,每组图表用不同的颜色,这样效果会更好。
这一步是设置颜色,你喜欢什么颜色就用什么颜色,每组图表用不同的颜色,这样效果会更好。
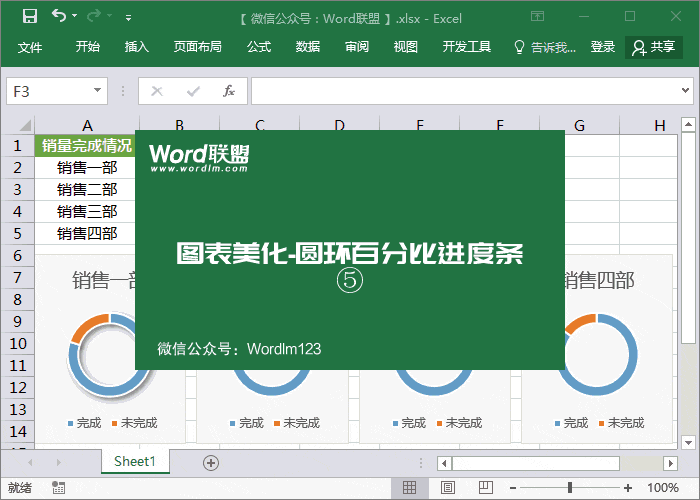 6.在这一步,画同样的颜色。环未完成部分的颜色可以设置为完成颜色的浅色。
6.在这一步,画同样的颜色。环未完成部分的颜色可以设置为完成颜色的浅色。
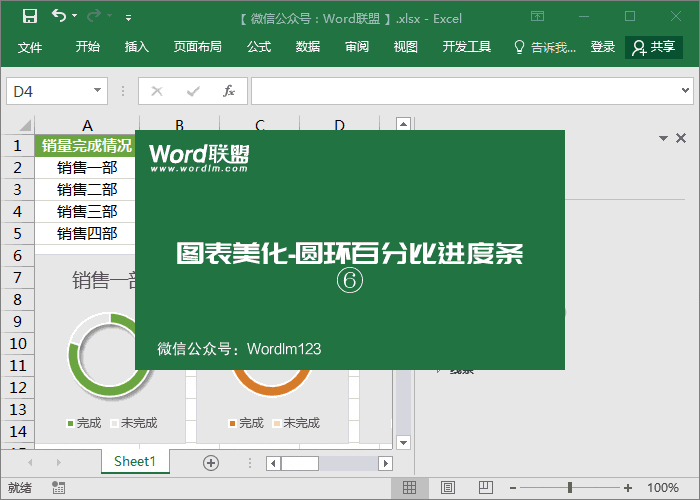 7.给标题上色。标题的颜色可以根据戒指的颜色来确定。
7.给标题上色。标题的颜色可以根据戒指的颜色来确定。
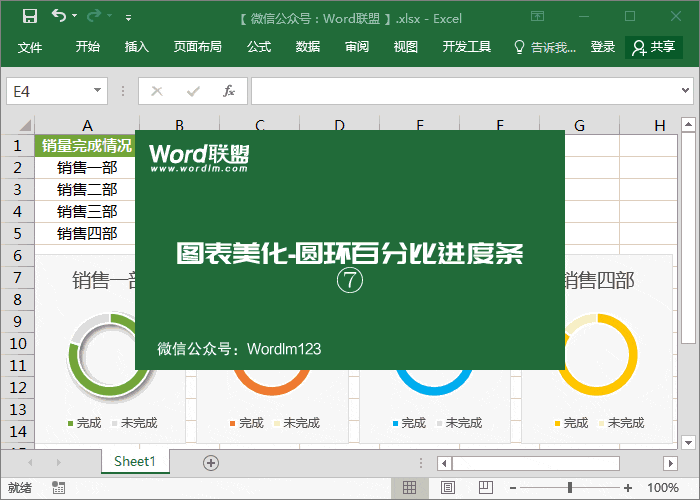 8.为每组图表添加阴影效果。选择环形图并输入格式-形状样式-形状效果-阴影来设置外部阴影效果。
8.为每组图表添加阴影效果。选择环形图并输入格式-形状样式-形状效果-阴影来设置外部阴影效果。
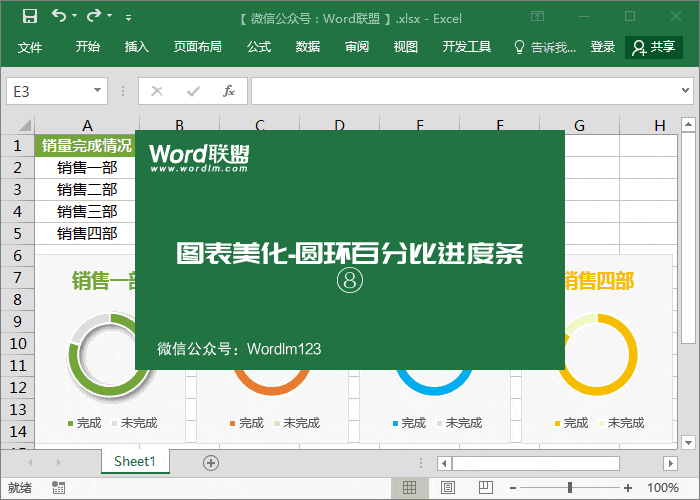 9.插入文本框,主要输入完成百分比数据。
9.插入文本框,主要输入完成百分比数据。
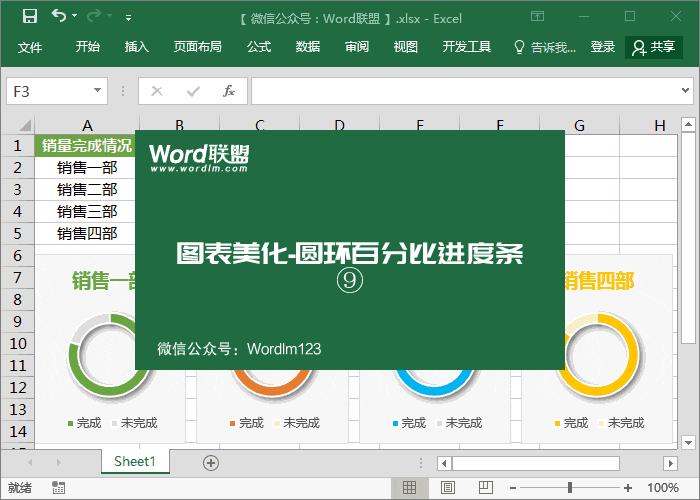 10.最后,让我们整理和修改细节,一切都完成了。很棒吧!
10.最后,让我们整理和修改细节,一切都完成了。很棒吧!
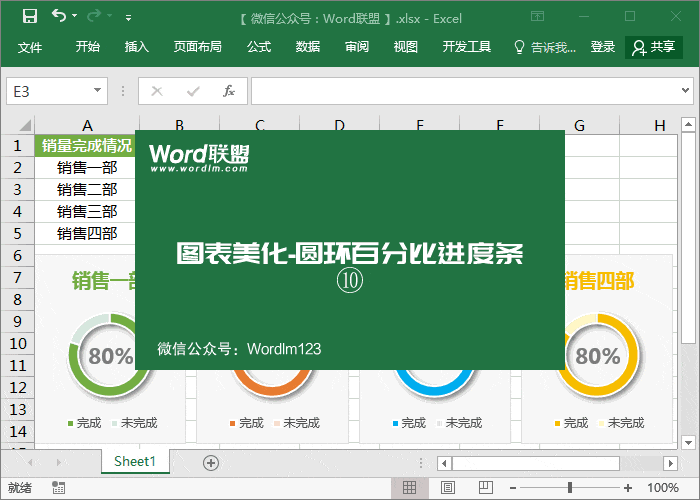
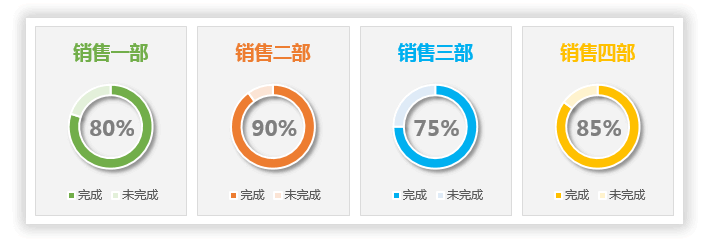 版权声明:本文内容由网络用户投稿,版权归原作者所有,本站不拥有其著作权,亦不承担相应法律责任。如果您发现本站中有涉嫌抄袭或描述失实的内容,请联系我们jiasou666@gmail.com 处理,核实后本网站将在24小时内删除侵权内容。
版权声明:本文内容由网络用户投稿,版权归原作者所有,本站不拥有其著作权,亦不承担相应法律责任。如果您发现本站中有涉嫌抄袭或描述失实的内容,请联系我们jiasou666@gmail.com 处理,核实后本网站将在24小时内删除侵权内容。