教你如何制作Excel表格排行榜
563
2022-10-22

从F1到F12的所有快捷键功能都不是你的错!
 掌握Excel快捷方式可以帮助我们有效地提高办公效率。你知道在Excel中从F1到F12的功能键吗?如果我不知道也没关系。今天,小王先生将给你一个详细的解释。
掌握Excel快捷方式可以帮助我们有效地提高办公效率。你知道在Excel中从F1到F12的功能键吗?如果我不知道也没关系。今天,小王先生将给你一个详细的解释。
F1:帮助
在Excel中按F1功能键将打开帮助对话框。
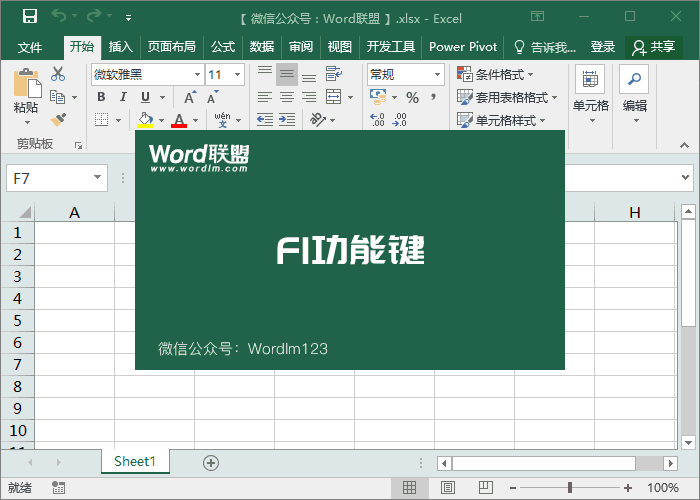 F2:编辑单元格
F2:编辑单元格
选择单元格并按F2功能键编辑单元格内容,这与用鼠标双击单元格的原因相同。
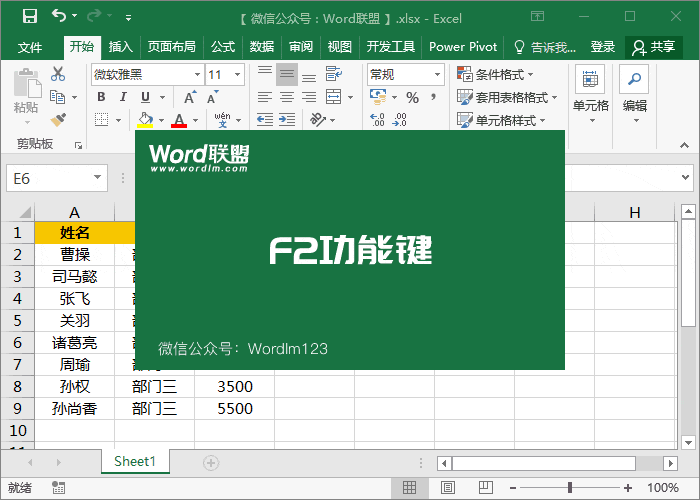 F3:粘贴名称
F3:粘贴名称
在Excel表格中,我们经常为要使用的一些数据定义名称,以便于计算公式。如图所示,我们首先为性能列定义一个名称。如果我们想求和,我们使用求和函数,然后按F3。此时,将弹出粘贴名称对话框。选择之后,我们可以对它求和。
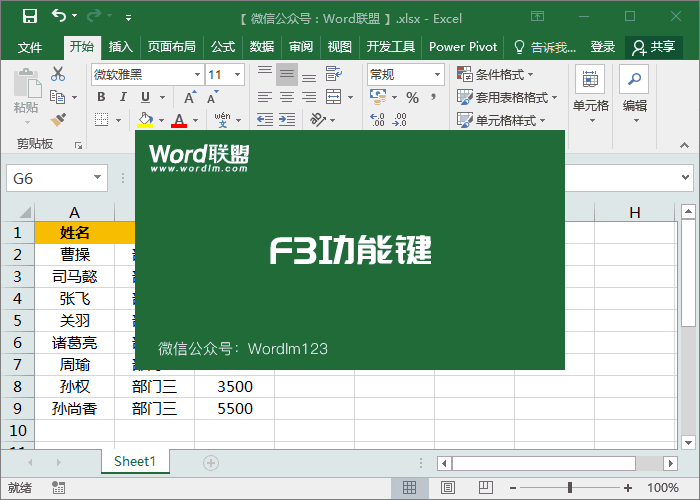 F4:两个目的
F4:两个目的
1.重复上一步。顾名思义,例如,我首先给一个单元格添加颜色,然后选择另一个单元格,并按下F4功能键得到相同的操作。
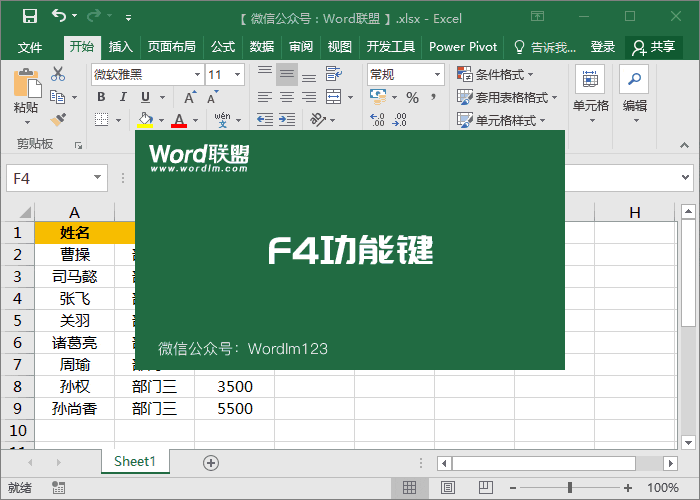 2.F4在这个公式中,你可以在绝对参考和相对参考之间切换。
2.F4在这个公式中,你可以在绝对参考和相对参考之间切换。
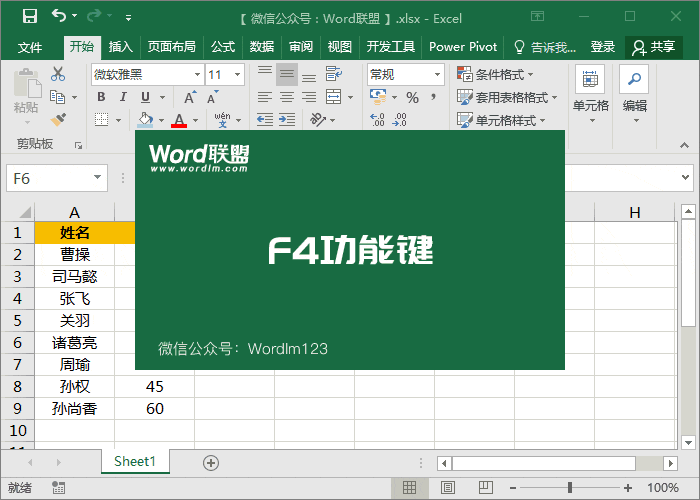 F5:快速定位
F5:快速定位
通过按F5,您可以直接打开定位窗格,在参考位置输入指定的单元格,然后您可以快速跳转到并选择该单元格。在定位条件中,我们也可以根据某些条件定位细胞。
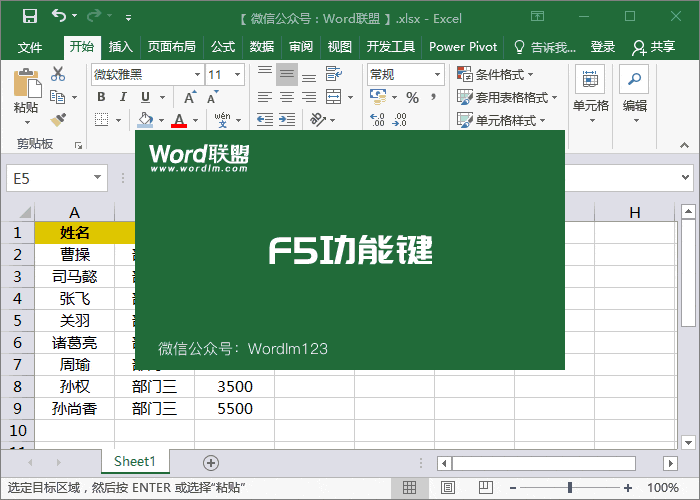 F6:功能区转换
F6:功能区转换
1.按下F6键,然后使用方向键在窗口底部的功能区来回切换。选择后,按回车键进入该功能。
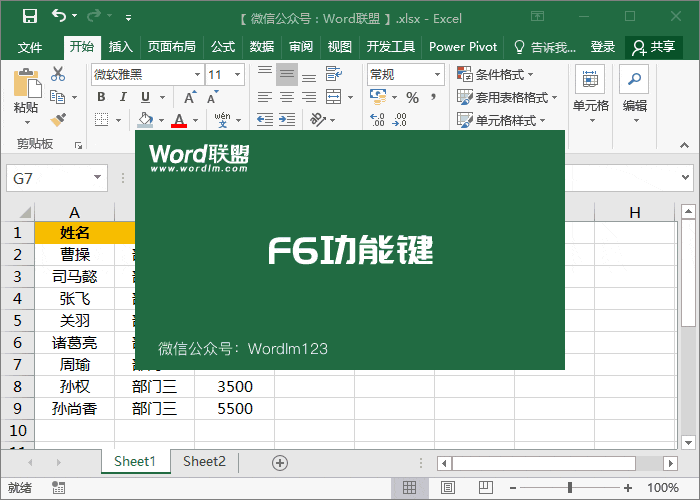
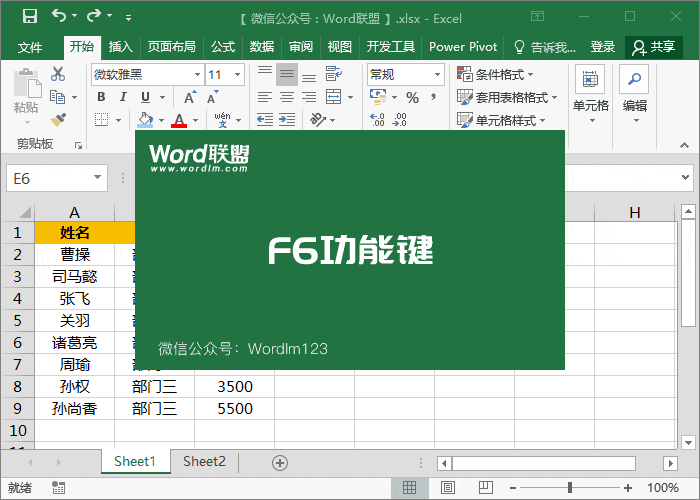 F7:拼写检测
F7:拼写检测
在Excel中,F7键主要用于检测错误的单词。如果表格包含英文单词,我们可以使用这个功能来帮助我们快速检测是否有任何输入错误。
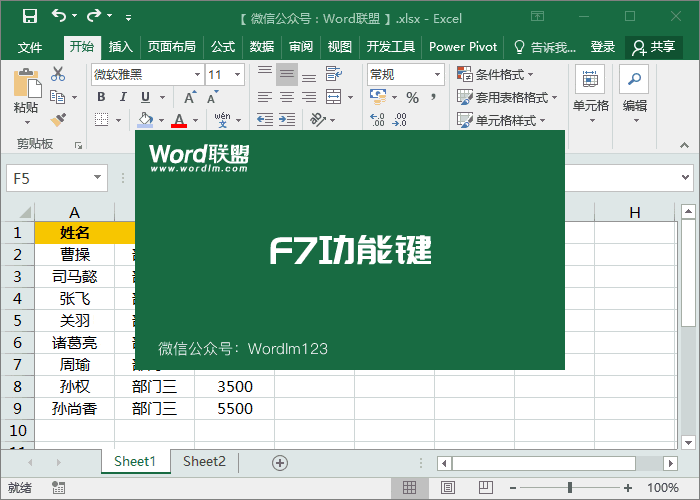 F8:扩展选择
F8:扩展选择
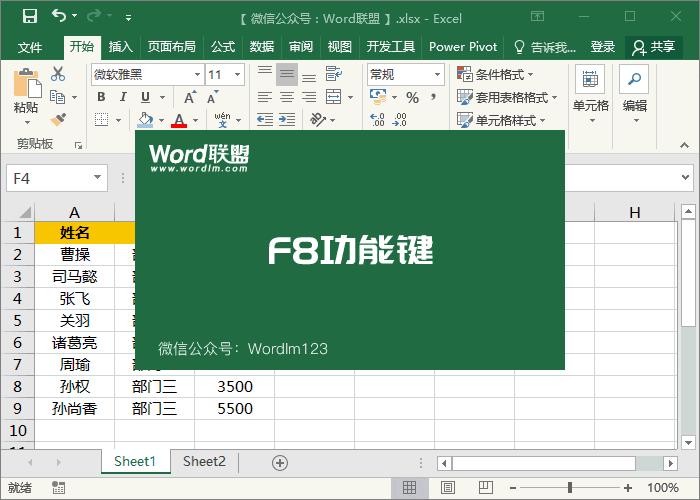 F9:公式转换值
F9:公式转换值
F9可以直接将公式运算转换成数值。
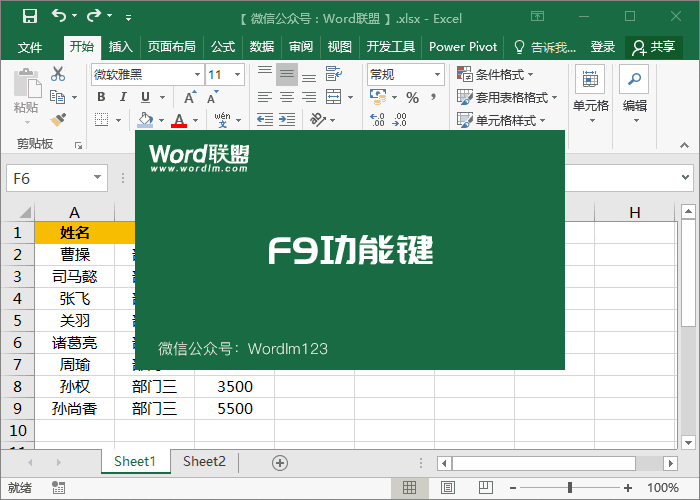 F10:输入快捷键提示
F10:输入快捷键提示
F10类似于F6功能键。
F11:单击一次创建图表
众所周知,如果我们想在Excel中制作一个图表,我们肯定需要插入一个图表。实际上,没那么麻烦。我们可以通过F11功能键一键创建一个图表。首先选择数据区,然后按F11,这时,它会自动在单独的图表工作表中创建一个图表。
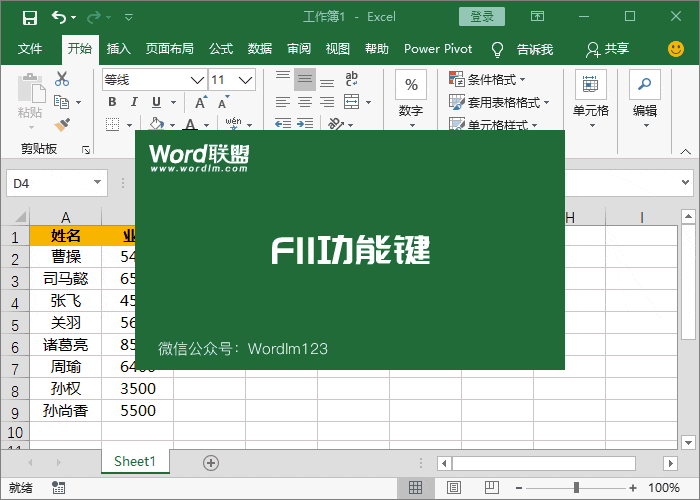 F12:另存为快捷键
F12:另存为快捷键
F12是最常见的功能。另存为。你应该每天使用它。
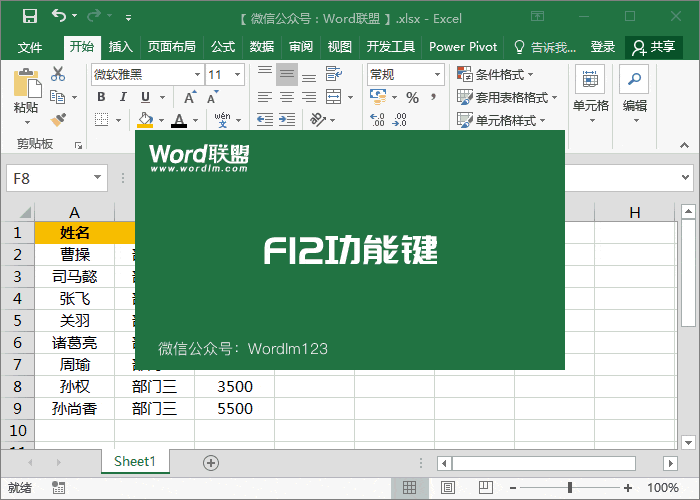 版权声明:本文内容由网络用户投稿,版权归原作者所有,本站不拥有其著作权,亦不承担相应法律责任。如果您发现本站中有涉嫌抄袭或描述失实的内容,请联系我们jiasou666@gmail.com 处理,核实后本网站将在24小时内删除侵权内容。
版权声明:本文内容由网络用户投稿,版权归原作者所有,本站不拥有其著作权,亦不承担相应法律责任。如果您发现本站中有涉嫌抄袭或描述失实的内容,请联系我们jiasou666@gmail.com 处理,核实后本网站将在24小时内删除侵权内容。