SUBSTITUTE
638
2025-04-02

漂亮的高端商业图表 教你用Excel滚动条控件制作动态图表
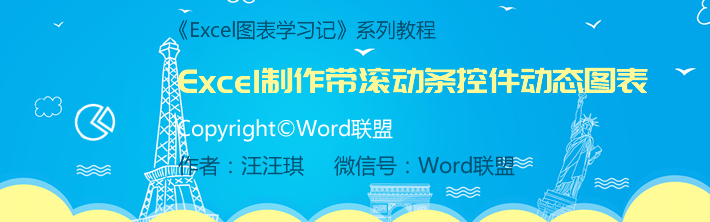 今天,小王先生将带你制作一个简单有趣的动态图表,并有一个滚动条控件。我们可以自由拖动滚动条查看图表数据,效果非常好!
今天,小王先生将带你制作一个简单有趣的动态图表,并有一个滚动条控件。我们可以自由拖动滚动条查看图表数据,效果非常好!
效果演示
通过控制滚动条,我们可以看到每月的数据。
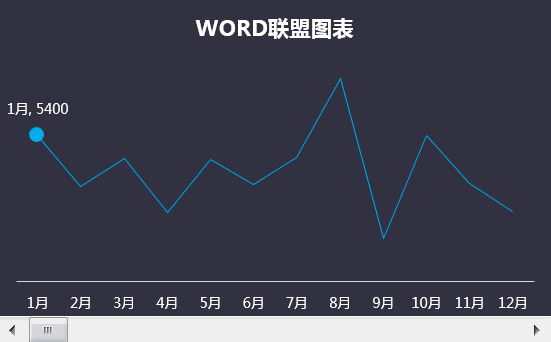 开始制作
开始制作
1、插入滚动条控件。首先,转到开发工具-控件-插入-滚动条(窗体控件),然后在界面中拖动滚动条。右键单击滚动条,“设置控制格式”,最小值:1;最大值:12;单元格链接:选择A4单元格;其他默认值就足够了。
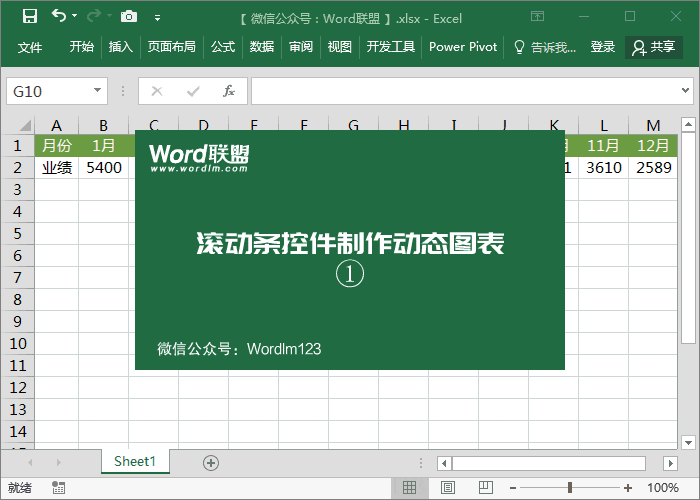 2、在单元格B3中输入公式“=if(索引(b $2: $ m $2,0,$ a $4)=B2,B2,na())”并将其填入右侧。
2、在单元格B3中输入公式“=if(索引(b $2: $ m $2,0,$ a $4)=B2,B2,na())”并将其填入右侧。
公式说明:
指数(2:元2,0元,4元)
INDEX(引用区域、引用行、引用列)
这里最重要的是A4单元格,因为A4单元格是由滚动条控制的。如果滚动条位于起始端,则为1(对应于引用列数1,返回结果明显为5400),滚动将增加1,即2(对应于引用列数2,返回结果为二月业绩3500),依此类推。
中频(*=B2 B2())
如果(如果*=B2,结果返回B2,否则返回NA())
不适用()
NA()=#不适用,无法获取有效值。
图表中的空值将显示为0。因此,这里我们使用#N/A错误值,这样它就不会显示在图表中。
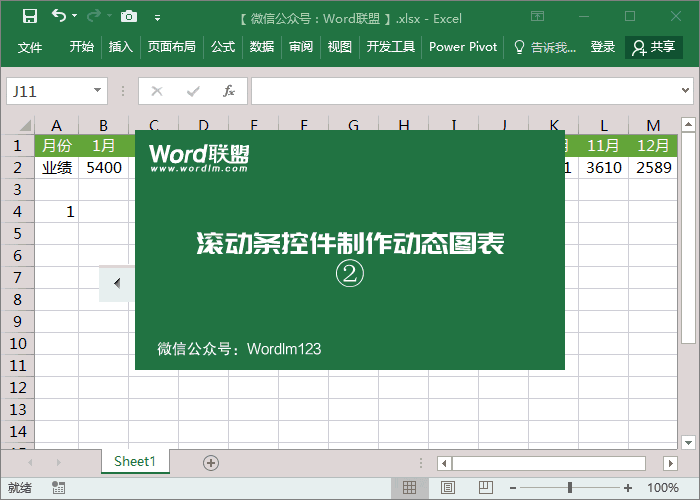 3、选择数据,然后输入插入-图表-推荐图表-折线图。
3、选择数据,然后输入插入-图表-推荐图表-折线图。
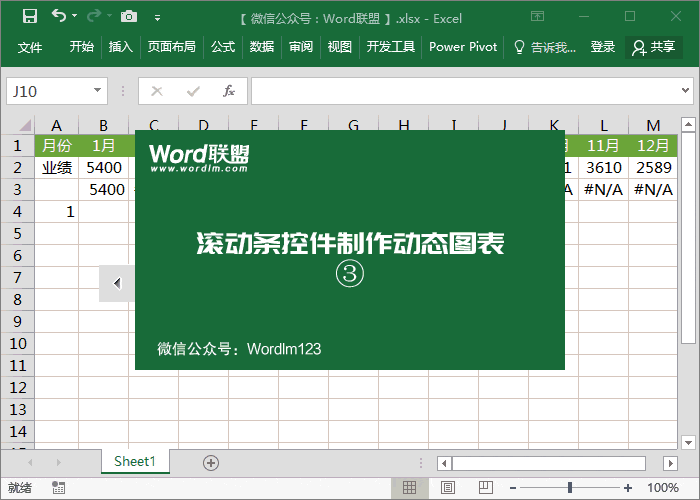 在4、,中选择图表“右击”-“改变图表形式”-“组合”,在系列1中选择“折线图”;系列2设置为带数据标记的折线图。
在4、,中选择图表“右击”-“改变图表形式”-“组合”,在系列1中选择“折线图”;系列2设置为带数据标记的折线图。
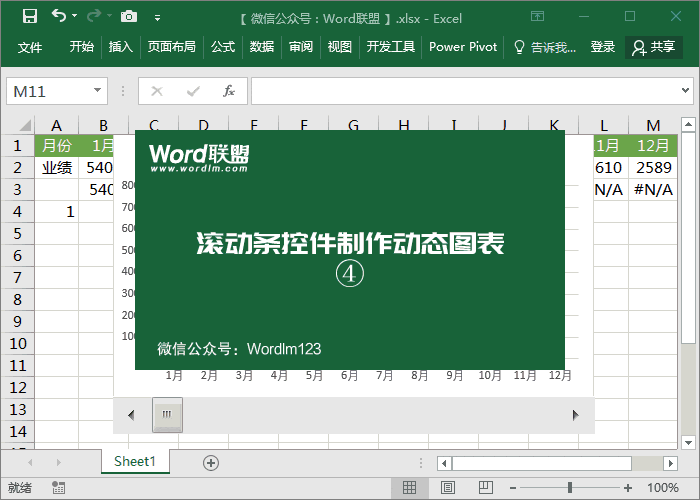 5、选择图表中的点,右键单击-格式数据系列-填充和线条-标记-数据标记选项,并设置大小。然后设置填充和边框颜色。您可以稍后优化图表。
5、选择图表中的点,右键单击-格式数据系列-填充和线条-标记-数据标记选项,并设置大小。然后设置填充和边框颜色。您可以稍后优化图表。
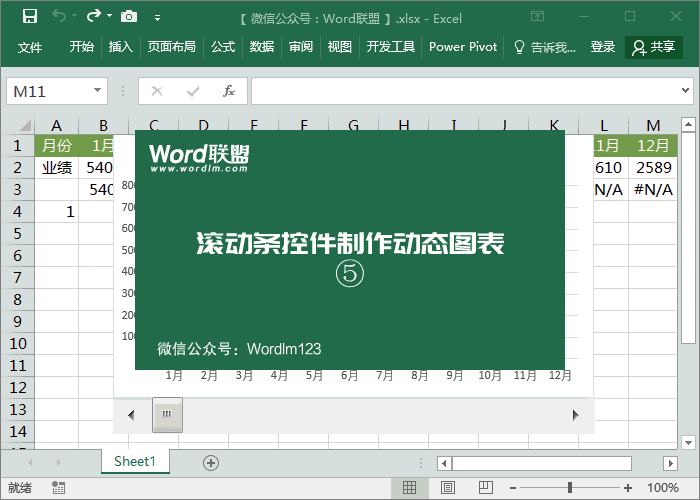 版权声明:本文内容由网络用户投稿,版权归原作者所有,本站不拥有其著作权,亦不承担相应法律责任。如果您发现本站中有涉嫌抄袭或描述失实的内容,请联系我们jiasou666@gmail.com 处理,核实后本网站将在24小时内删除侵权内容。
版权声明:本文内容由网络用户投稿,版权归原作者所有,本站不拥有其著作权,亦不承担相应法律责任。如果您发现本站中有涉嫌抄袭或描述失实的内容,请联系我们jiasou666@gmail.com 处理,核实后本网站将在24小时内删除侵权内容。
版权声明:本文内容由网络用户投稿,版权归原作者所有,本站不拥有其著作权,亦不承担相应法律责任。如果您发现本站中有涉嫌抄袭或描述失实的内容,请联系我们jiasou666@gmail.com 处理,核实后本网站将在24小时内删除侵权内容。