WPS在线表格操作方法详解
2553
2022-10-22

Excel使用统计功能COUNTIF快速制作统计考勤表数据
准备数据
这是我们的考勤单,记录了公司一个月的考勤、事假、病假等信息,所有信息都用符号表示。在这里,我将在工作表2工作簿中重新创建一个统计数据。
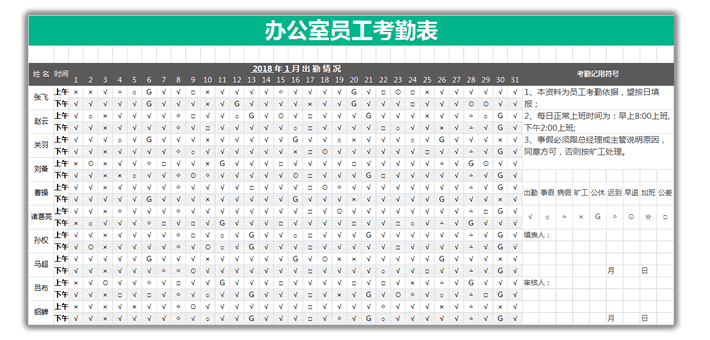 开始制作统计表
开始制作统计表
第一步:先复制姓名、出勤和符号。
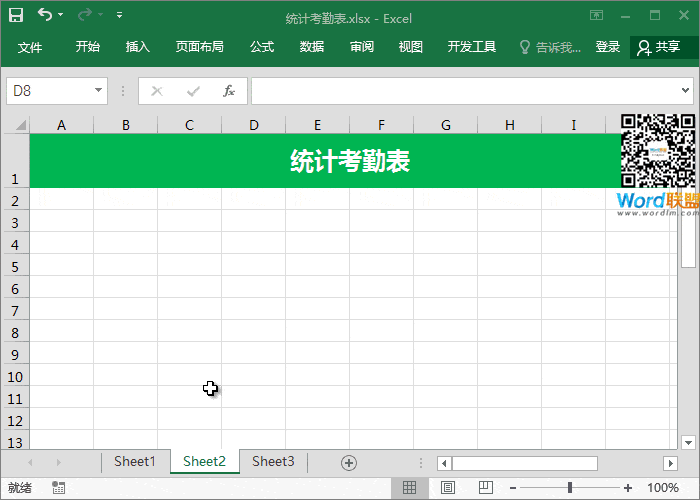 第二步:使用统计函数[COUNTIF]。
第二步:使用统计函数[COUNTIF]。
1.计算指定区域中指定符号的具体数量:[=COUNTIF(表1!B3)
描述:
【第1页!是一个区域范围;工作表1工作簿中的A5-AG6单元格;
[B3]是具体统计的内容。
2.后来,我添加了另一个[*0.5],因为我们可以看到考勤单有两个部分:上午和下午。如果两个部分都被计算,那么上午和下午都会被计算(也就是说,经过30天的出勤,你计算的结果是60),这不是我们想要的。所以这里我们可以*0.5。我们可以认为0.5是半天,1是一整天。
3.因此,我们最后使用公式:[=COUNTIF(表1!B3)* 0.5]
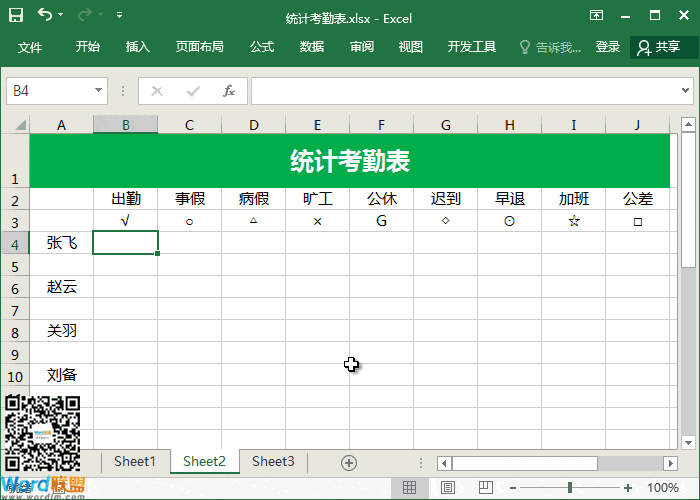 步骤3:将公式中指定的统计内容单元格更改为绝对引用,并将[B3]更改为[$B$3]。
步骤3:将公式中指定的统计内容单元格更改为绝对引用,并将[B3]更改为[$B$3]。
操作方法:将光标定位在公式中的[B3]处,按键盘上的F4键,可以将一个键改为绝对引用。
注:当[B3]未更改为绝对参考下拉填充时,它将变为[B4]。
所以最后,我们的公式是:[=COUNTIF(表1!【5:AG6,$B$3)*0.5】
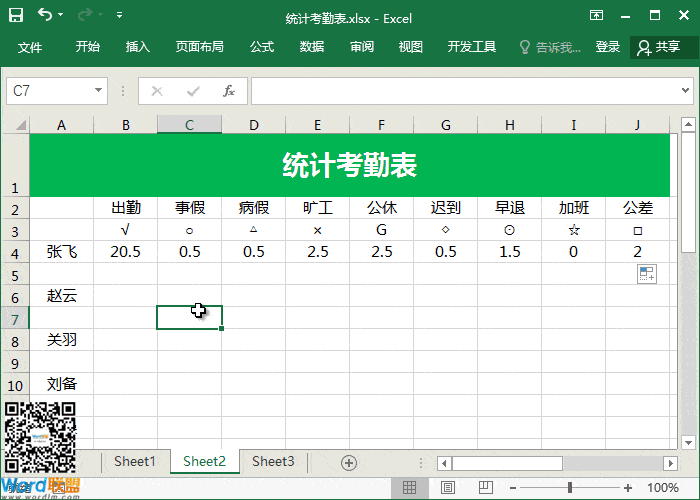 第四步,在这里我们设置颜色,然后做一个对角线标题。
第四步,在这里我们设置颜色,然后做一个对角线标题。
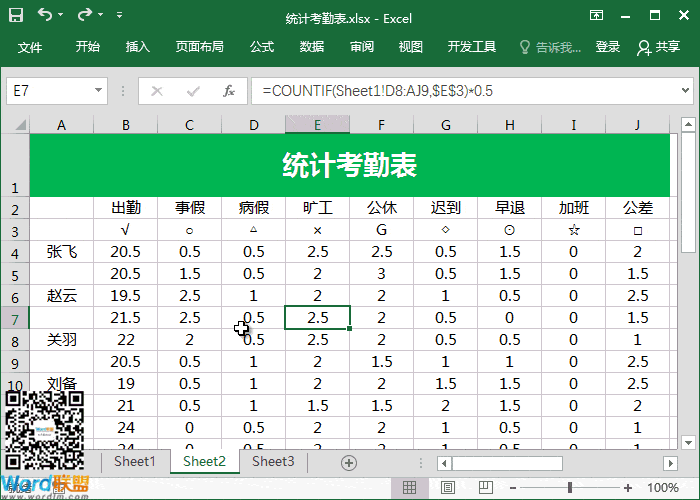 步骤5:最后,我们只需要定位条件并删除空行。
步骤5:最后,我们只需要定位条件并删除空行。
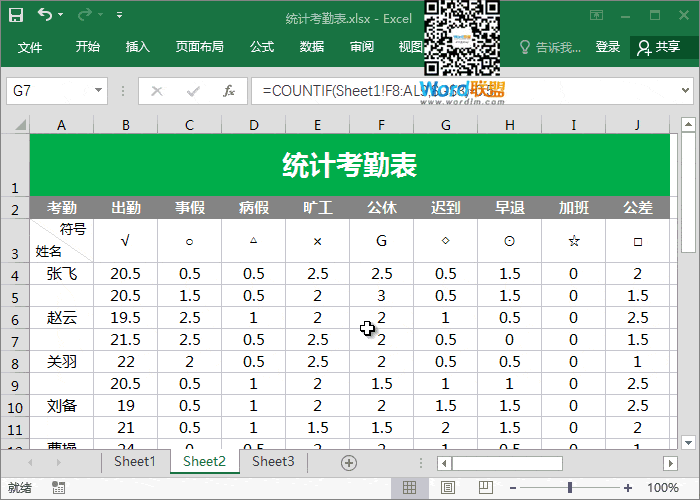 0.5是半天,1是一整天,所以我们可以一目了然地看到公司的出勤情况,也方便我们以后计算工资!
0.5是半天,1是一整天,所以我们可以一目了然地看到公司的出勤情况,也方便我们以后计算工资!
版权声明:本文内容由网络用户投稿,版权归原作者所有,本站不拥有其著作权,亦不承担相应法律责任。如果您发现本站中有涉嫌抄袭或描述失实的内容,请联系我们jiasou666@gmail.com 处理,核实后本网站将在24小时内删除侵权内容。