excel表格如何拉长
440
2022-10-22

甘特图wps
本文目录一览:
1、先将excel表格中的数据单元格中的日期单元格选中。
2、右键点击单元格选择“设置单元格格式”,将日期格式换乘常规格式。
3、然后全选单元格并点击插入图表中的“条形图”,选择其中的“堆积条形图”。
4、插入图表后,右键点击Y坐标轴选择“设置坐标轴格式”。
5、在打开的坐标轴选项中勾选“逆序类别”。
6、再右键点击横坐标轴并选择“设置坐标轴格式”。
7、在打开的选项设置窗口中将最小和最大值设置为固定数字。
8、再右键点击条形图位置,选择“设置数据系列格式”。
9、选择“填充”栏目中的“无填充”选项。
10、最后在表格的数据取数单元格中将日期再更改回原本的日期格式。
11、即可完成最后的“甘特图”的图表制作了。
1、打开excel,准备要好整理的数据。
2、调整excel格式,一般excel格式为时间格式的,需要调整成常规。
3、选择数据,点击‘插入’菜单,找到条形图---二维条形图---堆积条形图,点击选择即可。
4、将时间条显示在上方,方便查看。点击生成图的Y轴,右键,设置坐标轴格式,勾选逆序类别。
5、设置X轴属性,让起始位置显示在原点,适当调节间距。
6、选择列表中的图像,选择蓝色部分,右键,设置数据系列格式为无填充。
7、还原之前设置的日期的单元格格式。则可以完成甘特图效果,适当拖动,调整。
注意:这里的显示颜色大小都是可以根据需要调整的。
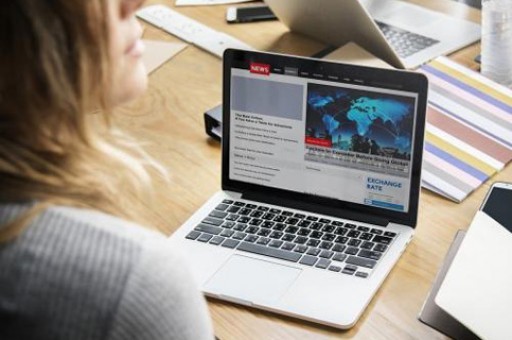
甘特图怎么绘制?
1:如图,选中项目阶段和开始日期,插入“堆积条形图”。
2:在堆积条形图上右键,点击“选择数据”,添加“预计天数”序列,这样就可以看到开始日期和预计天数堆积条形图啦。
3:选中“开始日期”序列,设置格式为“无填充”和“无线条”,甘特图的雏形就出来啦。
4:复制“开始日期”粘贴为数值或设置为“文本”型,这些数字其实就是日期在表格中的“庐山真面目”。接着点击横坐标轴,设置坐标轴的最大值为“开始日期”的第一个值,这样图表的起始坐标就是第一个日期啦。
5:点击纵坐标轴,设置为“逆序类别”。
甘特图就制作好啦,接着给他美化一下OK啦
用wps表格制作工程横道图的方法如下:
1、启动wps表格,输入工程计划的节点日期;
2、选中表格区域数据,点击插入二维条形图,wps表格会根据选中区域数据自动生成条形图(工程横道图或称工程计划图)。动画演示如下:
3、工程横道图又称工程甘特图或工程计划图,在wps表格中制作时可以采用条形图插入后根据实际需求修改。
打开excel,准备好需要整理的数据。
调整excel格式,一般excel格式为时间格式的,需要调整成常规。
选择数据,点击‘插入’菜单,找到条形图---二维条形图---堆积条形图,点击选择即可。
将时间条显示在上方,方便查看。点击生成图的Y轴,右键,设置坐标轴格式,勾选逆序类别。
设置X轴属性,让起始位置显示在原点,适当调节间距。
选择列表中的图像,选择蓝色部分,右键,设置数据系列格式为无填充。
还原之前设置的日期的单元格格式。则可以完成甘特图效果,适当拖动,调整。
1、首先打开Excel软件打开需要制作甘特图的表格,接着选中项目名称和开始时间,点击上方的插入,选择柱形图。
2、在柱形图的类型中,选择二维图,二维图下的堆积图,如下图所示。
3、插入堆积柱形图之后,点击项目名称,将其调整为最大分类和逆序类别。
4、然后选中后面的持续时间,按下CTRL加 c键复制,接着选中右边的堆积图形图,按下CTRL键加v键,可以看到红色部分就会持续时间图。
5、接着选中左边的条形图,然后点击上方的格式设置,将其形状填充为无填充。
6、这样就可以看到前面的条形图已经消失了,就剩下处在某一时间点的甘特图了。
版权声明:本文内容由网络用户投稿,版权归原作者所有,本站不拥有其著作权,亦不承担相应法律责任。如果您发现本站中有涉嫌抄袭或描述失实的内容,请联系我们jiasou666@gmail.com 处理,核实后本网站将在24小时内删除侵权内容。