轻松掌握甘特图制作技巧,助力项目管理高效运作
416
2022-10-19

工程进度甘特图
本文目录一览:
在EXCEL中选择。
电脑:WIN10
软件:3.2
软件:excel、wps表格
1、先将你的数据整理成下表的样式,除了项目阶段名称,必须包含开始时间和所需的时间。
2、选中项目阶段名称和开始日期,插入“堆积条形图”,这样就会生成如图所示的图表。
3、在图表上右键一下,点击“选择数据”。
4、点击“添加”或“+”,我们要把需要的时间信息也添加到图表上来。
5、点击“系统名称”,接着点击“预计天数”;然后点击“系列值”,选择“预计天数”所在单元格。最后点击“确定”。
6、这样就可以看到下图,图示同时显示了“开始日期”和“预计天数”。
7、点击蓝色的开始日期系列,右键一下,点击“设置数据系列格式”。
8、将系列设置为“无填充”和“无线条”。项目进度甘特图的雏形就出来啦。
9、复制开始日期到其他单元格,并将格式设置为“数值”,这样就会看到日期边数字啦。
10、选中横坐标轴,设置坐标轴格式,将“最小值”设置为“开始日期”的第一天对应的数值。这样横坐标轴的第一个数值就是“开始日期”了。
11、注意到纵坐标轴的顺序和实际的工作进度顺序是相反的。因此可以选中纵坐标轴,设置为“逆序类别”。
12、最后给图表美化,这样一个项目进度管理甘特图就制作好啦。
甘特图又称横道图、条状图,是由美国科学管理学派先驱者之一亨利甘特在20世纪初提出的一种组织和监控项目进度的工具。
甘特图以图示的方式展示项目列表和时间刻度,标识出每个项目的起始时间和结束时间,能够直观地表明任务计划在什么时候进行,以及实际进展与计划要求的对比。
在项目的进行过程中,通常都会涉及对人员、时间、质量等方面的控制,而且很多时候还需要跨部门进行协作,所以,如何把控整个项目管理流程就显得尤为重要,使用甘特图就能达到这个目的。
我们可以从甘特图中直观地看到:
① 任务计划的持续时间;
② 任务具体的开始时间和结束时间;
③ 该任务在整个项目计划中所处的位置;
④ 整体项目计划的工作量和节奏。
除此之外,管理者还可通过甘特图清晰地了解一项任务或者项目还剩下哪些工作要做,哪些工作延期,以此来评估工作进度。
甘特图,是在时间表的基础上,进行任务的时间计划、进度管理的思维导图。MindManager提供的甘特图功能,是一种视图形式,可与其他类型的思维导图共同构建。接下来,让我们详细来了解下MindManager的甘特图功能吧。
图1:MindManager甘特图
一、编辑任务信息
制作甘特图的重点是进行任务的时间计划,因此,我们可以通过编辑任务的时间计划来更新甘特图。
具体的操作是,如图2所示,选中主题后,打开MindManager右侧的任务信息面板,并在其起始日期、截止日期选项中指定主题的时间计划。
图2:任务信息
二、打开甘特图视图
完成了任务信息中的时间计划指定后,如图3所示,打开MindManager的视图菜单,并选择其中的“显示Gantt Pro”,即可打开甘特图视图。
图3:甘特图
如图4所示,由于之前我们已经为任务指定了时间计划,因此,可以在甘特图中看到已更新的时间计划表。
图4:包含任务信息的甘特图
三、在甘特图中编辑
除了可以利用任务信息编辑时间计划外,我们也可以直接在甘特图上编辑时间计划。如图5所示,右击时间表上的目标时间方格(如1月30日),即会出现“插入任务”的选项,单击该选项。
图5:插入任务
如图5所示,会弹出甘特图的任务编辑面板。我们需填写任务名称、开始时间、截止时间等信息。如果要在甘特图中列出资源,也可以打开“资源”选项卡进行编辑。
图6:编辑任务
完成甘特图的编辑后,如图7所示,还可以单击“返回导图”选项,切换回导图视图。
图7:完成任务编辑
如图8所示,切换到导图视图后,思维导图中就会出现甘特图中编辑的时间信息。
图8:返回导图
四、导出甘特图
除了编辑功能外,MindManager的甘特图也配备了导出甘特图的功能。我们可将甘特图导出为图像或文本报告的形式。
图9:导出功能
经常关注Excel的朋友应该会对甘特图有所耳闻,但是甘特图究竟能干什么?如何去做一个甘特图?其实甘特图就是一个表示时间日程的进度图,比如我们的复习计划、项目进展、工程进度等,都可以用甘特图来呈现一个比较直观的效果。
下面图中就是半天学习时间制作了一个甘特图。右面是利用函数制作,下面是利用图表制作。用图表制作的甘特图不仅能显示每一项任务的时间长短和进展情况,还可以看到任意时间点在执行哪项任务。本文就一起来看看如何用图表和函数制作甘特图吧。
01:图表型甘特图
步骤一:
选择图表区域,插入图表——条形图——堆积条形图。
步骤二:
1:选择图表,在设计选项卡中打开选择数据。
2:选择数据源对话框:
图例项中:选择结束时间——删除。选择开始时间——编辑,确认系列名称是$B,系列值是$B:$B。选择时间(分钟)——编辑,确认系列名称是$D。系列值是$D:$D。
水平(分类)轴标签中:确认选择的是任务一列的单元格。
步骤三:
1:拖动图表,使图表中的数据完全显示出来。
2:选中所有的时间区域,在开始选项卡中,把数字格式改为常规,可以看到开始时间可结束时间的最小值、最大值分别是0.25和0.520833。(时间、日期均是特殊的数值)
3:双击横坐标轴数据,打开设置坐标轴格式设置框——坐标轴选项中最后一个,在边界的最小值设置为0.25,最大值设置为0.53。
4:然后再把刚才设置为常规的区域重新设置为时间。
步骤四:
1:全部选中蓝色的数据条,在格式——形状填充中选择无填充。
2:双击纵坐标轴标签,在打开的设置坐标轴格式中选择逆序类别。
3:选择灰色条形,填充颜色选择橙色。
步骤五:
1:双击任意条形,在弹出的设置数据点格式中,间隙宽度改为50%。
2:把时间(分钟)一列的数据更改下单元格格式,在单元格格式——自定义中改为mm:ss类型。
3:选择图表,在设计选项卡——添加图表元素中选择——数据标签——轴内侧。
4:更改图表标题,删除开始时间的图例,这时图表型的甘特图就做好了。
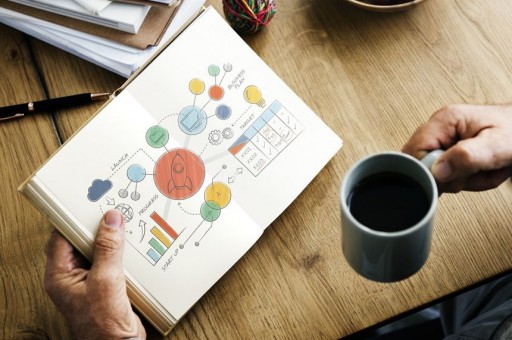
02:函数型甘特图。
函数制作甘特图就比较简洁了,在E2单元格中输入函数公式=REPT(" ",(B2*150-MIN($B$2:$B$15)*150))REPT("|",D2*1000),向下填充。字体改为playball,字体颜色改为红色就可以了。
公式=REPT(" ",(B2*150-MIN($B$2:$B$15)*150))REPT("|",D2*1000)是什么意思呢?
公式中的两个乘以150,一个乘以1000只是为了调整图形到合适的比例,可以根据需要换成其他数字。
MIN($B$2:$B$15)表示B2到B15单元格的最小值,这个数是固定的,即6:00:00,数值为0.25(时间是一种特殊形式的数字)。
REPT(" ",(B2*150-MIN($B$2:$B$15)*150)),rept函数有两个参数=rept(重复的值,重复次数),此处第一个参数表示空值,第二个参数B2是相对引用,向下拖动填充时会变化,而MIN($B$2:$B$15)是一个固定数,所以这个函数表示把空值根据当前时间和第一个时间的差的值作为次数进行重复。
REPT("|",D2*1000)表示“|”按时间(分钟)的次数重复。
最后,把上述两个函数连接起来。连接符“”前面的函数形成了图形前面的空值,连接符后面的函数形成了条形图。这样一个函数型甘特图就做好了。
这就是两种制作甘特图的方法,你学会了吗?
在工具栏上点右键,调出绘图工具栏,然后根据需要选择箭头、直线,椭圆等,只能画简单的。
首先根据建设项目的特点划分项目,然后确定其施工顺序。由于施工总进度计划主要起控制性作用,因此项目划分不宜过细,一般以主要单位工程及其分部工程为主进行划分,一些附属项目、辅助工程及临时设施可以合并列出。
确定整个工程的施工顺序是编制施工总进度计划的主要工作之一。它对于工程是否能按期优质和成套地投人生产和交付使用,充分利用人力、物力,减少不必要的消耗。
降低工程成本都有极其重要的作用。排定施工顺序时,一般是先进行准备工程,再进行全场性工程,最后安排单项工程的施工,并注意妥善安排分期分批工程的施工顺序。在具体安排各项目的施工顺序时,可按上述施工部署中确定施工程序的要求进行。
1、甘特图其实也就是最简单的施工计划形象进度图,说白了也就是个线条图。在十字坐标中,以横轴表示时间,以纵轴表示工作活动项,线条表示在整个期间上计划和实际的活动完成情况。
2、甘特图的优点是,它能直观地表明任务计划在什么时候进行,及实际进展与计划要求的对比,管理者由此极为便利地弄清一项任务(项目)还剩下哪些工作要做,并可评估工作是提前还是滞后,亦或正常进行,是一种理想的控制工具。
3、甘特图的缺点是,它不能反应出工作活动项之间的关系,也不能反映出哪个是关键工作,哪个是影响工期的关键线路。
我本来想贴个示例图给你看的,可是不知道怎么在这里贴图。
版权声明:本文内容由网络用户投稿,版权归原作者所有,本站不拥有其著作权,亦不承担相应法律责任。如果您发现本站中有涉嫌抄袭或描述失实的内容,请联系我们jiasou666@gmail.com 处理,核实后本网站将在24小时内删除侵权内容。