excel能翻译中文吗
992
2022-10-19

wps演示制作下拉式的导航菜单方法图解
wps演示在工作使用过程中,一般都有好几张,甚至几十张,如果在任何一张幻灯片中想快速知道哪些内容在哪一页,且快速转到指定页,让你有一个明确的导航指示。该怎样制作呢?我们可以在wps演示中自己制作一个下拉式的导航菜单,通过它,让我们在办公中,事半功倍,了然于胸。
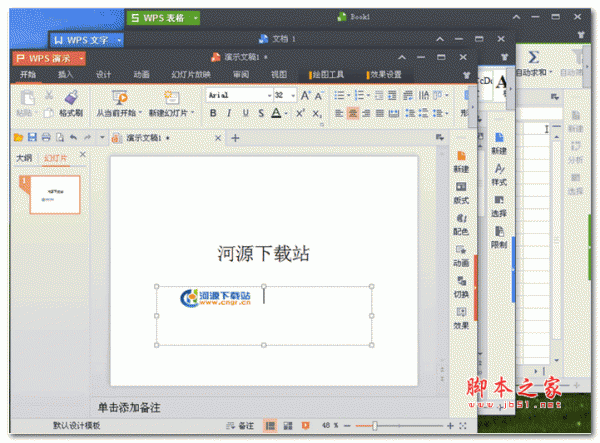 工具/原料
工具/原料
电脑
鼠标
wps演示
一、制作出导航栏目
1、打开你的演示文档或新建一个演示文档,在主菜单栏中找到“插入”选项,在插入下拉菜单中找到“形状”。
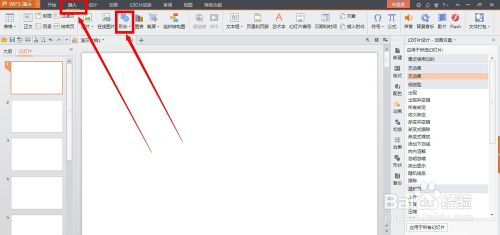 2、打开“形状”控制面板,在流程图中选择圆角矩形(你也可以根据自己的喜好选择其他图形,一般常用的都是矩形或圆角矩形)。然后在打开的或新建的演示文档中,你认为合适的地方画出一个形状,调整大小,双击打开“设置对象格式”控制面板。
2、打开“形状”控制面板,在流程图中选择圆角矩形(你也可以根据自己的喜好选择其他图形,一般常用的都是矩形或圆角矩形)。然后在打开的或新建的演示文档中,你认为合适的地方画出一个形状,调整大小,双击打开“设置对象格式”控制面板。
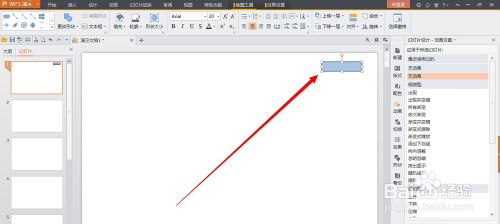
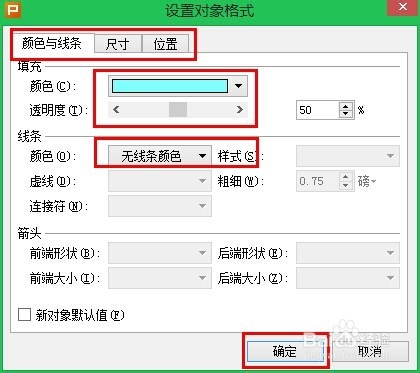 4、选中刚才设置好的形状,然后在上面单击鼠标右键,选择“复制”,再单击鼠标右键,选择“粘贴”,连续粘贴直至粘贴数目,满足你需要设置导航的幻灯片的个数(幻灯片数目较少时,可以将每一页都设置导航,即粘贴数目等于你的幻灯片数目)
4、选中刚才设置好的形状,然后在上面单击鼠标右键,选择“复制”,再单击鼠标右键,选择“粘贴”,连续粘贴直至粘贴数目,满足你需要设置导航的幻灯片的个数(幻灯片数目较少时,可以将每一页都设置导航,即粘贴数目等于你的幻灯片数目)
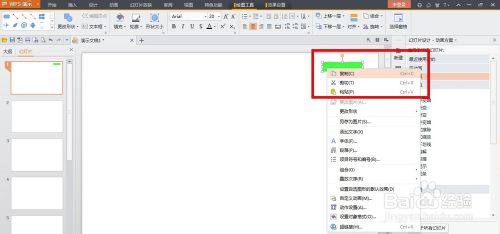 5、粘贴完成后,将粘贴产生的新形状,依次拖动到原来形状的下方,适当调整距离和位置。然后用鼠标框选住所有形状图形,接着在主菜单栏里找到“绘图工具”菜单。
5、粘贴完成后,将粘贴产生的新形状,依次拖动到原来形状的下方,适当调整距离和位置。然后用鼠标框选住所有形状图形,接着在主菜单栏里找到“绘图工具”菜单。
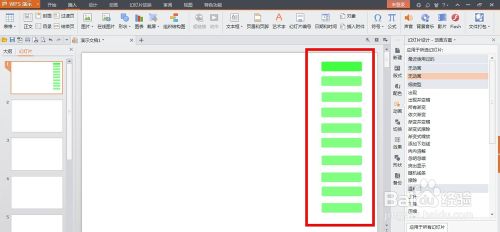
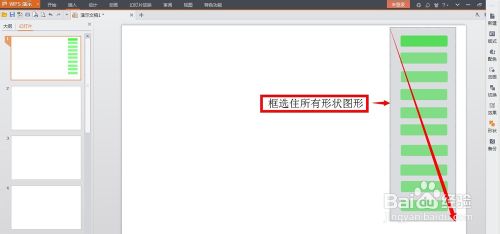
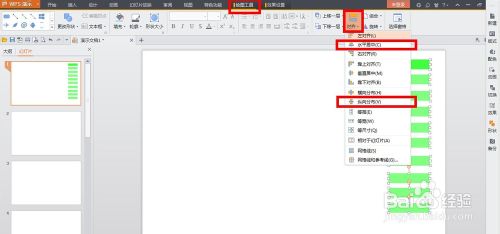 7、接下来,我们选中第一个形状图形,单击鼠标右键,选择“添加文字”,第一个图形上可编辑为导航栏,下面每一个图形你可以根据自己的需要,在上面编辑出你的内容,建议最好和你导航将要跳转的幻灯片是关联的,知道将要跳转到哪一张幻灯片,以免在导航时出错。
7、接下来,我们选中第一个形状图形,单击鼠标右键,选择“添加文字”,第一个图形上可编辑为导航栏,下面每一个图形你可以根据自己的需要,在上面编辑出你的内容,建议最好和你导航将要跳转的幻灯片是关联的,知道将要跳转到哪一张幻灯片,以免在导航时出错。
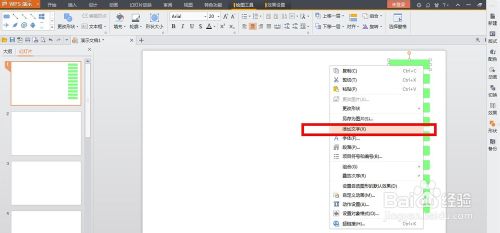
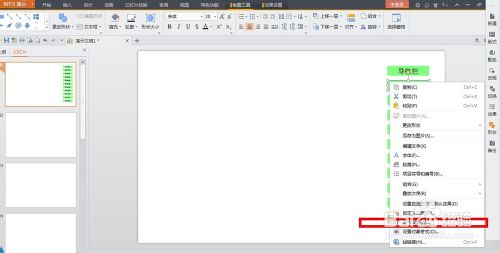
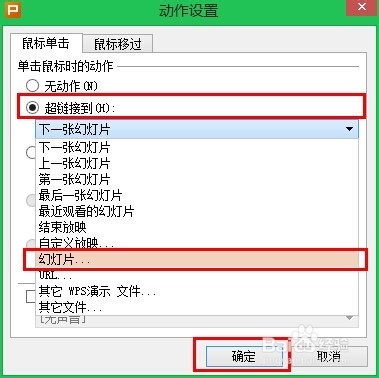
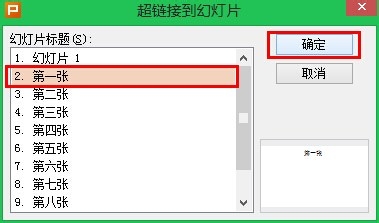
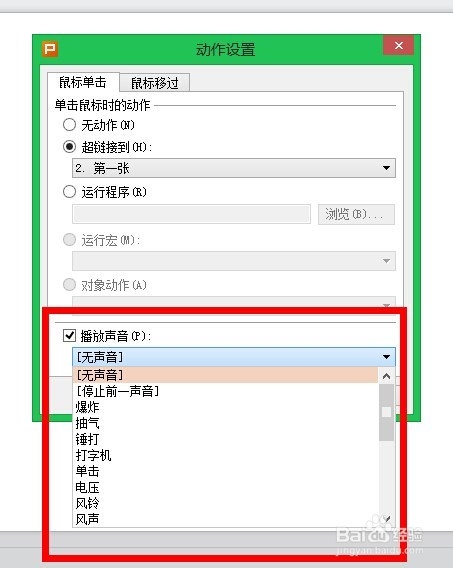 3、为保证刚才设置好的形状不被破环位置,内容等,我们将设置为一个整体。将“导航栏”下面的所有形状框选住,再单击鼠标右键,选择“组合”,在下拉菜单中,再选择“组合”,将它们组合成一个完整的个体。
3、为保证刚才设置好的形状不被破环位置,内容等,我们将设置为一个整体。将“导航栏”下面的所有形状框选住,再单击鼠标右键,选择“组合”,在下拉菜单中,再选择“组合”,将它们组合成一个完整的个体。
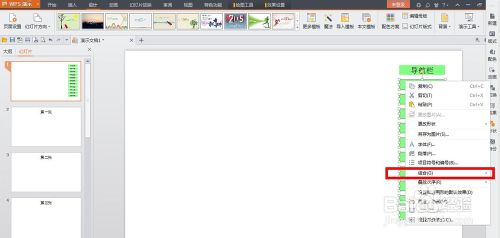 三、制作下拉和收回效果
三、制作下拉和收回效果
1、选中刚才组合好的形状框,再单击鼠标右键,选择“自定义动画”。进入“自定义动画面板”。
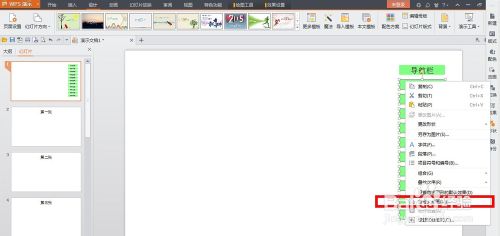 2、在自定义动画面板中,依次选择“添加效果”再选择“进入”,再选择“其他效果”,在“其他效果”里选择“切入”效果。
2、在自定义动画面板中,依次选择“添加效果”再选择“进入”,再选择“其他效果”,在“其他效果”里选择“切入”效果。
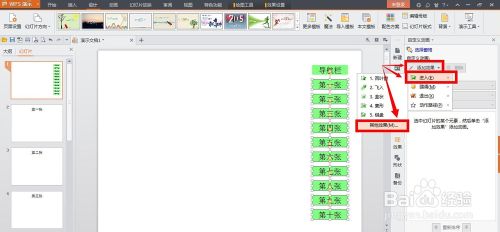
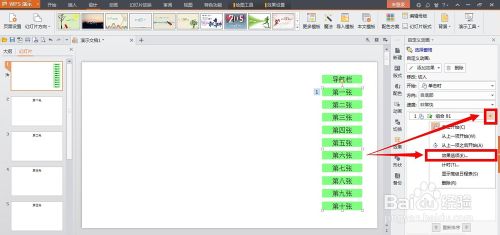
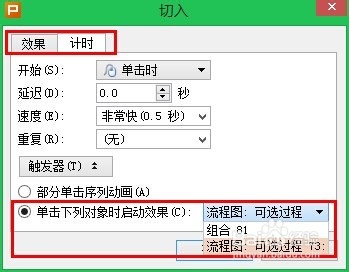 4、再接着在文档中选中组合好的形状框,再单击鼠标右键,选择“自定义动画”。进入“自定义动画面板”。在自定义动画面板中,依次选择“添加效果”再选择“退出”,再选择“其他效果”,在“其他效果”里选择“切出”效果。
4、再接着在文档中选中组合好的形状框,再单击鼠标右键,选择“自定义动画”。进入“自定义动画面板”。在自定义动画面板中,依次选择“添加效果”再选择“退出”,再选择“其他效果”,在“其他效果”里选择“切出”效果。
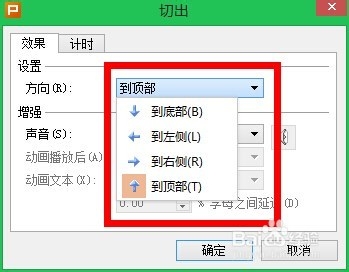 四、让导航栏出现在每一张幻灯片
四、让导航栏出现在每一张幻灯片
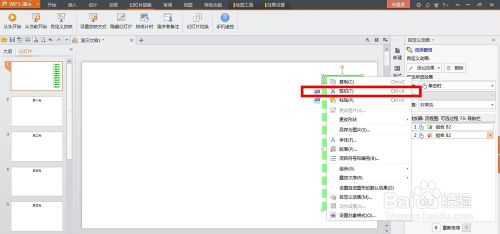 2、在打开的幻灯片母板里,在刚才文档同样的位置,单击鼠标右键,选择”粘贴“,将之前制作的导航复制过来。
2、在打开的幻灯片母板里,在刚才文档同样的位置,单击鼠标右键,选择”粘贴“,将之前制作的导航复制过来。
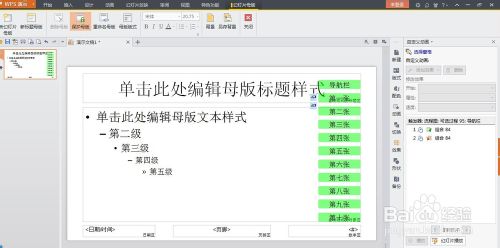 3、最后单击菜单栏中的”关闭“按钮,关闭母板。这样每一张幻灯片中都有导航栏了,最后播放你的幻灯片,试试效果,是不是很好用了。
3、最后单击菜单栏中的”关闭“按钮,关闭母板。这样每一张幻灯片中都有导航栏了,最后播放你的幻灯片,试试效果,是不是很好用了。
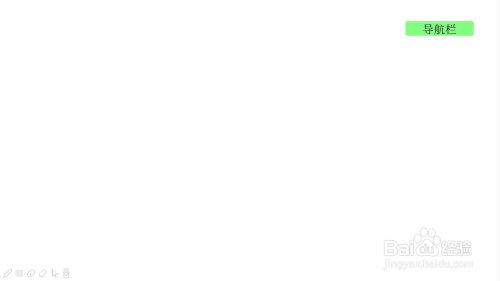
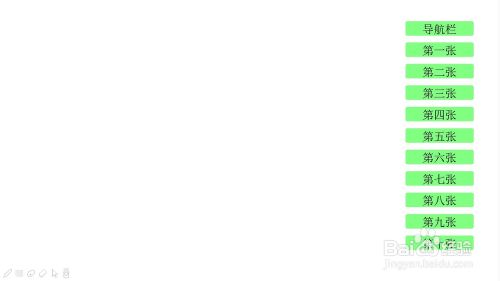 注意事项
注意事项
也可以最开始就在母板里,操作一、二、三。
若剪贴到母板里的动作不能正常执行,请检查之前的动作设置是否有问题,或正在使用的wps演示是否存在bug。
操作虽多,慢慢摸索,就可以做出满意的作品。
也可以制成上推式的或右伸式的,灵活多变,选择适合自己的。
以上就是wps演示制作下拉式的导航菜单方法图解,希望能对大家有所帮助!
版权声明:本文内容由网络用户投稿,版权归原作者所有,本站不拥有其著作权,亦不承担相应法律责任。如果您发现本站中有涉嫌抄袭或描述失实的内容,请联系我们jiasou666@gmail.com 处理,核实后本网站将在24小时内删除侵权内容。