网店运营的关键从订单管理到用户体验
775
2022-10-19

excel单元格及其所在的行和列分别高亮显示
如下图1所示,活动单元格显示一种颜色,其所在的行和列显示另一种颜色。
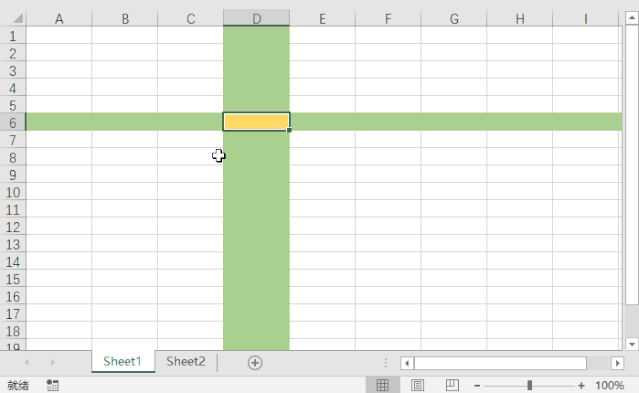 图1
图1
这是怎么实现的呢?公式+条件格式+VBA。
首先,单击工作表左上角的交叉区域,选中工作表所有单元格。然后,单击功能区“开始”选项卡的“条件格式—新建规则”,在弹出的“新建格式规则”对话框的“选择规则类型”中选择“使用公式确定要设置格式的单元格”,在“为符合此公式的值设置格式”中输入公式:
=CELL(“row”)=ROW()
单击该对话框中的“格式”按钮,在“设置单元格格式”对话框中选择“填充”选项卡,选择一种颜色后,单击“确定”按钮回到“新建格式规则”对话框,如图2所示,单击“确定”按钮。
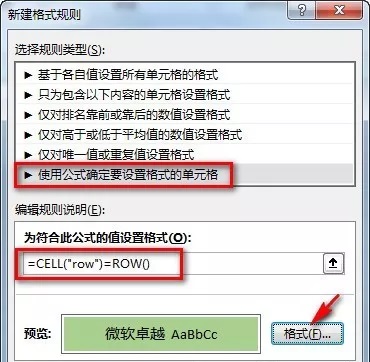 图2
图2
按Alt+F11键,打开VBE编辑器,在工作表代码模块中,输入下列事件代码:
Private Sub Worksheet_SelectionChange(ByVal Target As Range)
If Application.CutCopyMode = False Then
Application.Calculate
End If
End Sub
回到工作表中,此时的效果如下图3所示,在活动单元格所在的行会高亮显示。
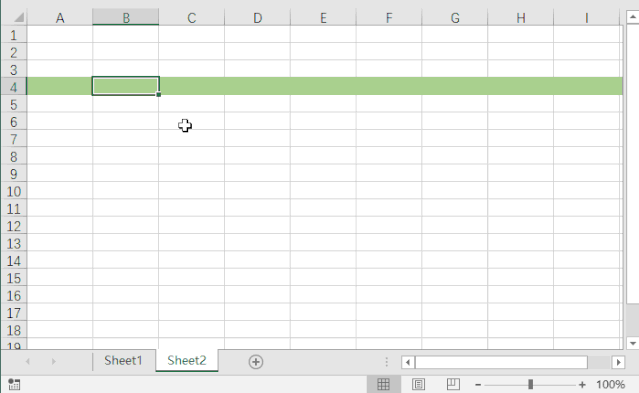 图3
图3
如前所述,单击工作表左上角的交叉区域,选中工作表所有单元格。按上述操作,设置条件格式,如下图4所示。
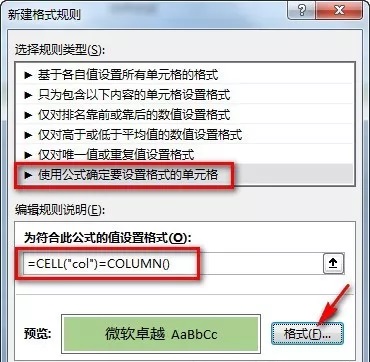 图4
图4
此时的效果如下图5所示,活动单元格所在的行列都高亮显示。
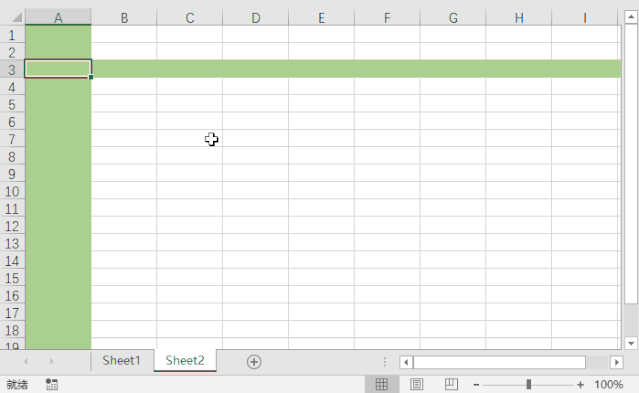 图5
图5
我们接着来设置条件格式。仍然选中工作表的所有单元格,设置条件格式如下图6所示。
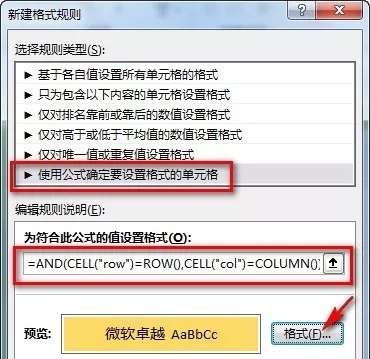 图6
图6
使用的公式为:
=AND(CELL(“col”)=COLUMN(),CELL(“row”)=ROW())
设置完成后,效果如下图7所示。
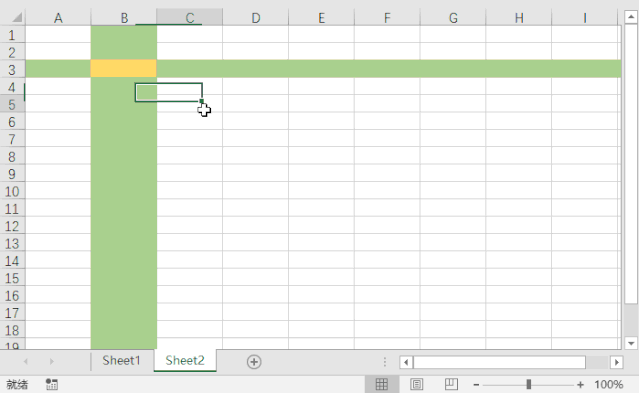 图7
图7
注意,上述最后一个公式设置必须“条件格式规则管理器”中的第1个公式,否则其格式设置将会被覆盖,如下图8所示。
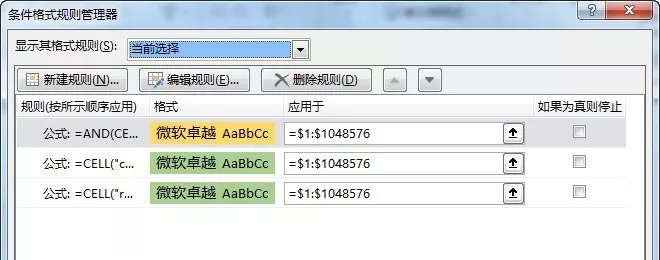 图8
图8
版权声明:本文内容由网络用户投稿,版权归原作者所有,本站不拥有其著作权,亦不承担相应法律责任。如果您发现本站中有涉嫌抄袭或描述失实的内容,请联系我们jiasou666@gmail.com 处理,核实后本网站将在24小时内删除侵权内容。