销售报表分析的秘密,掌握数据让业绩飞跃
846
2022-10-19

excel图表绘制双层面板折线图
介绍过几个绘制面板图的示例。这里,再来学习一下绘制面板图的基本技巧
示例使用的数据如下图1所示。
 图1
图1
选择数据区域A1:C7,绘制折线图如下图2所示。
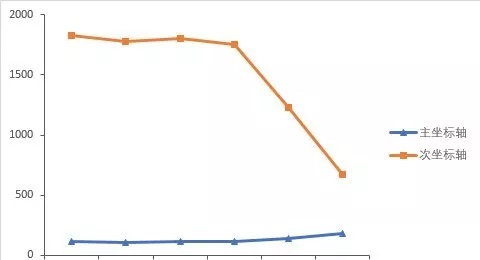 图2
图2
选择“次坐标轴”数据系列中,单击右键,在快捷菜单中选取命令“设置数据系列格式”命令,如下图3所示。
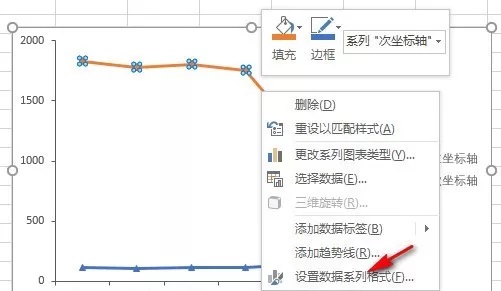 图3
图3
选择将数据系列绘制在“次坐标轴”,设置垂直坐标轴刻度值,此时的图表如下图4所示。
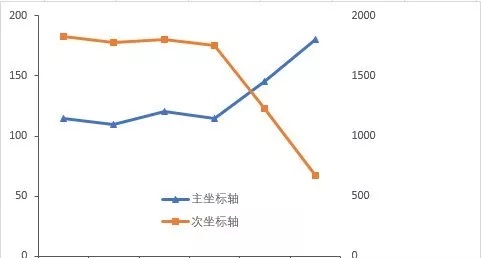 图4
图4
选择图表,在功能区“图表设计”选项卡中,单击“添加图表元素——坐标轴——次要横坐标轴”,结果如下图5所示。
 图5
图5
设置主坐标轴在面板底层,其垂直轴数值范围设置为0至400。设置次坐标轴在面板顶层,其垂直轴数值范围设置为-2000至2000。这样,将两条折线分别放置在图表的上下层中,如下图6所示。
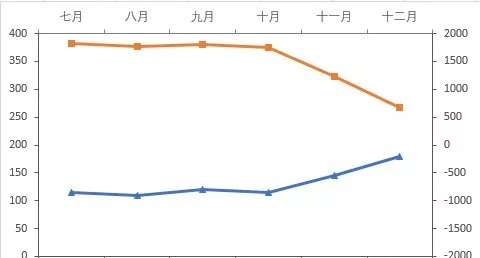 图6
图6
使用次要水平坐标轴作为面板的分隔线。单击功能区“格式”选项卡中的“当前所选内容”组上方下拉列表中的“次坐标轴垂直(值)轴”,选取图表的次要垂直坐标轴。然后单击“设置所选内容格式”按钮,将横坐标轴交叉设置为“自动”,如下图7所示。
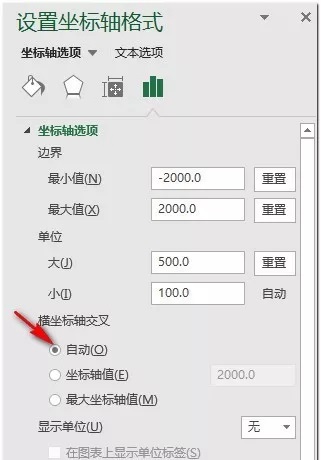 图7
图7
接着,将其标签刻度和位置都设置为“无”。此时,图表如下图8所示。
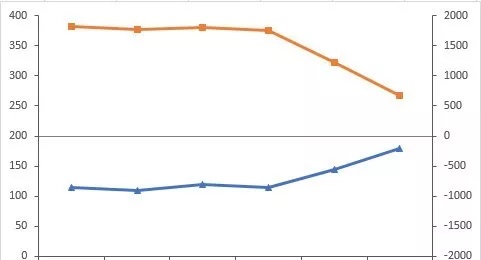 图8
图8
将绘图区边框添加颜色,让面板图上方封闭,结果如下图9所示。
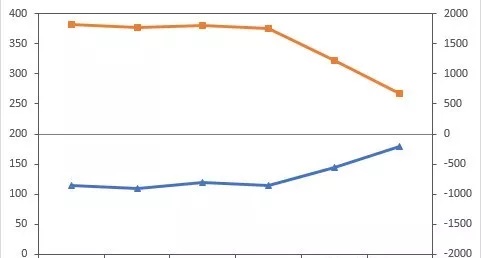 图9
图9
最后,对垂直轴标签应用数字格式设置,使得主垂直轴下方显示刻度数,次垂直轴上方显示刻度数。
选择主垂直轴,设置标签数字格式如下图10所示。
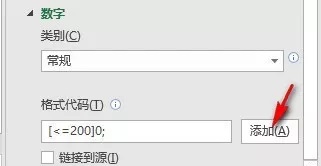 图10
图10
同样,选择次垂直轴,设置标签数字格式为:0;;0;。
此时的图表如下图11所示。
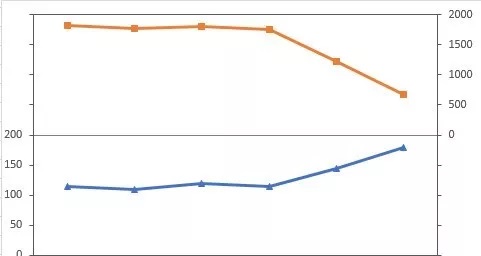 图11
图11
在次坐标轴数据系列的第2个数据点、主坐标轴数据系列的第4个数据点添加标签,适当调整图表的大小,结果如下图12所示。
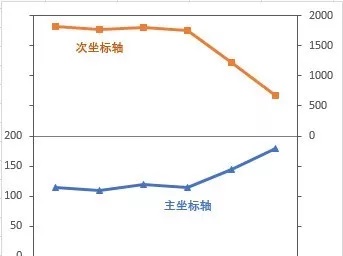 图12
图12
版权声明:本文内容由网络用户投稿,版权归原作者所有,本站不拥有其著作权,亦不承担相应法律责任。如果您发现本站中有涉嫌抄袭或描述失实的内容,请联系我们jiasou666@gmail.com 处理,核实后本网站将在24小时内删除侵权内容。