探索Excel中下拉选项的创建技巧与实用方法
536
2022-10-18

如何限定用户只能操作工作表中指定区域?
Q:我想只让用户操作下图1所示的工作表的单元格区域B2:D5,该如何设置?
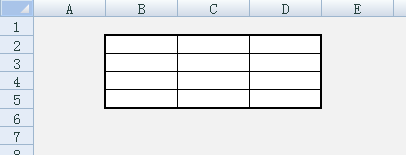 图1
图1
A:这里介绍3种方法。
方法1:使用工作表保护功能
第1步:选取可以操作的单元格区域B2:D5。
第2步:按组合键,调出如图2所示的“设置单元格格式”对话框。在“保护”选项卡中,取消选中“锁定”前的复选框,单击“确定”按钮。
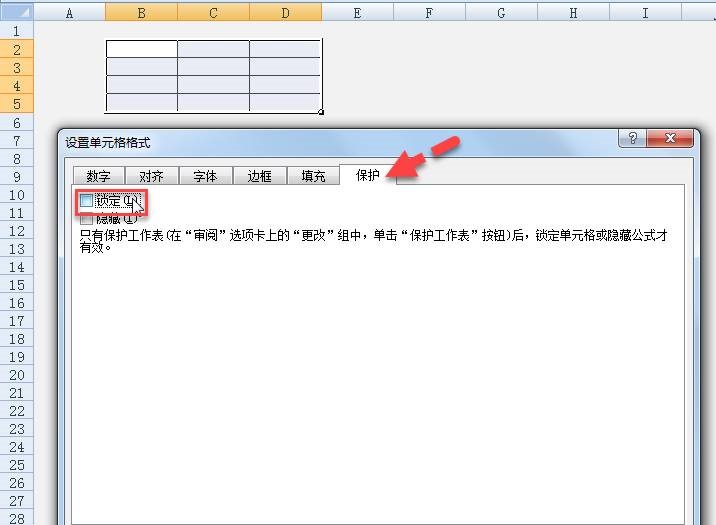 图2
图2
第3步:单击工作表“审阅”选项卡,单击“保护工作表”命令。
在“保护工作表”中,取消选中“选定锁定单元格”前的复选框(如图3所示),单击“确定”按钮。
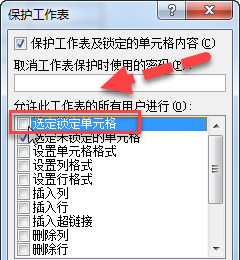 图3
图3
当然,也可以设置保护工作表的密码。
至此,限定用户只能操作该工作表单元格区域B2:D5。
方法2:使用允许用户编辑区域
第1步:选取可以操作的单元格区域B2:D5。
第2步:单击“审阅”选项卡中的“允许用户编辑区域”命令,弹出“允许用户编辑区域”对话框,单击“新建”按钮。如图4所示。
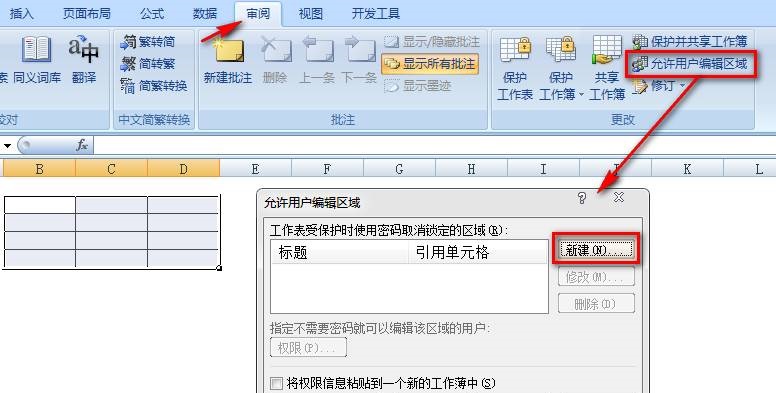 图4
图4
第3步:在“新区域”对话框中,将选定的单元格区域自动输入到“引用单元格”中,如图5所示。在这里,还可以输入密码。这样在编辑该区域时需要输入正确的密码后,才能编辑。
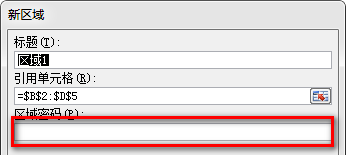 图5
图5
第4步:单击“确定”,回到“允许用户编辑区域”对话框,如图6所示。
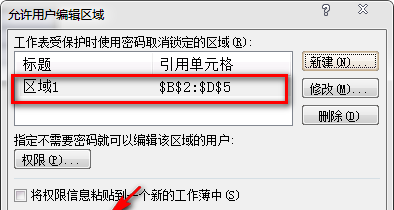 图6
图6
单击“保护工作表”,完成工作表保护设置。
至此,用户只能编辑单元格区域B2:D5。
注:使用此方法,可以将工作表中的不同区域为不同的用户设置不同的密码。这样,不同的用户只能编辑自已的区域。
方法3:使用VBA
按Alt+F11打开VBE编辑器。
在ThisWorkbook模块中输入图7所示的代码。
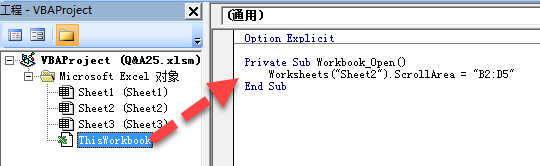 图7
图7
再次打开该工作簿,将限定用户只能操作工作表Sheet2的单元格区域B2:D5。
版权声明:本文内容由网络用户投稿,版权归原作者所有,本站不拥有其著作权,亦不承担相应法律责任。如果您发现本站中有涉嫌抄袭或描述失实的内容,请联系我们jiasou666@gmail.com 处理,核实后本网站将在24小时内删除侵权内容。