轻松掌握甘特图制作技巧,助力项目管理高效运作
592
2022-10-18

excel怎么制作甘特图模板
甘特图是项目管理中一个非常有用的工具,能用于计划安排和跟踪进度。
下面以图1所示的数据为例,制作一款简单实用的甘特图模板。
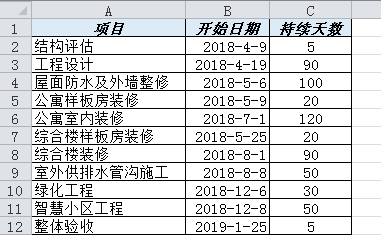 图1
图1
步骤1:单击“插入”选项卡中的“图表——条形图——堆积条形图”,如图2所示,在工作中插入一个空图表。
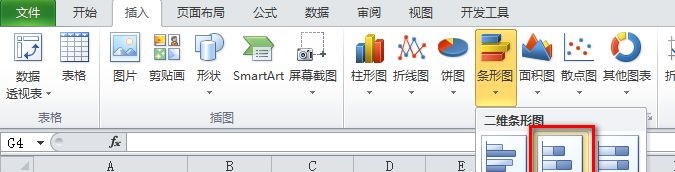 图2
图2
步骤2:选择空图表,在“图表工具”选项卡的“设计”选项卡中,单击数据组下的“选择数据”,如图3所示。
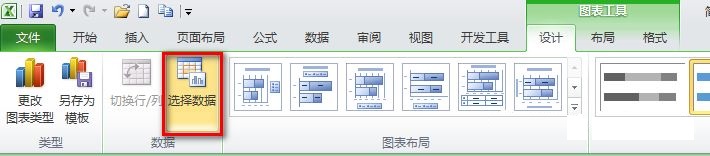 图3
图3
步骤3:在“选择数据源”对话框中,单击“添加”按钮。在“编辑数据系列”对话框中,输入如图4所示的数据:
系列名称:开始日期
系列值:=甘特图!$B$2:$B$12
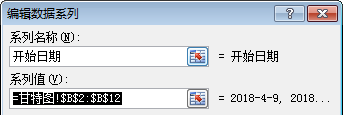 图4
图4
步骤4:再次在“选择数据源”对话框中单击“添加”按钮,并输入如图5的所示的数据:
系列名称:持续天数
系列值:=甘特图!$C$2:$C$12
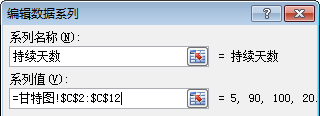 图5
图5
步骤5:在“选择数据源”对话框中,在右侧“水平(分类)轴标签”下,单击“编辑”,如图6所示。
 图6
图6
步骤6:在“轴标签”对话框中,选择所有项目名称,如图7所示。
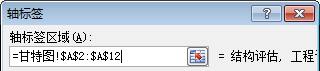 图7
图7
步骤7:现在的图表如图8所示。注意到项目是以相反的顺序呈现的。
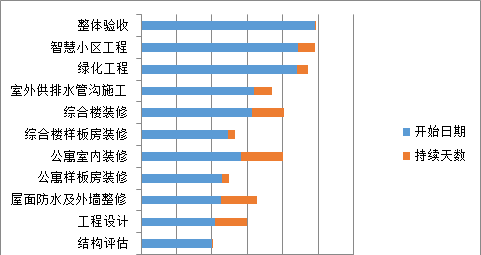 图8
图8
步骤8:单击垂直坐标轴,选取“设置坐标轴格式”命令。在“设置坐标轴格式”的“坐标轴选项”中选取“逆序类别”,如图9所示。
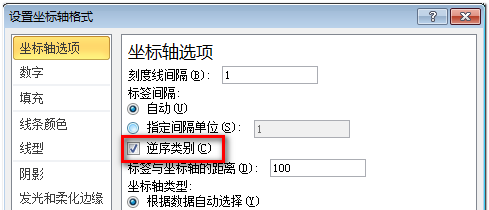 图9
图9
步骤9:此时,水平轴移到了顶部。右击水平坐标轴,选取“设置坐标轴格式”命令。在“设置坐标轴格式”中进行如图10所示的设置:
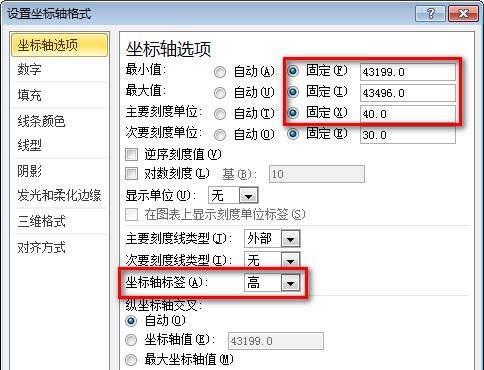 图10
图10
步骤10:至此,甘特图已准备好!如图11所示。
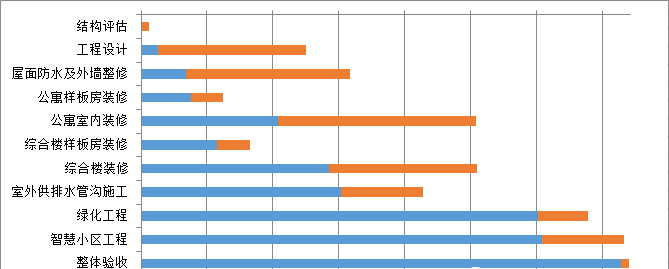 图11
图11
选取蓝色系列,设置系列格式中填充为“无填充”,边框颜色为“无线条”。对图表进行一些修饰后,结果如图12所示。
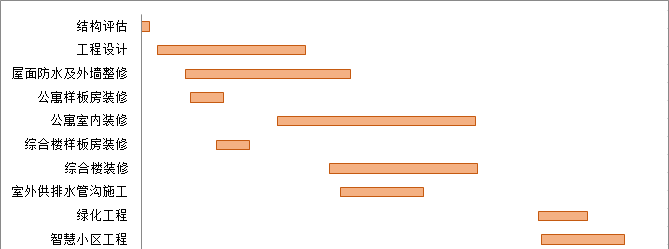 版权声明:本文内容由网络用户投稿,版权归原作者所有,本站不拥有其著作权,亦不承担相应法律责任。如果您发现本站中有涉嫌抄袭或描述失实的内容,请联系我们jiasou666@gmail.com 处理,核实后本网站将在24小时内删除侵权内容。
版权声明:本文内容由网络用户投稿,版权归原作者所有,本站不拥有其著作权,亦不承担相应法律责任。如果您发现本站中有涉嫌抄袭或描述失实的内容,请联系我们jiasou666@gmail.com 处理,核实后本网站将在24小时内删除侵权内容。