轻松掌握甘特图制作技巧,助力项目管理高效运作
633
2022-10-18

win甘特图
本文目录一览:
XMind作为可视化思考/头脑风暴软件,拥有友好界面设计以及方便使用的特征,毫无疑问,它在项目管理中也发挥着不容忽视的作用。XMind中的甘特图是一个特殊的视图,用来按照任务的优先级来显示项目的日程,任务的时间表。它的操作方法如下:
1. 制作或打开已有的项目任务图;
2. 单击工具栏中“视图”下的“甘特图”选项便会打开甘特图视图窗口。
或直接点击工具栏中“甘特图”图标来打开甘特图视图。
视图中会按照优先级的顺序排列出所有的任务。
每个任务就是一个任务横向的任务条。
通过拖拽任务条可以调整任务的起始、结束时间。
注意:
1.用户在甘特图中对任务进行的调整会同步地在这个任务的任务信息视图中得到显示。
2.用户可以在任务信息视图中通过内部的超链接来及时查看甘特视图中的信息。
XMind地址:
XMind 8 win
提示:甘特图功工具是要将XMind激活为 XMind Pro或Plus才可以使用的哦,希望对你有帮助。
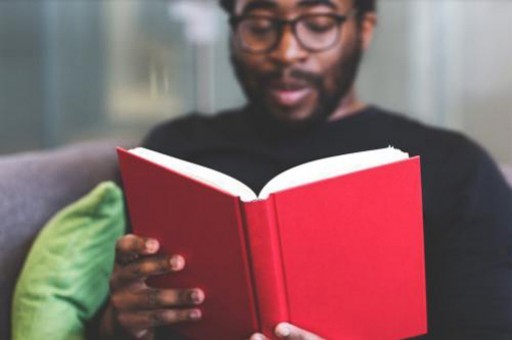
在EXCEL中选择。
电脑:WIN10
软件:3.2
软件:excel、wps表格
1、先将你的数据整理成下表的样式,除了项目阶段名称,必须包含开始时间和所需的时间。
2、选中项目阶段名称和开始日期,插入“堆积条形图”,这样就会生成如图所示的图表。
3、在图表上右键一下,点击“选择数据”。
4、点击“添加”或“+”,我们要把需要的时间信息也添加到图表上来。
5、点击“系统名称”,接着点击“预计天数”;然后点击“系列值”,选择“预计天数”所在单元格。最后点击“确定”。
6、这样就可以看到下图,图示同时显示了“开始日期”和“预计天数”。
7、点击蓝色的开始日期系列,右键一下,点击“设置数据系列格式”。
8、将系列设置为“无填充”和“无线条”。项目进度甘特图的雏形就出来啦。
9、复制开始日期到其他单元格,并将格式设置为“数值”,这样就会看到日期边数字啦。
10、选中横坐标轴,设置坐标轴格式,将“最小值”设置为“开始日期”的第一天对应的数值。这样横坐标轴的第一个数值就是“开始日期”了。
11、注意到纵坐标轴的顺序和实际的工作进度顺序是相反的。因此可以选中纵坐标轴,设置为“逆序类别”。
12、最后给图表美化,这样一个项目进度管理甘特图就制作好啦。
XMind作为可视化思考/头脑风暴软件,拥有友好界面设计以及方便使用的特征,毫无疑问,它在项目管理中也发挥着不容忽视的作用。
XMind 8 win版-:网页链接
XMind 8 Mac版-:网页链接
XMind 8 绿色版-:网页链接
XMind中的甘特图是一个特殊的视图,用来按照任务的优先级来显示项目的日程,任务的时间表。它的操作方法如下:
1. 制作或打开已有的项目任务图;
2. 单击工具栏中“视图”下的“甘特图”选项便会打开甘特图视图窗口。
或直接点击工具栏中“甘特图”图标来打开甘特图视图。
视图中会按照优先级的顺序排列出所有的任务。
每个任务就是一个任务横向的任务条。
通过拖拽任务条可以调整任务的起始、结束时间。
注意:
1.用户在甘特图中对任务进行的调整会同步地在这个任务的任务信息视图中得到显示。
2.用户可以在任务信息视图中通过内部的超链接来及时查看甘特视图中的信息。
在Excel软件中,可以通过在文件界面,在新建那里,搜索甘特图,创建甘特项目图表实现。
工具/原料:联想L1710D、Win10、Excel2019
1、点击文件
点击左上角的【文件】。
2、点击新建
点击左边的【新建】。
3、输入甘特图
在搜索框输入甘特图,点击搜索。
4、点击甘特项目图表
点击右边的【甘特项目图表】。
5、点击创建
弹出窗口框,点击【创建】。
6、操作完成
可以在甘特图编辑,操作完成。
1、单击“图表向导”。
2、在图表类型中选择第2个“条形图”,然后在子图表类型中选择第2个“堆积条形图”,最后点击完成
3、这时候数据表中的蓝色框有3栏,将鼠标移动到蓝框角边,然后向左移动,将“结束日期”栏取消
4、双击图表中蓝色的条,出现数据系列格式框,边框选择“无”,内部选择“无”。点确定
5、双击Y轴旁的任意一区域,出现“坐标轴格式”对话框,在“刻度”选项中将需要选择的三个复选框全部选中,点确认。
6,将图简单的打整美观一下就可以了。
版权声明:本文内容由网络用户投稿,版权归原作者所有,本站不拥有其著作权,亦不承担相应法律责任。如果您发现本站中有涉嫌抄袭或描述失实的内容,请联系我们jiasou666@gmail.com 处理,核实后本网站将在24小时内删除侵权内容。