掌握excel固定单元格技巧,让数据管理更高效
781
2022-10-18

Excel数据透视表打印技巧
下面是一些常用的Excel工作表打印技巧,让打印出来的报表更易读。
打印包含有较多数据的工作表
当工作表中含有较多数据时,可能由于列数太多会打印到几张纸中,其实,我们可以适当调整比例,在一张纸中打印所有列。当然,前提条件是打印出来的字体不能过小。
单击工作簿左上角的“文件”,然后单击“打印”,在右边底部,单击“无缩放”右侧的下拉按钮,选择“将所有列调整为一页”,如下图1所示。
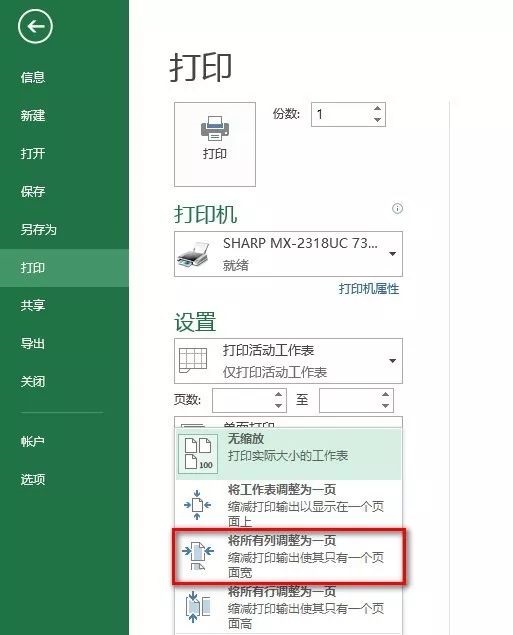 图1
图1
这样,在打印时,会将所有列放置在一张纸上,无论工作表中有多少行。
也可以在“页面设置”对话框中改变打印比例。单击功能区”页面布局“选项卡“页面设置”组中右下角的对话框启动器,弹出如下图2所示的“页面设置”对话框。在该对话框的“页面”选项卡中,清除“缩放”中的“页高”前面的数值,使其为空,这样使工作表所有列都打印在一张纸上,而无论工作表有多少行。
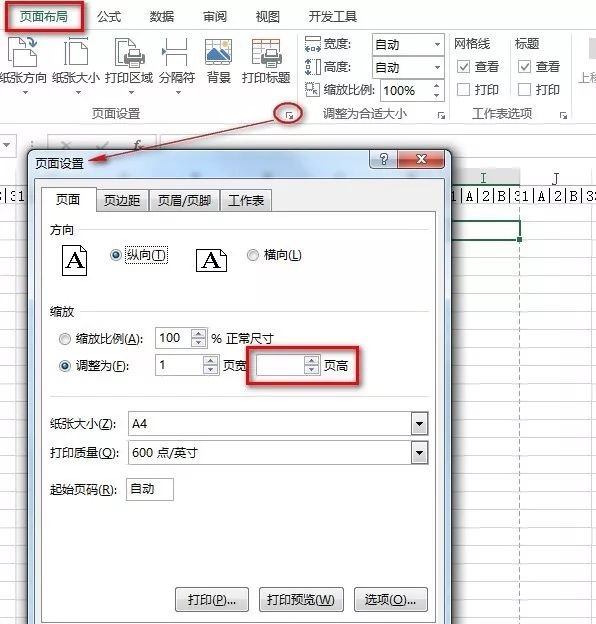 图2
图2
让每页都打印列标题
在打印包含较多数据的工作表时,可能要打印多页。因为通常都是在第一行放置列标题,所以很多时候,在打印后看到的都是只有第一页有列标题,而后面的各项只有数据,这样就不知道这些数据所在列的列标题是什么。
其实,在打印这样的工作表时,可以在每页中都重复打印列标题。
单击功能区“页面布局”选项卡“页面设置”组中的“打印标题”按钮,如下图3所示。
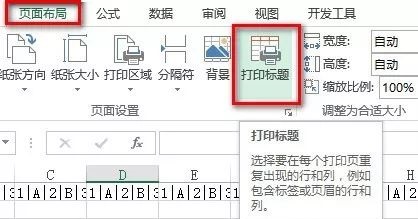 图3
图3
在“页面设置”对话框的“工作表”选项卡中,单击“顶端标题行”右侧的单元格选择按钮,选择需要在每页中重复打印的标题行,单击“确定”,如下图4所示。
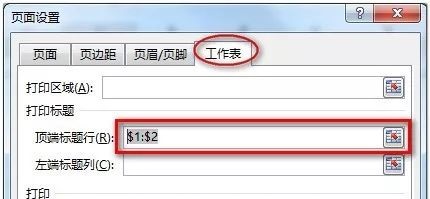 图4
图4
有时候,在“页面设置”对话框中,“顶端标题行”不可用,其中的内容呈现灰色,如下图5所示。这是为什么呢?这是由于你在打印预览时打开了“页面设置”对话框。
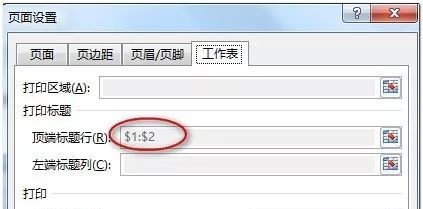 图5
图5
此时,先关闭“页面设置”对话框,然后单击功能区“页面布局”选项卡中的“打印标题”按钮,调出“页面设置”对话框,就可以在其“工作表”选项卡中进行设置了。
打印工作表网格线
默认情况下,虽然可以看到工作表中的网格线,但是在打印预览或者打印工作表时,不会显示工作表网格线。
要打印工作表网格线,可以在“页面设置”对话框中,选取“打印”下的“网格线”复选框“,如下图6所示。
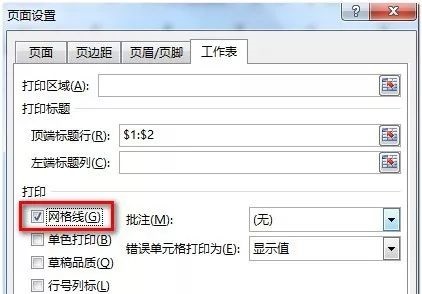 图6
图6
打印工作簿中的所有工作表
在底部的工作表标签中单击右键,选取快捷菜单中的”选定全部工作表“命令,将所有工作表选中,如下图7所示。
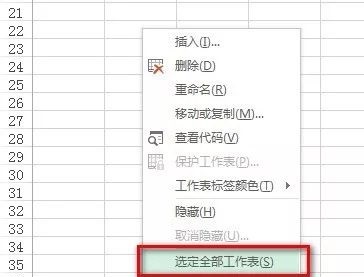 图7
图7
或者,按住Ctrl键点选所有工作表,将其全部选中。
仅打印所在的表
如果工作表中有表格,可以只打印这个表格而不管工作表中的其他内容。
选取表格中的任意单元格,单击”文件——打印“,在右侧“设置“下的第一个下拉列表中选取”打印所选表“,再单击”打印“命令即可,如下图8所示。
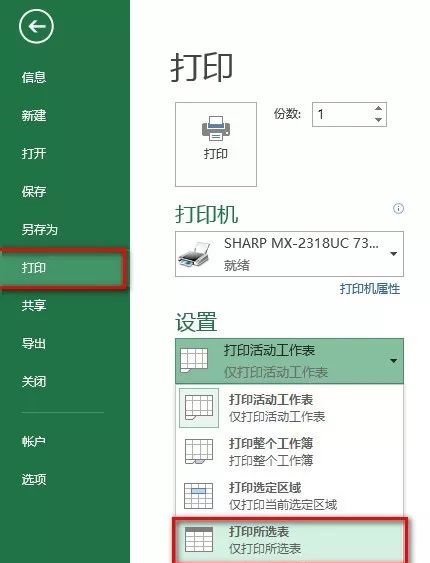 图8
图8
打印工作表批注
可以打印在工作表中显示的批注,或者在工作表末尾打印批注。打开“页面设置“对话框,选取”工作表“选项卡中”批注“下拉列表中的相应选项,单击”确定“,如下图9所示。
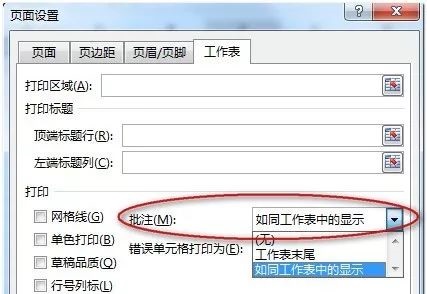 图9
图9
版权声明:本文内容由网络用户投稿,版权归原作者所有,本站不拥有其著作权,亦不承担相应法律责任。如果您发现本站中有涉嫌抄袭或描述失实的内容,请联系我们jiasou666@gmail.com 处理,核实后本网站将在24小时内删除侵权内容。