选择适合你的库存盘点软件指南
727
2022-10-18

excel工作表数据输入技巧
下面列出了一些在工作表中输入数据时的操作技巧,可以提高Excel的使用效率。
1. 控制单元格移动方向
很多人喜欢在单元格中输入完后,按下回车键,Excel会自动移到下一个单元格。我们可以设置这个移至的下一个单元格是下方的单元格还是右侧的单元格。
单击“文件——选项”,在“Excel选项”的“高级”选项卡的“按Enter键后移动所选内容“中选择方向,如下图1所示。
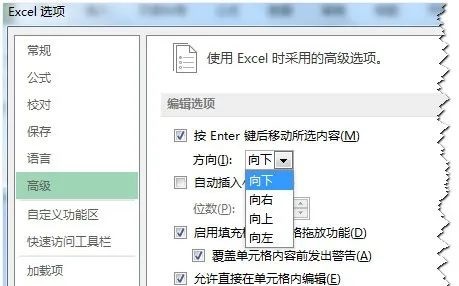 图1
图1
2. 在需要输入数据的单元格区域移动
如果仅需在某个单元格区域内输入数据,可以先选择这个区域,在输入数据时按Tab键或回车键在该区域内移动,如下图2所示。
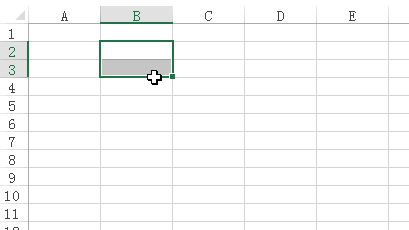 图2
图2
3. 快速移动单元格
如果工作表中有大量的数据,要快速移至数据末尾或开头进行编辑,可以按Ctrl+方向箭头键。例如,Ctrl+向下箭头键向下移动至整块数据的最后一行。
4. 快速选择整块区域
如果要对整块区域进行操作,可以按Ctrl+Shift+*组合键快速选择这块区域。注:整块区域是指其上下左右都是空行的区域(第一行或第一列除外)。
5. 快速在单元格区域中输入相同的数据
想要在单元格区域中快速输入相同的数据,选择这些单元格区域(连续的或非连续的),输入数据后按Ctrl+回车键,如下图3所示。
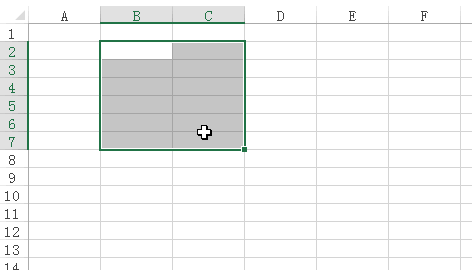 图3
图3
6. 快速复制当前单元格中的数据
要将当前单元格中的内容复制到所选取的单元格区域的其他单元格中,选按F2键,再按Ctrl+回车键,如下图4所示。
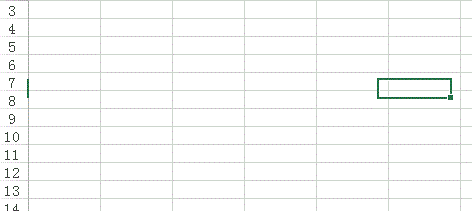 图4
图4
7. 快速填充数值
想要使用增加的数值填充单元格区域,先选中已输入数值的单元格,将光标移至该单元格的右下角填充句柄处,按下Ctrl键向下拖动,如下图5所示。
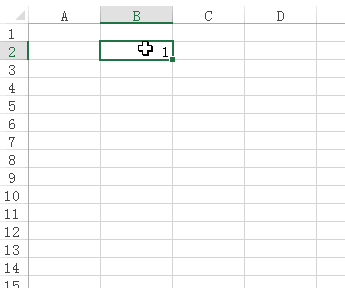 图5
图5
8. 自定义列表
如果经常需要按顺序填充一系列值,可以自定义列表。单击“文件——选项”,在“Excel选项”对话框的“高级”选项卡中,单击“常规”下的“编辑自定义列表”按钮,如下图6所示。
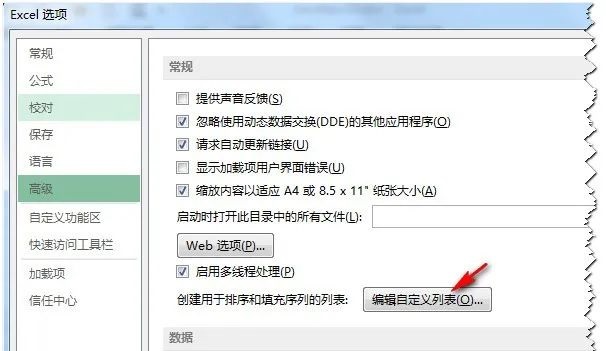 图6
图6
在“自定义序列”对话框中,输入新序列,单击“添加”,如下图7所示。
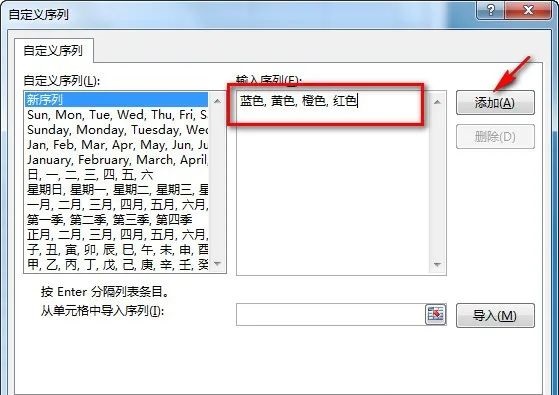 图7
图7
其效果如下图8所示。
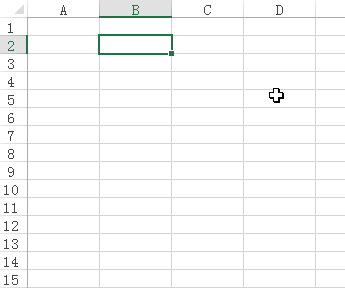 图8
图8
9. 快速复制单元格内容到周边单元格
如果想将当前单元格的内容复制到其下方单元格,可选择其下方单元格,按Ctrl+D键;如果想复制到其右侧单元格,可选择单元格后按Ctrl+R键。
10. 输入分数
在需要输入分数时,可先输入0,再输入空格,然后输入分数,Excel将自动在该单元格中应用分数格式。
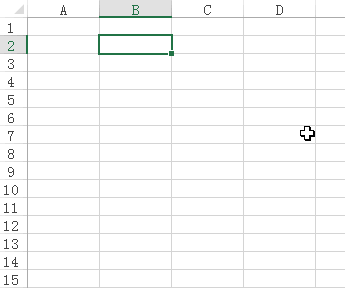 图9
图9
11. 输入当前日期/时间
按Ctrl+;键,快速输入当前日期。按Ctrl+Shift+;键,快速输入当前时间。
12. 强制换行
当单元格中要输入较多的文本时,可以使用Alt+回车键来换行,使文本更易阅读,如下图10所示。
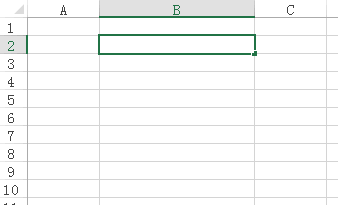 图10
图10
你还有什么好的工作表数据操作技巧,欢迎在下面留言分享。
版权声明:本文内容由网络用户投稿,版权归原作者所有,本站不拥有其著作权,亦不承担相应法律责任。如果您发现本站中有涉嫌抄袭或描述失实的内容,请联系我们jiasou666@gmail.com 处理,核实后本网站将在24小时内删除侵权内容。