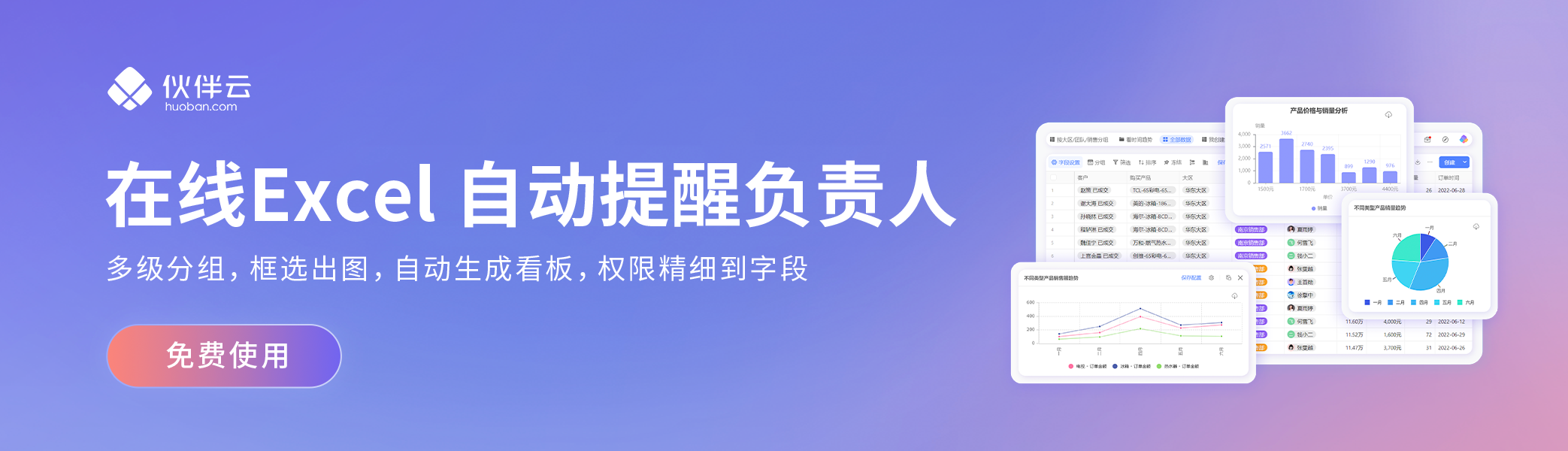
excel甘特图制作教程
excel甘特图制作教程

本文目录一览:
如何使用 Excel 绘制甘特图?
使用Excel绘制甘特图:准备要好整理的数据。调整excel格式,一般excel格式为时间格式的,需要调整成常规,选择数据,点击‘插入’菜单,找到条形图堆积条形图,点击选择即可。
将时间条显示在上方,方便查看。点击生成图的Y轴,右键,设置坐标轴格式,勾选逆序类别,设置X轴属性,让起始位置显示在原点,适当调节间距。选择列表中的图像,选择蓝色部分,右键,设置数据系列格式为无填充。还原之前设置的日期的单元格格式。
含义
甘特图以图示通过活动列表和时间刻度表示出特定项目的顺序与持续时间。一条线条图,横轴表示时间,纵轴表示项目,线条表示期间计划和实际完成情况。直观表明计划何时进行,进展与要求的对比。便于管理者弄清项目的剩余任务,评估工作进度。甘特图是以作业排序为目的,将活动与时间联系起来的最早尝试的工具之一,帮助企业描述工作中心、超时工作等资源的使用。
excel2007如何制作甘特图
甘特图常用于按照时间进度标出工作活动或者项目管理。下面让我为你带来excel2007甘特图制作的 方法 。
excel2007甘特图制作步骤:
1.创建图表,当然要有数据,我们启动 Excel 2007,简单创建几个数据,包括开始时间。结束时间和持续时间,持续时间列做为辅助列,用公式即可求出,两列相减即可。
2.利用单元格填充的方法将整个辅助列求出来,按住Ctrl键选择A1:B11和D1:D11区域,插入条形图,选择二维条形图中的第二种样式。
3.图表插入完成之后,选中图表区域中的蓝色条形,右击,设置数据系列格式。
4.弹出设置数据系列格式对话框,在“填充”标签中,勾选“无填充”,关闭对话框。
5.这样,我们肉眼就看不到蓝色的条形图了,按住Ctrl键选择B2和C11单元格,右击,从弹出的右键菜单中选择“设置单元格格式”。
6.弹出设置单元格格式对话框,在数字选项卡中分类选择为常规,单击确定按钮。
7.然后鼠标右键单击图表区的坐标轴,选择“设置坐标轴格式”。
8.在“坐标轴选项”标签中,将最大值设置为固定的40703,最小值为固定的40673.
9.切换到“数字”标签,将类别选为日期形式,关闭对话框。
10.然后单击菜单栏--布局--坐标轴--主要纵坐标轴,设置为“显示从右向左坐标轴”。

11.图表版式发生变化,我们选中红色的条形,右击,添加数据标签。
12.在标签选项中勾选类别名称,关闭对话框即可。
13.至此,我们的甘特图就制作好了,虽然步骤繁多,但是过程整体来说,还是比较简单的。
关于excel2007甘特图的相关 文章 推荐:
1. excel2007制作甘特图教程
2. excel2007制作甘特图的教程
3. 使用excel2007制作甘特图
excel甘特图制作教程wps
1、打开excel,准备要好整理的数据。
2、调整excel格式,一般excel格式为时间格式的,需要调整成常规。
3、选择数据,点击‘插入’菜单,找到条形图---二维条形图---堆积条形图,点击选择即可。
4、将时间条显示在上方,方便查看。点击生成图的Y轴,右键,设置坐标轴格式,勾选逆序类别。
5、设置X轴属性,让起始位置显示在原点,适当调节间距。
6、选择列表中的图像,选择蓝色部分,右键,设置数据系列格式为无填充。
7、还原之前设置的日期的单元格格式。则可以完成甘特图效果,适当拖动,调整。
注意:这里的显示颜色大小都是可以根据需要调整的。
excel2007制作甘特图的教程步骤
在 Excel 中录入好数据以后经常需要利用图表功能进行辅助统计数据,其中甘特图也较为广用,具体该怎么制作甘特图呢?接下来是我为大家带来的excel2007制作甘特图的教程,供大家参考。
excel2007制作甘特图的教程
制作甘特图步骤1:以下面这个 工作计划 表格为例做甘特图
excel2007制作甘特图的教程图1
制作甘特图步骤2:用鼠标选中A2到C8单元格区域,点击顶端菜单上的插入菜单,在右侧图标栏中点击条形图下面的下三角,出现菜单栏以后点击二维条形图中的堆积条形图。
excel2007制作甘特图的教程图2
制作甘特图步骤3:非常重要的一步图就做出来了,先美化一下
excel2007制作甘特图的教程图3
制作甘特图步骤4:点击在图标工具的设计项右侧的下拉菜单,选中一款自己喜欢的样式
excel2007制作甘特图的教程图4
制作甘特图步骤5:样式选择好了
excel2007制作甘特图的教程图5
制作甘特图步骤6:此时在该二维条形图的前半端点击一个条形图,右键点击一下,出现菜单栏点击设置数据系列格式
excel2007制作甘特图的教程图6
制作甘特图步骤7:出现一个设置窗口,如下图所示,点击填充后再勾选无填充,再点击窗口右下角的关闭按钮
excel2007制作甘特图的教程图7
制作甘特图步骤8:这时候,甘特图的总图就制作好了
excel2007制作甘特图的教程图8
制作甘特图步骤9:然后再点击图右侧的系列1和系列2所在的位置,右键单击以后点击删除
excel2007制作甘特图的教程图9
版权声明:本文内容由网络用户投稿,版权归原作者所有,本站不拥有其著作权,亦不承担相应法律责任。如果您发现本站中有涉嫌抄袭或描述失实的内容,请联系我们jiasou666@gmail.com 处理,核实后本网站将在24小时内删除侵权内容。
版权声明:本文内容由网络用户投稿,版权归原作者所有,本站不拥有其著作权,亦不承担相应法律责任。如果您发现本站中有涉嫌抄袭或描述失实的内容,请联系我们jiasou666@gmail.com 处理,核实后本网站将在24小时内删除侵权内容。





