删除空白文档(删除空白文档页面)
1406
2025-04-01

xmind画甘特图
本文目录一览:
XMind作为可视化思考/头脑风暴软件,拥有友好界面设计以及方便使用的特征,毫无疑问,它在项目管理中也发挥着不容忽视的作用。XMind中的甘特图是一个特殊的视图,用来按照任务的优先级来显示项目的日程,任务的时间表。它的操作方法如下:
1. 制作或打开已有的项目任务图;
2. 单击工具栏中“视图”下的“甘特图”选项便会打开甘特图视图窗口。
或直接点击工具栏中“甘特图”图标来打开甘特图视图。
视图中会按照优先级的顺序排列出所有的任务。
每个任务就是一个任务横向的任务条。
通过拖拽任务条可以调整任务的起始、结束时间。
注意:
1.用户在甘特图中对任务进行的调整会同步地在这个任务的任务信息视图中得到显示。
2.用户可以在任务信息视图中通过内部的超链接来及时查看甘特视图中的信息。
XMind地址:
XMind 8 win
提示:甘特图功工具是要将XMind激活为 XMind Pro或Plus才可以使用的哦,希望对你有帮助。
Xmind中应该没有甘特图提醒功能的,不过你可以看看这个
MindManager15思维导图软件中的甘特图运用任务设置,将导图的数据以图表的方式呈现出来。利用Mindjet MindManager强大的美化功能,使得MindManager甘特图的外表更加好看。本教程主要介绍MindManager甘特图的主要操作。
甘特图一般用于项目管理,以某公司项目运行管理为例,讲解如何操作甘特图。
打开思维导图后,首先,创建思维导图,将公司的项目计划一一列举出来。
甘特图就是将导图信息数据以图表方式展现的一种手段,所以,为导图添加任务信息及数据则是最基础的操作。
选中主题,点击【任务】,在任务工具栏中选择添加任务信息,包括任务的日期,优先级,进度等。
或者你可以直接打开任务面板,在任务面板内进行设置。
完成后,点击【视图】中的甘特图,将会在界面中显示甘特图表。或者点击状态栏中的图标可打开甘特图。
拖动甘特图中的时间条直接进行拖拽,就可以更改时间。把鼠标放在需要拖拽的前面或者后面,鼠标变为横向箭头即可操作。
如果想要美化甘特图,是要在原导图中进行设计,不可直接在甘特图中进行设置。选中导图中需要更改的内容,右击,选择更改主题样式,即可更改形状和颜
色、对齐方式、大小和边距、子主题布局。用户可以根据自己的爱好,选择样式。在导图中修改的每一细节,都会及时更新在甘特图中。
项目管理中还需要用到一个重要的功能,那就是依赖关系,可以明确各项任务间的关联,整理任务的时间顺序。
想要建议依赖关系时,选中甘特图中的一个目标主题,再按住Ctrl键,选择另一任务或多个任务,在这几个主题间建立关联。右击选中“依赖关系”,在出现的选择框内选择你需要建立的依赖关系。
MindManager不光可以支持电脑系统,还能够提供手机版本,超越了当下绝大部分的思维导图软件,相较之下适用范围更为广泛,为更多的用户群体所接受,Xmind和Freemind却不能像MindManager那样提供手机版本,适应平台也较少。
mindmanager2016 64位:;uid=1557
mindmanager2016 32位:;uid=1557
mindmanager mac版:;uid=1557
mindmanager win版:;uid=1557
xmind 8win版
xmind 7win版
xmind 7max版
望及时采纳:点击我的回答内容的右下角的“采纳答案”
不知道从什么时候开始,思维导图已经充斥着我们工作的方方面面,各种知识整理、会议记录、任务管理等思维导图,越来越被我们所熟知、甚至使用。应该有不少职友跟我一样,每天工作都要用XMind来把关。
xmind 8 win 版 :网页链接 xmind 8mac 版 :网页链接
既然思维导图这么流行于职场之间,你还有什么理由抱怨工作繁杂、思绪混乱?XMind就是你解决这些问题的有利武器。职友们在使用XMind时,要会用、常用、以做到实用,让XMind为我们的工作发挥更多的实际作用。下面说说XMind几个实用功能的灵活使用。
合理利用XMind云功能
从某种意义上讲,XMind不仅仅是思维导图的加工厂,它还是一个导图存储库。合理利用XMind云功能,让其成为自己的知识储存系统。
看看XMind云的具体简介:XMind 云,可自动在Mac/ PC上同步文件,快速、安全、易于使用。可实现在线查看和编辑思维导图。允许用户创建文件夹来组织分类思维导图、按图标或列表查看项目、按名称/时间排列文件等。
深入了解XMind云功能戳:关于XMind云储存——XMind Cloud
掌握甘特图使用技巧
XMind中的甘特图是一个可以用来协助用户进行项目管理的工具。以图形化的进度条的形式,展示当前项目所有任务的优先级、进度、开始以及结束时间。除了展示之外,甘特图视图还支持一些简单的操作,可以来帮助我们及时地修改任务基本的信息。例如:
1)调整日期
2)调整任务时长
3)修改时间轴单位
4)任务关联
时不时来场头脑风暴
头脑风暴可以帮助我们激发灵感,对于XMind中的头脑风暴我们可以使用创意工厂记录快速收集灵感,计时器使用得当可以很好的帮助我们提高工作效率,思想的火花跳跃不停,我们还可以切换黑夜和白天模式。而XMind 8中增强的头脑风暴功能,职友们不妨也多尝试下。
当然,除了这些XMind还有很多实用功能,比如风格、图标等。在使用XMind制作思维导图时,要恰到好处的使用合适的功能,为导图添加独特的色彩,而不是仅仅只会新建主题、编辑主题······
当所有任务信息添加完成后,点击“任务信息”视图底部的“显示甘特图”按钮。XMind将弹出甘特图视图,所有任务信息将不同属性的线条展现。如果此时切换画布或者工作簿,“甘特图”视图的信息也相应地变化,显示当先画布或者工作簿的任务信息。为聚焦部分主题时,选择下钻某主题时,甘特图将相应地显示当前下钻图中的任务信息。你会发现在XMind中,专注永远那么简单。思维导图软件下载:XMind Pro甘特图中,所有主题以大纲的形状排列在左边,在右边,任务相应地以任务条的形式显示在右边。只需看一眼,就能迅速抓住几乎所有的任务有关任务内容、起止日期、完成度及关联度的细节。将鼠标移到某一任务条时,有关任务的所有信息都将显现出来。在“甘特图”视图上方的时间轴中,用户能够手动地调整时间刻度为小时、天、星期和月,以应对各种应用场景。XMind 6中重新设计的甘特图视图内,不同任务条根据任务的优先等级以不同的颜色显示,方便用户识别和区分任务优先等级。任务关联性在甘特图视图中以不同任务条间建立的线条表现。每个任务条的二端有一个圆圈,通过点击和拖动圆圈,然后连接到其他的任务条,用户能够建立起当前二个任务间的关联性。通过XMind的甘特图功能,将帮助您更好的进行项目管理。增强项目团队内的沟通效率,为您的事业提供更强大的管理工具。
XMind作为可视化思考/头脑风暴软件,拥有友好界面设计以及方便使用的特征,毫无疑问,它在项目管理中也发挥着不容忽视的作用。
XMind 8 win版-:网页链接
XMind 8 Mac版-:网页链接
XMind 8 绿色版-:网页链接
XMind中的甘特图是一个特殊的视图,用来按照任务的优先级来显示项目的日程,任务的时间表。它的操作方法如下:
1. 制作或打开已有的项目任务图;
2. 单击工具栏中“视图”下的“甘特图”选项便会打开甘特图视图窗口。
或直接点击工具栏中“甘特图”图标来打开甘特图视图。
视图中会按照优先级的顺序排列出所有的任务。
每个任务就是一个任务横向的任务条。
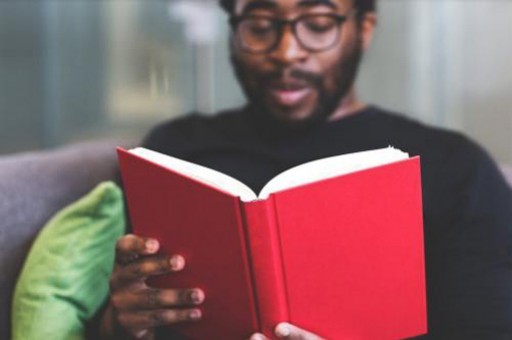
通过拖拽任务条可以调整任务的起始、结束时间。
注意:
1.用户在甘特图中对任务进行的调整会同步地在这个任务的任务信息视图中得到显示。
2.用户可以在任务信息视图中通过内部的超链接来及时查看甘特视图中的信息。
Xmind中应该没有甘特图提醒功能的,不过你可以看看这个
MindManager15思维导图软件中的甘特图运用任务设置,将导图的数据以图表的方式呈现出来。利用Mindjet MindManager强大的美化功能,使得MindManager甘特图的外表更加好看。本教程主要介绍MindManager甘特图的主要操作。
甘特图一般用于项目管理,以某公司项目运行管理为例,讲解如何操作甘特图。
打开思维导图后,首先,创建思维导图,将公司的项目计划一一列举出来。
甘特图就是将导图信息数据以图表方式展现的一种手段,所以,为导图添加任务信息及数据则是最基础的操作。
选中主题,点击【任务】,在任务工具栏中选择添加任务信息,包括任务的日期,优先级,进度等。
或者你可以直接打开任务面板,在任务面板内进行设置。
完成后,点击【视图】中的甘特图,将会在界面中显示甘特图表。或者点击状态栏中的图标可打开甘特图。
拖动甘特图中的时间条直接进行拖拽,就可以更改时间。把鼠标放在需要拖拽的前面或者后面,鼠标变为横向箭头即可操作。
如果想要美化甘特图,是要在原导图中进行设计,不可直接在甘特图中进行设置。选中导图中需要更改的内容,右击,选择更改主题样式,即可更改形状和颜
色、对齐方式、大小和边距、子主题布局。用户可以根据自己的爱好,选择样式。在导图中修改的每一细节,都会及时更新在甘特图中。
项目管理中还需要用到一个重要的功能,那就是依赖关系,可以明确各项任务间的关联,整理任务的时间顺序。
想要建议依赖关系时,选中甘特图中的一个目标主题,再按住Ctrl键,选择另一任务或多个任务,在这几个主题间建立关联。右击选中“依赖关系”,在出现的选择框内选择你需要建立的依赖关系。
Xmind中应该没有甘特图提醒功能的,不过你可以看看这个
MindManager15思维导图软件中的甘特图运用任务设置,将导图的数据以图表的方式呈现出来。利用Mindjet MindManager强大的美化功能,使得MindManager甘特图的外表更加好看。本教程主要介绍MindManager甘特图的主要操作。
甘特图一般用于项目管理,以某公司项目运行管理为例,讲解如何操作甘特图。
打开思维导图后,首先,创建思维导图,将公司的项目计划一一列举出来。
甘特图就是将导图信息数据以图表方式展现的一种手段,所以,为导图添加任务信息及数据则是最基础的操作。
选中主题,点击【任务】,在任务工具栏中选择添加任务信息,包括任务的日期,优先级,进度等。
或者你可以直接打开任务面板,在任务面板内进行设置。
完成后,点击【视图】中的甘特图,将会在界面中显示甘特图表。或者点击状态栏中的图标可打开甘特图。
拖动甘特图中的时间条直接进行拖拽,就可以更改时间。把鼠标放在需要拖拽的前面或者后面,鼠标变为横向箭头即可操作。
如果想要美化甘特图,是要在原导图中进行设计,不可直接在甘特图中进行设置。选中导图中需要更改的内容,右击,选择更改主题样式,即可更改形状和颜
色、对齐方式、大小和边距、子主题布局。用户可以根据自己的爱好,选择样式。在导图中修改的每一细节,都会及时更新在甘特图中。
项目管理中还需要用到一个重要的功能,那就是依赖关系,可以明确各项任务间的关联,整理任务的时间顺序。
想要建议依赖关系时,选中甘特图中的一个目标主题,再按住Ctrl键,选择另一任务或多个任务,在这几个主题间建立关联。右击选中“依赖关系”,在出现的选择框内选择你需要建立的依赖关系。
MindManager不光可以支持电脑系统,还能够提供手机版本,超越了当下绝大部分的思维导图软件,相较之下适用范围更为广泛,为更多的用户群体所接受,Xmind和Freemind却不能像MindManager那样提供手机版本,适应平台也较少。
mindmanager2016 64位:;uid=1557
mindmanager2016 32位:;uid=1557
mindmanager mac版:;uid=1557
mindmanager win版:;uid=1557
xmind 8win版
xmind 7win版
xmind 7max版
望及时采纳:点击我的回答内容的右下角的“采纳答案”
xmind 8win版
xmind 7win版
xmind 7max版
望及时采纳:点击我的回答内容的右下角的“采纳答案”
版权声明:本文内容由网络用户投稿,版权归原作者所有,本站不拥有其著作权,亦不承担相应法律责任。如果您发现本站中有涉嫌抄袭或描述失实的内容,请联系我们jiasou666@gmail.com 处理,核实后本网站将在24小时内删除侵权内容。
版权声明:本文内容由网络用户投稿,版权归原作者所有,本站不拥有其著作权,亦不承担相应法律责任。如果您发现本站中有涉嫌抄袭或描述失实的内容,请联系我们jiasou666@gmail.com 处理,核实后本网站将在24小时内删除侵权内容。