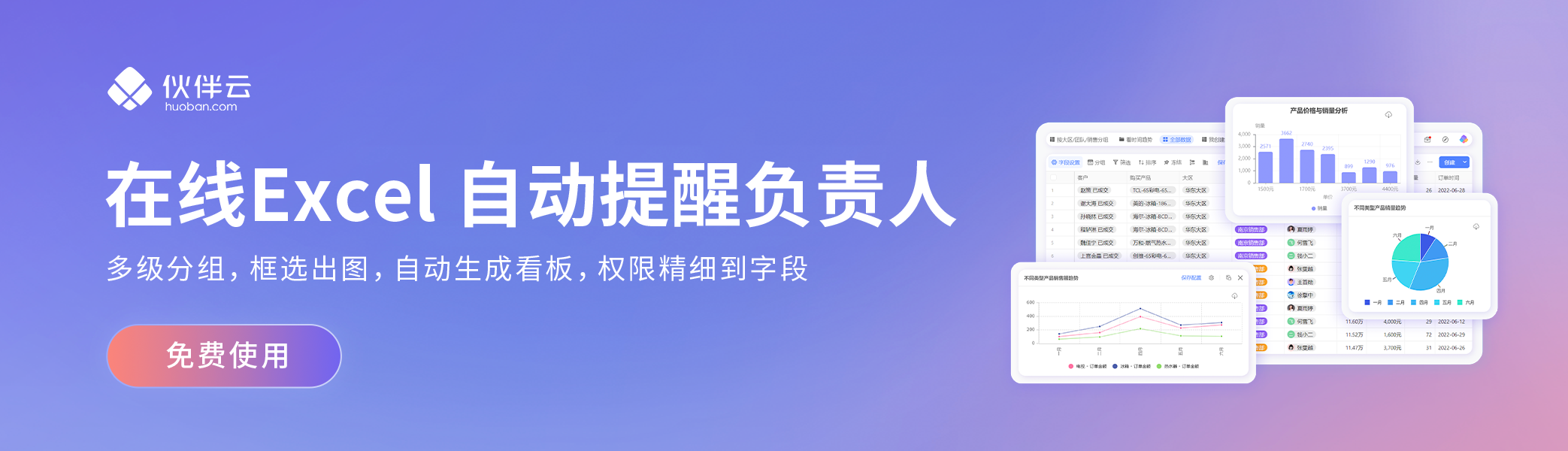
Excel动态仪表盘
Excel动态仪表盘
本文目录一览:
- 1、Excel中的仪表盘是怎么做出来的?
- 2、Excel EXCEL中的仪表盘是怎么做出来的
- 3、如何用Excel制作动态仪表盘?
- 4、Excel做的仪表盘图表,让你的图表与众不同!-excel学习网
- 5、excel怎么做动态仪表盘
- 6、Excel制作仪表盘图表
Excel中的仪表盘是怎么做出来的?
Excel 中仪表盘式图表的使用方法操作如下:
①打开”插入“选项卡的”应用商店“
②在Office的应用程序窗口中的搜索框中输入“gauge"
③在搜索结果中选择一个免费的应用,点击”ADD”按钮。
④在弹出的页面中点击“trust it"链接。
⑤下面的就可下载自动安装了,这里大家要注意的是,你得有一个微软账号才可以安装哦。如果你可账号的话,可以直接在窗口中上角登陆。
⑥点击”我的应用“可以看到我们刚刚安装的应用,点击”插入“按钮,进行使用。
⑦在弹出的界面选择”insert gauge"命令。
⑧如图所示,选择你要演示的数据。
⑨点击左上角的设置按钮,你还可以对图表做细节上的设置。
⑩且可以改变一些参数改变图表的样式。
Excel EXCEL中的仪表盘是怎么做出来的
Excel 中仪表盘式图表的使用方法操作如下:
①打开”插入“选项卡的”应用商店“
②在Office的应用程序窗口中的搜索框中输入“gauge"
③在搜索结果中选择一个免费的应用,点击”ADD”按钮。
④在弹出的页面中点击“trust it"链接。
⑤下面的就可下载自动安装了,这里大家要注意的是,你得有一个微软账号才可以安装哦。如果你可账号的话,可以直接在窗口中上角登陆。
⑥点击”我的应用“可以看到我们刚刚安装的应用,点击”插入“按钮,进行使用。
⑦在弹出的界面选择”insert gauge"命令。
⑧如图所示,选择你要演示的数据。
⑨点击左上角的设置按钮,你还可以对图表做细节上的设置。
⑩且可以改变一些参数改变图表的样式。
如何用Excel制作动态仪表盘?
我们经常在汽车的控制区看到下图这样的仪表盘用来显示车速和转速等信息,在数据分析中我们也经常使用仪表盘来显示年度的销售额完成情况,下面就教大家如何使用Excel来制作一个动态仪表盘。
首先我们使用如下数据制作一个双环的环形图,将“刻度”列作为水平轴的值,并取消图表标题和图例的显示,显示数据标签。将刻度盘设置为内环和外环是为了刻度盘的圆环细窄,看起来更加美观。其中,内环与外环为“0”的数据与“刻度”数据相对应,使刻度数字在指定位置显示。
将内环设置为无填充,无边框的格式。
将环形图的起始角度设定为225度。
将内环的数据标签删除,外环标签修改为如下格式,将外环数据为90的区域设置为无填充,将外环数据标签的“显示引导线”勾选掉,修改外环的颜色为渐变色。
用下列数据制作一个饼图,设置不显示饼图的图例和标题,除饼图中值为5的区域,其余区域设置为无填充、无边框格式(饼图中值为5的扇形作为仪表盘的指针),最后将饼图的起始角度设置为225度。

为K5单元格添加公式,如下图所示。
调整饼图的位置,使其位于刻度盘的中央。
下面我们设定一组测试数据。当前值为100,总额为1000,占比为10%。
将测试数据与指针关联起来。因为K2的值为265时指针指向100%,所以在K2输入如下公式。
下面我们测试一下吧!
Excel做的仪表盘图表,让你的图表与众不同!-excel学习网
管理人员需要知道在哪里可以找到最大的机会和最糟糕的问题。这就是为什么顶级人物如此受欢迎的原因。
这些数字通常以“十大报告”或“ 80-20报告”为标题。要创建它们,Excel用户将根据每个项目的关注值对类别进行排序,通常首先是最大值,然后仅显示最重要的值。
通常,这些数字还显示 这些热门商品的累计百分比。这些80-20版本通常包含代表总数至少80%的项目数量。
在“ Excel仪表板示例:每周和每月十大活动报告”中,我展示了Chris Helfrecht的两个活动报告仪表板。这些集中在前十名的活动上。这是他的一个人物的缩放版本:
原始报告中第一图的重新缩放版本
乍一看,这看起来很有用。它按性能对大约30个项目进行排名,并使用红线显示每个项目的累计百分比。但是,我对此图有以下异议:
1.物品标签难以阅读,有两个原因。我们需要侧向倾斜头部以阅读它们,并且文本大写。
2.红线提供的最明显的信息是,累积百分比从低开始并上升到100%。此“信息”没有用。我们真正想知道的是每个项目的累计百分比,而使用此图表很难发现。
3.图表太大。仪表板可以显示的信息越容易理解越好,但是此图表占用了其他图形的空间。
4.图表显示太多项目。根据定义,顶级项目图表仅显示最重要的项目。但是此图表显示十或十五个无关紧要的项目。这些多余的项目浪费了仪表板空间和忙碌的管理人员的注意力。
Charley Kyd修改后的顶部项目图表
这是我的修订版。您可以看到我进行了以下更改:
1.我将图表从柱形图更改为条形图。这样可以旋转标签,以便于阅读。
我还使用Excel的PROPER函数以大写小写形式显示项目。
另外,为了使人们更容易谈论每个项目,我在标签上添加了序列号。您想说什么?:“看看第6项的执行情况”?还是“看看Screw-Ss的性能”?
2.我用数据标签代替了红线,这些数据标签显示了每个项目的累积百分比。
3.通过消除无关紧要的项目,并将价值标签从“ $ 40,000”简化为“ 40K”,我可以使图形大约是以前的一半。
excel怎么做动态仪表盘
方法/步骤
打开”插入“选项卡的”应用商店“
在Office的应用程序窗口中的搜索框中输入“gauge"
在搜索结果中选择一个免费的应用,点击”ADD”按钮。
在弹出的页面中点击“trust it"链接。
下面的就可下载自动安装了,这里大家要注意的是,你得有一个微软账号才可以安装哦。如果你可账号的话,可以直接在窗口中上角登陆。
点击”我的应用“可以看到我们刚刚安装的应用,点击”插入“按钮,进行使用。
在弹出的界面选择”insert gauge"命令。
如图所示,选择你要演示的数据。
点击左上角的设置按钮,你还可以对图表做细节上的设置。
我们可以改变一些参数改变图表的样式。
Excel制作仪表盘图表
大家肯定在日常工作中碰到上图仪表盘类的图表,在一些数据面板中起到直观的指示作用,比如一年预算的完成度之类的。那如何制作呢?今天就向大家分享如何制作仪表盘图表。
示例数据:利用一个项目的完工进度,则数值0-100。
step1:
准备辅助数据,从上图可以仪表盘主要包含三部分,仪表刻度数,指针还有外圈的环,因此我们辅助数据为三部分,如下图。
环: 是利用圆环图制作完成,也就是仪表盘外圈圆环,因此我们设置辅助数据270和90,就是为了将整个圆环分为大小不一的圆环。
刻度: 同样是利用圆环图制作完成,因此数据分为两部分,首先我们将270度十等分,每份为27按上图排列,最后加上差额90。第二部分就是十等分每一等份对应的类别根据指针的数值完成,让其每一个27对应指标值,如果上图。
指针: 指针是利用圆饼图制作,其实就是人为的将一个圆饼分为三部分,第一部分占了很小面积,差不多为一条线(=2),剩余的两部分的面积是根据完成度计算的,因此第二部分相当于完工进度百分比乘以外环最大的半圈的度数( =C3/C2*B7),第三部分部分就是上述两部分之后剩余的部分(360-2-C3/C2*B7)。
step2:绘图
利用“插入—图表—圆环图”初步绘制图表,如下图。
step3:修改图表类型
利用“图表设计—更改图表类型—组合图”将指针变为饼状图,如下图:
step4:调整指针的颜色
双击圆饼图,弹出弹出数据系列格式,将饼图分离调整为合适的值,然后利用填充将两大部分的图形无色填充,将细小的第三部按照指针的颜色填充。
step4:调整外圈环的颜色和位置
双击外圈圆环,弹出数据系列格式,然后将第一扇区起始角度调整为224,圆环大小调整为50,这两数字根据实际情况调整即可,让圆环图大圆部分在上部并位置端正即可,见下图。
在填充中将下半部分调整为无色填充和无线条,然后将上部分原色调整为需要展示的颜色即可,见下图。
step5:调整刻度的颜色和标签系列
右键刻度圆环弹出“数据系列标签”,让其显示类别,并用“无填充”,如下图:
然后将整个刻度圆环用“无填充和无线条”让其他变成白色,如下图:
step6:
调整指针的起始扇区角度,让其和实际完工度对正,则完成了仪表盘的图表制作。
step7:
插入文本框并让数值等于实际完工度,让其仪表盘下方显示实际完工数值,如下图:
最终的成型效果如下图:
感兴趣的话可以在微信公众号中搜索“数据处理和工作效率:Big_Data-",查看其他文章。
版权声明:本文内容由网络用户投稿,版权归原作者所有,本站不拥有其著作权,亦不承担相应法律责任。如果您发现本站中有涉嫌抄袭或描述失实的内容,请联系我们jiasou666@gmail.com 处理,核实后本网站将在24小时内删除侵权内容。
版权声明:本文内容由网络用户投稿,版权归原作者所有,本站不拥有其著作权,亦不承担相应法律责任。如果您发现本站中有涉嫌抄袭或描述失实的内容,请联系我们jiasou666@gmail.com 处理,核实后本网站将在24小时内删除侵权内容。





