PDF转Excel:高效去除AI特征,实现数据自由编辑
714
2022-12-21

使用WPS图表功能中的堆叠条形图制作日程交叉图
微软的项目,作为一个老式的项目管理软件,被许多朋友在工作中使用。它的功能相对完善,与微软的sharepoint服务器相结合,功能非常强大。一般来说,我们很少使用微软项目的所有功能。毕竟,与中国人的使用习惯还有很多不一致的地方。当用它来画甘特图时,我们会更频繁地使用它。如果只是为了做一个时间表交叉图,使用微软项目真的有点“牛杀鸡”的感觉!
关于用微软的Excel制作甘特图有很多教程,但是大部分模板都是外国人制作的,这和我们国内的习惯很不一样。事实上,没有微软项目,你仍然可以做一个漂亮的时间表交叉图。在下面的文章中,我们将介绍如何在金山WPS的图表功能中使用“堆叠条形图”来实现所谓的进度交叉图,大致有以下几个步骤。
1.输入数据创建新的表格文件,依次在三栏中输入工作内容、开始时间和持续时间,如下图所示。
 2.插入堆叠条形图打开插入菜单,选择插入图表,然后选择图表类型中的堆叠条形图。
2.插入堆叠条形图打开插入菜单,选择插入图表,然后选择图表类型中的堆叠条形图。


 关闭“源数据”窗口,出现下图中的“源数据”窗口。
关闭“源数据”窗口,出现下图中的“源数据”窗口。

 虽然这幅画已经成型,但它太丑了,不能显示我们所有的工作内容。它需要调整和美化!
虽然这幅画已经成型,但它太丑了,不能显示我们所有的工作内容。它需要调整和美化!
3.对交叉图进行必要的调整和美化。右键单击图表区,在弹出菜单中选择“图表选项”,取消“图表选项”窗口“图例”标签中“显示图例”前面的勾选。
 这样,图例将不会显示,整个图表将会更加令人耳目一新。
这样,图例将不会显示,整个图表将会更加令人耳目一新。
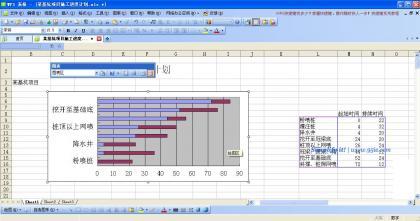 接下来,让我们显示所有工作内容,右键单击坐标轴的垂直轴位置,然后在弹出菜单中单击“坐标轴格式”。
接下来,让我们显示所有工作内容,右键单击坐标轴的垂直轴位置,然后在弹出菜单中单击“坐标轴格式”。
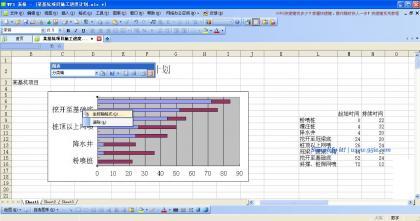 将“刻度”中的“分类编号”从默认的2更改为1,并选择“反向分类顺序”,然后单击“确定”。
将“刻度”中的“分类编号”从默认的2更改为1,并选择“反向分类顺序”,然后单击“确定”。
 这样,我们所有的工作内容都显示在纵轴的边缘。
这样,我们所有的工作内容都显示在纵轴的边缘。
 另外,图中我们工作内容的显示顺序与右边表格中的输入顺序一致!
另外,图中我们工作内容的显示顺序与右边表格中的输入顺序一致!
到目前为止,这张图片已经基本调整到位,除了图片中的蓝色条看起来令人讨厌和不愉快!让我们再次隐藏蓝色条纹!
右键单击蓝色条,然后在弹出菜单中单击“数据系列格式”。
 在以下窗口中将“边框”和“内部”图案设置为“无”。
在以下窗口中将“边框”和“内部”图案设置为“无”。

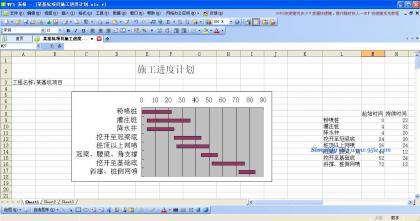 这非常令人耳目一新!让我们再次显示每个工作内容的持续时间,右键单击红色条,在弹出菜单中单击“数据系列格式”,并在弹出窗口的“数据标志”标签中的“值”前面打勾。
这非常令人耳目一新!让我们再次显示每个工作内容的持续时间,右键单击红色条,在弹出菜单中单击“数据系列格式”,并在弹出窗口的“数据标志”标签中的“值”前面打勾。

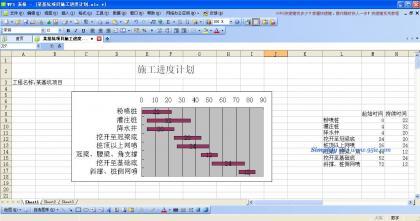 现在,你完了!
现在,你完了!
如果你感兴趣,你可以做更多的美化工作,使这个路口地图更漂亮。你不妨多研究一下。我调整后的成品是这样的。欢迎来拍砖!
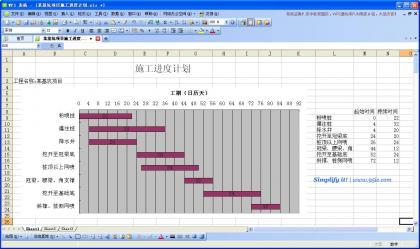 版权声明:本文内容由网络用户投稿,版权归原作者所有,本站不拥有其著作权,亦不承担相应法律责任。如果您发现本站中有涉嫌抄袭或描述失实的内容,请联系我们jiasou666@gmail.com 处理,核实后本网站将在24小时内删除侵权内容。
版权声明:本文内容由网络用户投稿,版权归原作者所有,本站不拥有其著作权,亦不承担相应法律责任。如果您发现本站中有涉嫌抄袭或描述失实的内容,请联系我们jiasou666@gmail.com 处理,核实后本网站将在24小时内删除侵权内容。